How to use GitHub's AI coding assistant for free - and why it's worth a try
GitHub Copilot, the AI coding assistant from GitHub, has recently made waves by introducing a free tier to its previously subscription-only service. In this guide, we'll walk you through the steps to set up and effectively use GitHub Copilot in Visual Studio Code (VS Code).
Before diving in, it's important to mention a caveat based on my own experience. I found that the free version of GitHub Copilot didn't pass half of my coding tests. This performance might be due to the free tier's limited access to advanced AI models compared to the paid version, which taps into OpenAI's more sophisticated language learning models. Despite this, the free tier still offers a generous 50 full queries per month, providing a good opportunity to test drive the tool and see how it fits into your VS Code workflow.
Getting Started with GitHub Copilot
To begin, ensure you have VS Code installed and updated to the latest version, and that you have a GitHub account ready. Once you've opened VS Code, you'll be greeted with a prompt to start using GitHub Copilot for free.

Select the radio button and proceed to sign in. You'll go through a two-step authorization process, starting with linking your account and followed by authorizing the connection.



After authorization, you'll land on a start screen where you can choose to interact with GitHub Copilot either through chat mode or directly within your code. However, before jumping into coding, I highly recommend adjusting some settings for a more personalized experience. Click on the GitHub icon at the top of the screen and select "Manage Copilot Settings."

In the settings menu, there are three options I suggest turning off:

- Public Code Snippets: I prefer GitHub Copilot to generate code independently rather than pulling from public repositories. Although AI models are trained on public code, I choose to avoid direct incorporation when possible.
- Using My Code for Improvements: I'm not keen on GitHub using my code to enhance their service, even though I typically release my code as open-source.
- Using My Code for Training: Similarly, I don't want my code contributing to training data for AI models.
After adjusting these settings to your preference, close the settings window and return to VS Code. GitHub Copilot functions as an extension in VS Code, and you'll see it listed and activated in your https://img.xix.aiextensions pane.

Using GitHub Copilot to Enhance Your Coding
For my first test, I opened a code block in the editor and used the chat box to ask GitHub Copilot to identify any logic errors. It scanned the code and provided valuable suggestions, pointing out a potentially fatal error that I might have overlooked during initial testing.


Not only does GitHub Copilot identify issues, but it also suggests fixes, which can be applied with a single click, saving considerable time.
You can also engage with the AI directly in the code editor by pressing Control-I. I used this feature to ask Copilot to write code that highlights duplicated lines, and it delivered the code inline, right where I needed it. Pressing "https://img.xix.aiaccept" seamlessly integrates the AI-generated code into your editor.


Give GitHub Copilot a Try
That's the gist of using GitHub Copilot. With 50 free queries available each month, you have plenty of opportunities to explore its capabilities and decide if it's a tool that enhances your productivity. Why not give it a go and see how it fits into your coding routine?
Have you experimented with GitHub Copilot's free tier yet? Do you believe AI-powered coding assistants like Copilot boost productivity, or do they sometimes create more issues than they resolve? Which features do you find most helpful or frustrating? Are you at ease with Copilot's data policies, or do you have concerns about code privacy? Share your thoughts in the comments below.
Follow my daily project updates on social media. Don't forget to subscribe to my weekly newsletter and connect with me on Twitter/X at @DavidGewirtz, on Facebook at Facebook.com/DavidGewirtz, on Instagram at Instagram.com/DavidGewirtz, on Bluesky at @DavidGewirtz.com, and on YouTube at YouTube.com/DavidGewirtzTV.
Related article
 Mariah Carey and Michael Jackson Unite in Stunning AI-Generated Duet
The Future of Music Collaboration: Mariah Carey and Michael Jackson's AI-Generated DuetPicture two legendary voices coming together in perfect harmony - Mariah Carey's breathtaking five-octave range blending seamlessly with Michael Jackson's iconic v
Mariah Carey and Michael Jackson Unite in Stunning AI-Generated Duet
The Future of Music Collaboration: Mariah Carey and Michael Jackson's AI-Generated DuetPicture two legendary voices coming together in perfect harmony - Mariah Carey's breathtaking five-octave range blending seamlessly with Michael Jackson's iconic v
 Dundundance: The Viral Dance Trend Taking Over Social Media
Have you discovered the internet's latest dance obsession that's equal parts hilarious and absolutely addictive? Meet Dundundance - the viral sensation that's not just about steps, but about unleashing pure joy through movement. This global phenomeno
Dundundance: The Viral Dance Trend Taking Over Social Media
Have you discovered the internet's latest dance obsession that's equal parts hilarious and absolutely addictive? Meet Dundundance - the viral sensation that's not just about steps, but about unleashing pure joy through movement. This global phenomeno
 "Exploring AI Safety & Ethics: Insights from Databricks and ElevenLabs Experts"
As generative AI becomes increasingly affordable and widespread, ethical considerations and security measures have taken center stage. ElevenLabs' AI Safety Lead Artemis Seaford and Databricks co-creator Ion Stoica participated in an insightful dia
Comments (4)
0/200
"Exploring AI Safety & Ethics: Insights from Databricks and ElevenLabs Experts"
As generative AI becomes increasingly affordable and widespread, ethical considerations and security measures have taken center stage. ElevenLabs' AI Safety Lead Artemis Seaford and Databricks co-creator Ion Stoica participated in an insightful dia
Comments (4)
0/200
![StevenGreen]() StevenGreen
StevenGreen
 August 26, 2025 at 1:25:25 AM EDT
August 26, 2025 at 1:25:25 AM EDT
¡Qué chulada! Copilot gratis suena genial, pero ¿hasta dónde llegará su ayuda en proyectos complejos? Me intriga probarlo en VS Code. 😎


 0
0
![GaryRoberts]() GaryRoberts
GaryRoberts
 August 14, 2025 at 1:00:59 AM EDT
August 14, 2025 at 1:00:59 AM EDT
GitHub Copilot's free tier is a game-changer! Tried it in VS Code and it’s like having a coding buddy who’s always one step ahead. Saves so much time on repetitive tasks. 😎 Worth checking out if you’re coding solo!


 0
0
![BenBrown]() BenBrown
BenBrown
 July 27, 2025 at 9:19:05 PM EDT
July 27, 2025 at 9:19:05 PM EDT
Wow, free GitHub Copilot sounds like a game-changer! I tried it in VS Code, and it’s like having a super-smart coding buddy. Saves me tons of time, but I wonder how accurate it is for complex projects. Anyone else using it? 😎


 0
0
![StephenMiller]() StephenMiller
StephenMiller
 July 21, 2025 at 5:08:30 AM EDT
July 21, 2025 at 5:08:30 AM EDT
Wow, GitHub Copilot going free is a game-changer! 😎 Tried it in VS Code and it’s like having a coding buddy who suggests decent lines. Still, I wonder how it handles super complex projects—anyone tested it on a massive codebase yet?


 0
0
GitHub Copilot, the AI coding assistant from GitHub, has recently made waves by introducing a free tier to its previously subscription-only service. In this guide, we'll walk you through the steps to set up and effectively use GitHub Copilot in Visual Studio Code (VS Code).
Before diving in, it's important to mention a caveat based on my own experience. I found that the free version of GitHub Copilot didn't pass half of my coding tests. This performance might be due to the free tier's limited access to advanced AI models compared to the paid version, which taps into OpenAI's more sophisticated language learning models. Despite this, the free tier still offers a generous 50 full queries per month, providing a good opportunity to test drive the tool and see how it fits into your VS Code workflow.
Getting Started with GitHub Copilot
To begin, ensure you have VS Code installed and updated to the latest version, and that you have a GitHub account ready. Once you've opened VS Code, you'll be greeted with a prompt to start using GitHub Copilot for free.
Select the radio button and proceed to sign in. You'll go through a two-step authorization process, starting with linking your account and followed by authorizing the connection.
After authorization, you'll land on a start screen where you can choose to interact with GitHub Copilot either through chat mode or directly within your code. However, before jumping into coding, I highly recommend adjusting some settings for a more personalized experience. Click on the GitHub icon at the top of the screen and select "Manage Copilot Settings."
In the settings menu, there are three options I suggest turning off:
- Public Code Snippets: I prefer GitHub Copilot to generate code independently rather than pulling from public repositories. Although AI models are trained on public code, I choose to avoid direct incorporation when possible.
- Using My Code for Improvements: I'm not keen on GitHub using my code to enhance their service, even though I typically release my code as open-source.
- Using My Code for Training: Similarly, I don't want my code contributing to training data for AI models.
After adjusting these settings to your preference, close the settings window and return to VS Code. GitHub Copilot functions as an extension in VS Code, and you'll see it listed and activated in your https://img.xix.aiextensions pane.
Using GitHub Copilot to Enhance Your Coding
For my first test, I opened a code block in the editor and used the chat box to ask GitHub Copilot to identify any logic errors. It scanned the code and provided valuable suggestions, pointing out a potentially fatal error that I might have overlooked during initial testing.
Not only does GitHub Copilot identify issues, but it also suggests fixes, which can be applied with a single click, saving considerable time.
You can also engage with the AI directly in the code editor by pressing Control-I. I used this feature to ask Copilot to write code that highlights duplicated lines, and it delivered the code inline, right where I needed it. Pressing "https://img.xix.aiaccept" seamlessly integrates the AI-generated code into your editor.
Give GitHub Copilot a Try
That's the gist of using GitHub Copilot. With 50 free queries available each month, you have plenty of opportunities to explore its capabilities and decide if it's a tool that enhances your productivity. Why not give it a go and see how it fits into your coding routine?
Have you experimented with GitHub Copilot's free tier yet? Do you believe AI-powered coding assistants like Copilot boost productivity, or do they sometimes create more issues than they resolve? Which features do you find most helpful or frustrating? Are you at ease with Copilot's data policies, or do you have concerns about code privacy? Share your thoughts in the comments below.
Follow my daily project updates on social media. Don't forget to subscribe to my weekly newsletter and connect with me on Twitter/X at @DavidGewirtz, on Facebook at Facebook.com/DavidGewirtz, on Instagram at Instagram.com/DavidGewirtz, on Bluesky at @DavidGewirtz.com, and on YouTube at YouTube.com/DavidGewirtzTV.
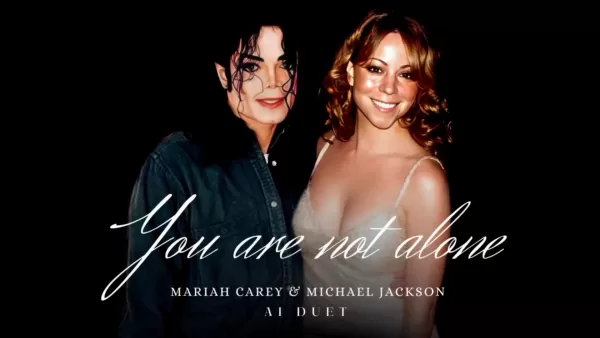 Mariah Carey and Michael Jackson Unite in Stunning AI-Generated Duet
The Future of Music Collaboration: Mariah Carey and Michael Jackson's AI-Generated DuetPicture two legendary voices coming together in perfect harmony - Mariah Carey's breathtaking five-octave range blending seamlessly with Michael Jackson's iconic v
Mariah Carey and Michael Jackson Unite in Stunning AI-Generated Duet
The Future of Music Collaboration: Mariah Carey and Michael Jackson's AI-Generated DuetPicture two legendary voices coming together in perfect harmony - Mariah Carey's breathtaking five-octave range blending seamlessly with Michael Jackson's iconic v
 Dundundance: The Viral Dance Trend Taking Over Social Media
Have you discovered the internet's latest dance obsession that's equal parts hilarious and absolutely addictive? Meet Dundundance - the viral sensation that's not just about steps, but about unleashing pure joy through movement. This global phenomeno
Dundundance: The Viral Dance Trend Taking Over Social Media
Have you discovered the internet's latest dance obsession that's equal parts hilarious and absolutely addictive? Meet Dundundance - the viral sensation that's not just about steps, but about unleashing pure joy through movement. This global phenomeno
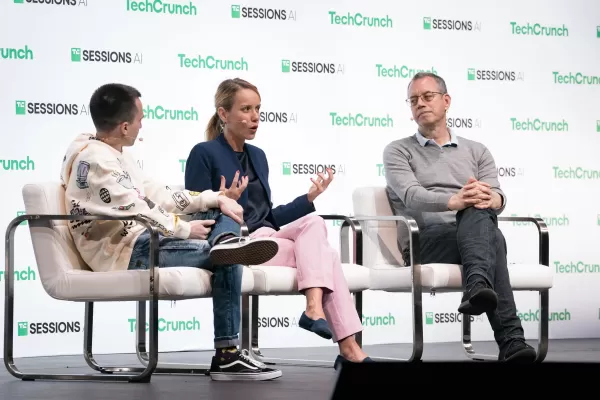 "Exploring AI Safety & Ethics: Insights from Databricks and ElevenLabs Experts"
As generative AI becomes increasingly affordable and widespread, ethical considerations and security measures have taken center stage. ElevenLabs' AI Safety Lead Artemis Seaford and Databricks co-creator Ion Stoica participated in an insightful dia
"Exploring AI Safety & Ethics: Insights from Databricks and ElevenLabs Experts"
As generative AI becomes increasingly affordable and widespread, ethical considerations and security measures have taken center stage. ElevenLabs' AI Safety Lead Artemis Seaford and Databricks co-creator Ion Stoica participated in an insightful dia
 August 26, 2025 at 1:25:25 AM EDT
August 26, 2025 at 1:25:25 AM EDT
¡Qué chulada! Copilot gratis suena genial, pero ¿hasta dónde llegará su ayuda en proyectos complejos? Me intriga probarlo en VS Code. 😎


 0
0
 August 14, 2025 at 1:00:59 AM EDT
August 14, 2025 at 1:00:59 AM EDT
GitHub Copilot's free tier is a game-changer! Tried it in VS Code and it’s like having a coding buddy who’s always one step ahead. Saves so much time on repetitive tasks. 😎 Worth checking out if you’re coding solo!


 0
0
 July 27, 2025 at 9:19:05 PM EDT
July 27, 2025 at 9:19:05 PM EDT
Wow, free GitHub Copilot sounds like a game-changer! I tried it in VS Code, and it’s like having a super-smart coding buddy. Saves me tons of time, but I wonder how accurate it is for complex projects. Anyone else using it? 😎


 0
0
 July 21, 2025 at 5:08:30 AM EDT
July 21, 2025 at 5:08:30 AM EDT
Wow, GitHub Copilot going free is a game-changer! 😎 Tried it in VS Code and it’s like having a coding buddy who suggests decent lines. Still, I wonder how it handles super complex projects—anyone tested it on a massive codebase yet?


 0
0





























