 Новости
Новости
 Научитесь создавать динамическую инфографику, используя Adobe Illustrator: пошаговый учебник
Научитесь создавать динамическую инфографику, используя Adobe Illustrator: пошаговый учебник
Научитесь создавать динамическую инфографику, используя Adobe Illustrator: пошаговый учебник

 2 мая 2025 г.
2 мая 2025 г.

 IsabellaDavis
IsabellaDavis

 5
5
Если вы погружаетесь в мир инфографики, вы на правильном пути, чтобы сделать сложные данные выглядеть не просто понятны, но и совершенно увлекательны. И когда дело доходит до создания этих визуальных шедевров, Adobe Illustrator - ваш лучший выбор. Это руководство является вашей дорожной картой для создания инфографики, которая не только привлекла внимание, но и эффективно передает ваши данные, оставляя вашу аудиторию как информированную, так и вовлеченную. Давайте будем честными, инфографика является обязательным для любого, кто серьезно относится к визуализации данных и иллюстратору? Это сливки урожая.
Ключевые моменты для освоения
- Получите контроль над основами инфографического дизайна с Adobe Illustrator.
- Научитесь создавать макеты, которые являются визуально привлекательными и полными информации.
- Использовать силу векторной графики для масштабируемости и первоклассных визуальных эффектов.
- Включите диаграммы и графики, чтобы сделать ваши данные всплыть.
- Увеличьте свою инфографику с помощью значков и изображений, чтобы повысить понимание.
- Овладеть искусством цветовых схем, чтобы создать унифицированный и эффектный дизайн.
- Узнайте, как экспортировать и поделиться своей инфографикой, чтобы достичь самой широкой аудитории.
Начало работы с инфографическим дизайном в Adobe Illustrator
Сила инфографики
В мире, где мы засыпаны информацией, привлечение внимания - это немалый подвиг. Вот где инфографика сияет, прорезая беспорядок сочетанием текста, изображений и визуализаций данных, которые рассказывают убедительную историю. Независимо от того, занимаетесь ли вы бизнесом, образованием или маркетингом, инфографика - это ваше секретное оружие для передачи сложных идей, выделения статистики и привлечения вашей аудитории. И овладеть ими в Adobe Illustrator? Это поднимет ваши навыки на новые высоты.
Но помните, инфографика не просто хорошо выглядеть. Они о ясности, эффективности и влиянии. Хорошо продуманная инфографическая банка:
- Увеличьте трафик вашего сайта, будучи общими в социальных сетях.
- Укрепите присутствие вашего бренда с постоянным брендинг.
- Увеличьте взаимодействие с контентом, который, скорее всего, будет просмотреть и обмениваться.
- Упростите сложные данные в усваиваемые визуальные эффекты.
- Поместите вас как лидера мысли, демонстрируя свой опыт визуально.
Настройка рабочей области
Прежде чем прыгнуть в проектирование, настройка рабочей области Adobe Illustrator - это ключ. Все дело в том, чтобы сделать ваш рабочий процесс более гладким и повышение производительности. Вот как это сделать:
- Создайте новый документ:
- Запустите Adobe Illustrator.
- Перейдите в файл> новый.
- Выберите размер, который соответствует вашим потребностям, например, 800 x 2000 или 1000 x 3000 пикселей. Вы можете настроить это позже.
- Установите режим цвета в RGB для веб -сайта или CMYK для печати.
- Нажмите «Создать».
- Настройте свои панели:
- Вам понадобятся панели, такие как слои, свойства, внешний вид, цвет и характер.
- Найдите их под окном и организуйте их, чтобы сохранить свое рабочее пространство.
- Включить правителей и гидов:
- Перейдите на просмотр> Правители> Показать правители (Ctrl/Cmd + R).
- Перетащите от правителей, чтобы создать руководства, которые помогают выравнивать элементы и сохранить свой макет.
- Установите свою сетку:
- Направляйте в редактирование> Предпочтения> Руководства и сетка.
- Отрегулируйте настройки сетки, чтобы соответствовать вашему дизайну, помогая вам поддерживать расстояние и выравнивание.
- Сохраните свое рабочее пространство:
- Перейдите в Window> Workspace> Новое рабочее пространство.
- Назовите это что -то вроде «инфографического дизайна» и сохраните его. Теперь вы можете переключиться на эту настройку в любое время.
Набрать ваше рабочее пространство, вы можете сосредоточиться на том, что действительно важно: создание потрясающей инфографики.
Основные элементы дизайна для убедительной инфографики
Создание сплоченной планировки
Сплошная планировка - это основание большой инфографики. Он направляет глаза вашей аудитории и делает информацию плавно течь. Вот как это прибить:
- Установите четкую иерархию: используйте разные размеры шрифтов и стили, чтобы показать, что самое важное.
- Используйте систему сетки: она поддерживает ваш дизайн организован и визуально гармоничен.
- Баланс белого пространства: дайте своей дизайнерской комнате дышать; Это делает все более читабельным и привлекательным.
- Поддерживайте визуальный поток: используйте линии или стрелки, чтобы провести глаз через инфографику.
- Последовательность является ключевым: придерживайтесь тех же шрифтов, цветов и элементов дизайна для профессионального вида.
Следуя этим советам, вы создадите инфографику, которая не только проста на глазах, но и легко понять.
Включение диаграмм и графиков
Диаграммы и графики - это хлеб и масло визуализации данных в инфографике. Они превращают необработанные данные во что -то, что ваша аудитория может понять с первого взгляда. Вот как их эффективно использовать:
- Выберите правильный тип диаграммы:
- Бар -диаграммы для сравнения категорий.
- Линейные графики для демонстрации тенденций с течением времени.
- Круговые диаграммы для показы частей целого.
- Разбросаны графики для демонстрации отношений между переменными.
- Области диаграммы для подчеркивания изменений с течением времени.
- Данные импорта:
- Входные данные вручную или импортируйте из таких файлов, как Excel.
- Перейдите в объект> График> Данные для управления вашими данными.
- Настройте внешний вид диаграммы:
- Отрегулируйте цвета, шрифты, оси и этикетки, чтобы соответствовать стилю вашей инфографики.
- Используйте панель свойств для этих настроек.
- Упростить и выделить:
- Удалите беспорядок, чтобы сосредоточиться на том, что важно.
- Используйте цвет, чтобы привлечь внимание к ключевым моментам.
- Добавить аннотации для контекста и значимости.
- Обеспечить доступность:
- Убедитесь, что ваши диаграммы доступны для всех, в том числе с нарушениями зрения.
- Используйте прозрачные этикетки и достаточный цветовой контраст.
Вдумчиво интегрируя диаграммы и графики, вы поможете своей аудитории быстро понять идеи, которыми вы делитесь.
Добавление элементов дизайна: значки и изображения
Иконки и изображения могут преобразовать вашу инфографику из хорошей в великий. Они помогают проиллюстрировать концепции, подкреплять ваше сообщение и добавлять черту личности. Вот как максимально использовать их:
- Выберите соответствующие значки: выберите значки, которые напрямую относятся к вашему контенту для мгновенного понимания.
- Поддерживайте последовательность: придерживайтесь одного стиля иконы, чтобы сохранить свой дизайн сплоченным.
- Используйте высококачественные изображения: ничто не разрушает инфографику, как размытые изображения, так что выбирайте в высоком разрешении.
- Рассмотрим Copyright: убедитесь, что вам разрешено использовать выбранные вами значки и изображения.
- Стратегически поместите элементы: позиционируйте их, чтобы дополнить ваш макет и направить глаза зрителя.
- Adobe Stock: Это сокровищница для поиска идеальных значков и изображений.
Освоение теории цвета и схем
Цвет-это изменение игры в инфографическом дизайне. Это влияет на настроение, передает информацию и делает ваш дизайн поп. Вот аварийный курс по теории цвета и как его использовать:
- Основная теория цвета:
- Оттенок - сам цвет.
- Насыщенность - это то, насколько он яркий или скучный.
- Яркость - это то, как она выглядит легкой или темной.
- Цветовые гармонии:
- Монохроматический использует один цвет в разных оттенках и оттенках для единого вида.
- Аналогичные цвета рядом друг с другом на цветовом колесе для гармонии.
- Дополнительные цвета противоположны колесу для высокого контраста.
- Triadic использует три равномерно расположенных цветов для сбалансированной, яркой палитры.
- Выбор эффективных цветовых схем:
- Совместите с вашим брендом для признания.
- Рассмотрим предпочтения вашей аудитории и эмоциональные реакции.
- Используйте цвет, чтобы выделить ключевую информацию.
- Держите это простым с ограниченной палитрой, чтобы избежать хаоса.
- Попробуйте Adobe Kuler для вдохновения на цветовых схемах.
Пошаговое руководство по проектированию инфографики в иллюстраторе
Шаг 1: Создание округлого прямоугольника
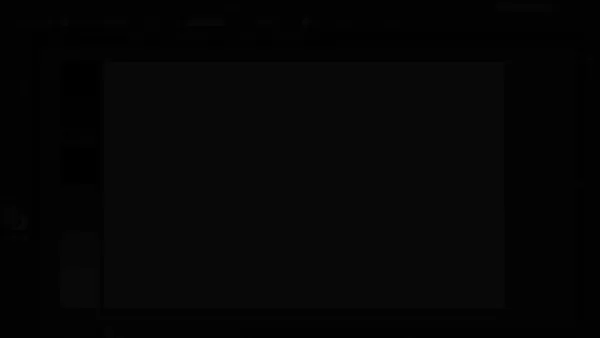 Начните с округленного прямоугольного инструмента. Это универсальная форма, которая идеально подходит для инфографических элементов. Установите свои размеры шириной 225 пикселей и высоким, с радиусом углового радиуса 30 пикселей для гладкого, округлого вида. Убедитесь, что он сосредоточен.
Начните с округленного прямоугольного инструмента. Это универсальная форма, которая идеально подходит для инфографических элементов. Установите свои размеры шириной 225 пикселей и высоким, с радиусом углового радиуса 30 пикселей для гладкого, округлого вида. Убедитесь, что он сосредоточен.
Шаг 2: вращающиеся и дублирующиеся формы
Дублируйте свой округлый прямоугольник, используя Transform> Отраж, чтобы построить макет. Это создает симметричный и сбалансированный дизайн, создавая почву для вашей инфографики.
Шаг 3: Добавление глубины и тени
Используйте инструмент Pen, чтобы добавить тень, давая ваши формы динамический 3D -эффект. Скопируйте эту тень по всем подобным формам для последовательности.
Шаг 4: Раскращая инфографика и добавление текста
Примените линейные градиенты на свои формы для глубины. Затем добавьте текст, чтобы предоставить контекст и понимание. Шрифт, такой как бродвей, может выделить ваш текст в инфографике.
Шаг 5: Последние штрихи: создать фон и экспорт
Закончите, разработав фон, который связывает все вместе. Затем экспортируйте свою инфографику в формате, подходящем для вашей предполагаемой платформы, такой как JPEG, PNG или PDF. Экспорты с высоким разрешением гарантируют, что ваша инфографика выглядит резкой, независимо от того, где она рассматривается.
Adobe Illustrator Pricing
Понимание модели подписки Adobe Illustrator
Adobe Illustrator проходит через службу подписки Adobe Creative Cloud. Выбор правильного плана зависит от ваших потребностей и бюджета:
- План единого приложения: доступ к Illustrator и 100 ГБ облачного хранилища для тех, кто сосредоточен исключительно на Illustrator.
- Все приложения План: включает в себя все приложения Creative Cloud, идеально подходящие для тех, кто использует несколько инструментов Adobe.
- Бизнес -планы: адаптировано для команд с такими функциями, как сотрудничество и управление активами.
- Планы образования: дисконтированные ставки для студентов и преподавателей.
- Бесплатная пробная версия: тестируйте иллюстратор, прежде чем принять участие в подписке.
Каждый план предлагает различные преимущества, поэтому подумайте о том, что вам нужно, прежде чем решить.
Планы ценообразования иллюстраторов и то, что они предлагают
План Цена (ежемесячно) Ключевые функции Одиночное приложение (Illustrator) $ 20,99 Adobe Illustrator, 100 ГБ облачное хранилище, портфель Adobe, Adobe Fonts, Integration Behance Все приложения $ 54,99 Все приложения Creative Cloud, 100 ГБ облачного хранилища, все функции отдельных приложений Бизнес Варьируется Инструменты сотрудничества команды, управление активами, передовые управления администратором, приоритетная поддержка Образование Со скидкой Все приложения Creative Cloud, снижение цен для студентов и преподавателей
Обратите внимание, что цены могут варьироваться в зависимости от региона и рекламных предложений, поэтому всегда проверяйте официальный сайт Adobe на предмет последней информации.
Плюсы и минусы использования Adobe Illustrator для инфографического дизайна
Плюс
- Высшая векторная графика: обеспечивает масштабируемость и высококачественные визуальные эффекты, решающие для инфографики.
- Усовершенствованные инструменты типографии: предлагает точный контроль над текстом для лучшей читаемости и привлекательности.
- Надежные манипуляции с объектами: широкий спектр инструментов для изменения и аранжировки элементов.
- Обширные параметры настройки: Допускает подробную настройку элементов дизайна.
- Интеграция с Adobe Creative Cloud: бесшовный рабочий процесс с другими приложениями Adobe.
Минусы
- Крутая кривая обучения: может быть сложной для начинающих, чтобы освоить.
- Цена на основе подписки: может быть дорогостоящим для некоторых пользователей.
- Ресурсный интенсивный: требуется мощный компьютер для плавной работы.
- Ограниченное растровое редактирование: не так сильное в редактировании фотографий, как Photoshop.
- Может быть излишним: обилие функций может быть ошеломляющим.
Основные функции Adobe Illustrator Core для создания динамической инфографики
Векторная графика и масштабируемость
Сила Adobe Illustrator заключается в своей графике на основе векторов, необходимой для инфографики. Эта графика, сделанная из математических путей, может быть масштабирована бесконечно без потери качества. Это ключ к инфографике, просматривая на различных устройствах:
- Нет пикселей: в отличие от растровых изображений, векторы остаются острыми в любом размере.
- Маленькие размеры файлов: легче обмениваться и загружать на сайтах.
- Редактируемость: может быть легко изменена без качественного компромисса.
- Точность: допускает подробные и точные конструкции.
Используя векторную графику, ваша инфографика всегда будет выглядеть профессиональной, независимо от платформы просмотра.
Типография и обработка текста
Типография имеет решающее значение для инфографической читаемости и привлекательности. Возможности обработки текста Illustrator являются первоклассными:
- Выбор шрифта: доступ к шрифтам Adobe для идеального шрифта.
- Форматирование текста: отрегулируйте размер шрифта, интервал и многое другое для визуальной привлекательности.
- Текст на пути: Создайте уникальные дизайны с текстом вдоль кривых.
- Тип стилей: сохранить и применить стили для последовательности.
- Сбросьте текст: преобразовать текст в векторы для универсального отображения.
Освоение типографии в Illustrator повысит влияние и ясность вашей инфографики.
Манипуляция и трансформация объекта
Инструменты манипуляции с объектом Illustrator необходимы для создания динамической инфографики:
- Панель преобразования: отрегулируйте положение объекта, размер и вращение точно.
- Выровняйте панель: сохраните сбалансированную и организованную планировку.
- Панель Pathfinder: комбинируйте и измените формы для сложных конструкций.
- Инструмент строителя формы: интуитивно создайте замысловатые узоры и иллюстрации.
- Живые углы: динамически круглые углы для полированного вида.
Эти инструменты позволяют вам с точностью и легкостью оживить ваши творческие видения.
Универсальные варианты использования инфографики, разработанные с Adobe Illustrator
Инфографика бизнеса и маркетинга
Предприятия и маркетологи используют инфографику, чтобы рассказать свою историю бренда, демонстрировать данные и привлечь внимание:
- Маркетинговые отчеты: визуализируйте ключевые показатели, такие как трафик и коэффициент конверсии.
- Сравнение продуктов: сравните функции продукта, чтобы помочь решениям с клиентами.
- Сроки компании: проиллюстрировать вехи компании для доверия.
- Пояснения процесса: упростите сложные рабочие процессы в пошаговые руководства.
- Сводка данных: представьте статистические данные в доступном формате.
Образовательная инфографика
Педагоги используют инфографику, чтобы сделать обучение привлекательным и эффективным:
- Сводка субъекта: суммируйте ключевые моменты визуально для лучшего удержания.
- Исторические временные рамки: вовлечь студентов с хронологическими визуальными повествованиями.
- Научные концепции: иллюстрируйте такие процессы, как цикл воды с диаграммами.
- Анализ данных: Помогите студентам интерпретировать данные с помощью визуальных средств.
- Учебные руководства: предоставьте четкие шаги для заданий или проектов.
Некоммерческая и социальная инфографика
Некоммерческие и социальные адвокаты используют инфографику для повышения осведомленности и изменения изменений:
- Кампании по осведомленности: подчеркивают социальные проблемы и поощряют действия.
- Визуализация данных: представляйте убедительную статистику по социальным проблемам.
- Отчеты о воздействии: покажите положительные последствия их работы.
- Призыв к действию: мотивируйте зрителей пожертвовать или участвовать в кампаниях.
- Образовательные ресурсы: обучать общественность по социальным вопросам.
Часто задаваемые вопросы о дизайне инфографики в Adobe Illustrator
Каковы идеальные аспекты для инфографики?
Идеальные измерения варьируются в зависимости от цели и платформы. Общие размеры составляют 800 x 2000, 1000 x 3000, или 1200 x 3600 пикселей. Оптимизируйте для читаемости и рассмотрите платформу. Вы можете настроить размеры в Illustrator, чтобы соответствовать вашим потребностям.
Как я могу гарантировать, что моя инфографика доступна для всех?
Обеспечить доступность с использованием достаточного цветового контраста, предоставляя альтернативный текст для изображений, использование четкого языка, поддержание логического порядка чтения и рассмотрения зрителей с нарушениями зрения.
Какие шрифты лучше всего подходят для инфографики?
Используйте два -три семейства шрифтов для последовательности. Выберите читаемые шрифты в разных размерах, такие как Open Sans, Montserrat, Roboto или Lato. Обеспечить права на коммерческое использование для ваших шрифтов.
Как я могу экспортировать инфографику для оптимального качества?
Для Интернета сохраните как JPEG или PNG при 72 DPI, оптимизируя размер файла. Для печати сохраните как PDF при 300 dpi в режиме CMYK, включая области кровотечения, чтобы избежать белых краев.
Где я могу найти вдохновение для моих инфографических дизайнов?
Посмотрите на Behance, Dribbble, Pinterest, инфографические блоги, книги и учебные пособия для дизайнерского вдохновения.
Связанные вопросы о визуализации данных и иллюстраторе Adobe
Каковы основные различия между Adobe Illustrator и Adobe Photoshop для инфографического дизайна?
Illustrator использует Vector Graphics для масштабируемости, предлагает расширенную типографию и идеально подходит для структурированных макетов. Photoshop использует растровую графику, превосходно в манипуляциях с фото и лучше всего подходит для подробной работы с изображением. Для инфографики Illustrator, как правило, предпочтительнее из -за его точности и масштабируемости.
Как я могу гарантировать, что моя инфографика подходит для SEO?
Оптимизируйте свою инфографику для SEO, исследуя ключевые слова, используя их в названиях и именах файлов, добавляя описательный альт текст, внедряя оптимизированный контент, поощряя социальное обмен, создание обратных ссылок и обеспечение мобильной оптимизации.
Каких общих ошибок следует избегать при разработке инфографики?
Избегайте переполненности, противоречивого дизайна, плохой визуализации данных, игнорирования белого пространства, отсутствия визуальной иерархии, использования низкокачественных изображений, забывания альтернативного текста и пренебрежения мобильной оптимизацией.
Связанная статья
 Изучение глубины звуков деревни в Minecraft: всеобъемлющее руководство
Минокрафт -житель звучит: глубокое погружение в их влияние и эволюции. Эти звуки, простые, но знаковые, стали отличительной чертой игры, что значительно внесло
Изучение глубины звуков деревни в Minecraft: всеобъемлющее руководство
Минокрафт -житель звучит: глубокое погружение в их влияние и эволюции. Эти звуки, простые, но знаковые, стали отличительной чертой игры, что значительно внесло
 Clip Opus: Лучший инструмент редактирования видео с искусственным интеллектом для маркетологов
В постоянно развивающемся цифровом мире видеоконтент царит. Тем не менее, создание привлекательных видеоклипов часто кажется сложной задачей, как трудоемкой, так и сложной. Вот где вступает Opus Clip-революционный инструмент для редактирования видео с AI, который меняет игру для маркетологов, желающих r
Clip Opus: Лучший инструмент редактирования видео с искусственным интеллектом для маркетологов
В постоянно развивающемся цифровом мире видеоконтент царит. Тем не менее, создание привлекательных видеоклипов часто кажется сложной задачей, как трудоемкой, так и сложной. Вот где вступает Opus Clip-революционный инструмент для редактирования видео с AI, который меняет игру для маркетологов, желающих r
 Учебное пособие по магазинам: быстро и легко создайте свой интернет -магазин
Запуск онлайн -бизнеса может показаться большим шагом, но с Shopify это проще, чем вы думаете. Это подробное руководство проведет вас через весь процесс настройки вашего интернет -магазина с использованием Shopify, от начальной настройки учетной записи до обработки заказов и платежей. Если вы продаете
Комментарии (0)
Учебное пособие по магазинам: быстро и легко создайте свой интернет -магазин
Запуск онлайн -бизнеса может показаться большим шагом, но с Shopify это проще, чем вы думаете. Это подробное руководство проведет вас через весь процесс настройки вашего интернет -магазина с использованием Shopify, от начальной настройки учетной записи до обработки заказов и платежей. Если вы продаете
Комментарии (0)

 2 мая 2025 г.
2 мая 2025 г.

 IsabellaDavis
IsabellaDavis

 5
5
Если вы погружаетесь в мир инфографики, вы на правильном пути, чтобы сделать сложные данные выглядеть не просто понятны, но и совершенно увлекательны. И когда дело доходит до создания этих визуальных шедевров, Adobe Illustrator - ваш лучший выбор. Это руководство является вашей дорожной картой для создания инфографики, которая не только привлекла внимание, но и эффективно передает ваши данные, оставляя вашу аудиторию как информированную, так и вовлеченную. Давайте будем честными, инфографика является обязательным для любого, кто серьезно относится к визуализации данных и иллюстратору? Это сливки урожая.
Ключевые моменты для освоения
- Получите контроль над основами инфографического дизайна с Adobe Illustrator.
- Научитесь создавать макеты, которые являются визуально привлекательными и полными информации.
- Использовать силу векторной графики для масштабируемости и первоклассных визуальных эффектов.
- Включите диаграммы и графики, чтобы сделать ваши данные всплыть.
- Увеличьте свою инфографику с помощью значков и изображений, чтобы повысить понимание.
- Овладеть искусством цветовых схем, чтобы создать унифицированный и эффектный дизайн.
- Узнайте, как экспортировать и поделиться своей инфографикой, чтобы достичь самой широкой аудитории.
Начало работы с инфографическим дизайном в Adobe Illustrator
Сила инфографики
В мире, где мы засыпаны информацией, привлечение внимания - это немалый подвиг. Вот где инфографика сияет, прорезая беспорядок сочетанием текста, изображений и визуализаций данных, которые рассказывают убедительную историю. Независимо от того, занимаетесь ли вы бизнесом, образованием или маркетингом, инфографика - это ваше секретное оружие для передачи сложных идей, выделения статистики и привлечения вашей аудитории. И овладеть ими в Adobe Illustrator? Это поднимет ваши навыки на новые высоты.
Но помните, инфографика не просто хорошо выглядеть. Они о ясности, эффективности и влиянии. Хорошо продуманная инфографическая банка:
- Увеличьте трафик вашего сайта, будучи общими в социальных сетях.
- Укрепите присутствие вашего бренда с постоянным брендинг.
- Увеличьте взаимодействие с контентом, который, скорее всего, будет просмотреть и обмениваться.
- Упростите сложные данные в усваиваемые визуальные эффекты.
- Поместите вас как лидера мысли, демонстрируя свой опыт визуально.
Настройка рабочей области
Прежде чем прыгнуть в проектирование, настройка рабочей области Adobe Illustrator - это ключ. Все дело в том, чтобы сделать ваш рабочий процесс более гладким и повышение производительности. Вот как это сделать:
- Создайте новый документ:
- Запустите Adobe Illustrator.
- Перейдите в файл> новый.
- Выберите размер, который соответствует вашим потребностям, например, 800 x 2000 или 1000 x 3000 пикселей. Вы можете настроить это позже.
- Установите режим цвета в RGB для веб -сайта или CMYK для печати.
- Нажмите «Создать».
- Настройте свои панели:
- Вам понадобятся панели, такие как слои, свойства, внешний вид, цвет и характер.
- Найдите их под окном и организуйте их, чтобы сохранить свое рабочее пространство.
- Включить правителей и гидов:
- Перейдите на просмотр> Правители> Показать правители (Ctrl/Cmd + R).
- Перетащите от правителей, чтобы создать руководства, которые помогают выравнивать элементы и сохранить свой макет.
- Установите свою сетку:
- Направляйте в редактирование> Предпочтения> Руководства и сетка.
- Отрегулируйте настройки сетки, чтобы соответствовать вашему дизайну, помогая вам поддерживать расстояние и выравнивание.
- Сохраните свое рабочее пространство:
- Перейдите в Window> Workspace> Новое рабочее пространство.
- Назовите это что -то вроде «инфографического дизайна» и сохраните его. Теперь вы можете переключиться на эту настройку в любое время.
Набрать ваше рабочее пространство, вы можете сосредоточиться на том, что действительно важно: создание потрясающей инфографики.
Основные элементы дизайна для убедительной инфографики
Создание сплоченной планировки
Сплошная планировка - это основание большой инфографики. Он направляет глаза вашей аудитории и делает информацию плавно течь. Вот как это прибить:
- Установите четкую иерархию: используйте разные размеры шрифтов и стили, чтобы показать, что самое важное.
- Используйте систему сетки: она поддерживает ваш дизайн организован и визуально гармоничен.
- Баланс белого пространства: дайте своей дизайнерской комнате дышать; Это делает все более читабельным и привлекательным.
- Поддерживайте визуальный поток: используйте линии или стрелки, чтобы провести глаз через инфографику.
- Последовательность является ключевым: придерживайтесь тех же шрифтов, цветов и элементов дизайна для профессионального вида.
Следуя этим советам, вы создадите инфографику, которая не только проста на глазах, но и легко понять.
Включение диаграмм и графиков
Диаграммы и графики - это хлеб и масло визуализации данных в инфографике. Они превращают необработанные данные во что -то, что ваша аудитория может понять с первого взгляда. Вот как их эффективно использовать:
- Выберите правильный тип диаграммы:
- Бар -диаграммы для сравнения категорий.
- Линейные графики для демонстрации тенденций с течением времени.
- Круговые диаграммы для показы частей целого.
- Разбросаны графики для демонстрации отношений между переменными.
- Области диаграммы для подчеркивания изменений с течением времени.
- Данные импорта:
- Входные данные вручную или импортируйте из таких файлов, как Excel.
- Перейдите в объект> График> Данные для управления вашими данными.
- Настройте внешний вид диаграммы:
- Отрегулируйте цвета, шрифты, оси и этикетки, чтобы соответствовать стилю вашей инфографики.
- Используйте панель свойств для этих настроек.
- Упростить и выделить:
- Удалите беспорядок, чтобы сосредоточиться на том, что важно.
- Используйте цвет, чтобы привлечь внимание к ключевым моментам.
- Добавить аннотации для контекста и значимости.
- Обеспечить доступность:
- Убедитесь, что ваши диаграммы доступны для всех, в том числе с нарушениями зрения.
- Используйте прозрачные этикетки и достаточный цветовой контраст.
Вдумчиво интегрируя диаграммы и графики, вы поможете своей аудитории быстро понять идеи, которыми вы делитесь.
Добавление элементов дизайна: значки и изображения
Иконки и изображения могут преобразовать вашу инфографику из хорошей в великий. Они помогают проиллюстрировать концепции, подкреплять ваше сообщение и добавлять черту личности. Вот как максимально использовать их:
- Выберите соответствующие значки: выберите значки, которые напрямую относятся к вашему контенту для мгновенного понимания.
- Поддерживайте последовательность: придерживайтесь одного стиля иконы, чтобы сохранить свой дизайн сплоченным.
- Используйте высококачественные изображения: ничто не разрушает инфографику, как размытые изображения, так что выбирайте в высоком разрешении.
- Рассмотрим Copyright: убедитесь, что вам разрешено использовать выбранные вами значки и изображения.
- Стратегически поместите элементы: позиционируйте их, чтобы дополнить ваш макет и направить глаза зрителя.
- Adobe Stock: Это сокровищница для поиска идеальных значков и изображений.
Освоение теории цвета и схем
Цвет-это изменение игры в инфографическом дизайне. Это влияет на настроение, передает информацию и делает ваш дизайн поп. Вот аварийный курс по теории цвета и как его использовать:
- Основная теория цвета:
- Оттенок - сам цвет.
- Насыщенность - это то, насколько он яркий или скучный.
- Яркость - это то, как она выглядит легкой или темной.
- Цветовые гармонии:
- Монохроматический использует один цвет в разных оттенках и оттенках для единого вида.
- Аналогичные цвета рядом друг с другом на цветовом колесе для гармонии.
- Дополнительные цвета противоположны колесу для высокого контраста.
- Triadic использует три равномерно расположенных цветов для сбалансированной, яркой палитры.
- Выбор эффективных цветовых схем:
- Совместите с вашим брендом для признания.
- Рассмотрим предпочтения вашей аудитории и эмоциональные реакции.
- Используйте цвет, чтобы выделить ключевую информацию.
- Держите это простым с ограниченной палитрой, чтобы избежать хаоса.
- Попробуйте Adobe Kuler для вдохновения на цветовых схемах.
Пошаговое руководство по проектированию инфографики в иллюстраторе
Шаг 1: Создание округлого прямоугольника
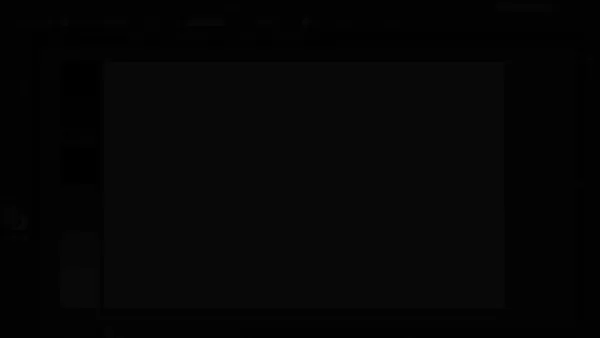 Начните с округленного прямоугольного инструмента. Это универсальная форма, которая идеально подходит для инфографических элементов. Установите свои размеры шириной 225 пикселей и высоким, с радиусом углового радиуса 30 пикселей для гладкого, округлого вида. Убедитесь, что он сосредоточен.
Начните с округленного прямоугольного инструмента. Это универсальная форма, которая идеально подходит для инфографических элементов. Установите свои размеры шириной 225 пикселей и высоким, с радиусом углового радиуса 30 пикселей для гладкого, округлого вида. Убедитесь, что он сосредоточен.
Шаг 2: вращающиеся и дублирующиеся формы
Дублируйте свой округлый прямоугольник, используя Transform> Отраж, чтобы построить макет. Это создает симметричный и сбалансированный дизайн, создавая почву для вашей инфографики.
Шаг 3: Добавление глубины и тени
Используйте инструмент Pen, чтобы добавить тень, давая ваши формы динамический 3D -эффект. Скопируйте эту тень по всем подобным формам для последовательности.
Шаг 4: Раскращая инфографика и добавление текста
Примените линейные градиенты на свои формы для глубины. Затем добавьте текст, чтобы предоставить контекст и понимание. Шрифт, такой как бродвей, может выделить ваш текст в инфографике.
Шаг 5: Последние штрихи: создать фон и экспорт
Закончите, разработав фон, который связывает все вместе. Затем экспортируйте свою инфографику в формате, подходящем для вашей предполагаемой платформы, такой как JPEG, PNG или PDF. Экспорты с высоким разрешением гарантируют, что ваша инфографика выглядит резкой, независимо от того, где она рассматривается.
Adobe Illustrator Pricing
Понимание модели подписки Adobe Illustrator
Adobe Illustrator проходит через службу подписки Adobe Creative Cloud. Выбор правильного плана зависит от ваших потребностей и бюджета:
- План единого приложения: доступ к Illustrator и 100 ГБ облачного хранилища для тех, кто сосредоточен исключительно на Illustrator.
- Все приложения План: включает в себя все приложения Creative Cloud, идеально подходящие для тех, кто использует несколько инструментов Adobe.
- Бизнес -планы: адаптировано для команд с такими функциями, как сотрудничество и управление активами.
- Планы образования: дисконтированные ставки для студентов и преподавателей.
- Бесплатная пробная версия: тестируйте иллюстратор, прежде чем принять участие в подписке.
Каждый план предлагает различные преимущества, поэтому подумайте о том, что вам нужно, прежде чем решить.
Планы ценообразования иллюстраторов и то, что они предлагают
| План | Цена (ежемесячно) | Ключевые функции |
|---|---|---|
| Одиночное приложение (Illustrator) | $ 20,99 | Adobe Illustrator, 100 ГБ облачное хранилище, портфель Adobe, Adobe Fonts, Integration Behance |
| Все приложения | $ 54,99 | Все приложения Creative Cloud, 100 ГБ облачного хранилища, все функции отдельных приложений |
| Бизнес | Варьируется | Инструменты сотрудничества команды, управление активами, передовые управления администратором, приоритетная поддержка |
| Образование | Со скидкой | Все приложения Creative Cloud, снижение цен для студентов и преподавателей |
Обратите внимание, что цены могут варьироваться в зависимости от региона и рекламных предложений, поэтому всегда проверяйте официальный сайт Adobe на предмет последней информации.
Плюсы и минусы использования Adobe Illustrator для инфографического дизайна
Плюс
- Высшая векторная графика: обеспечивает масштабируемость и высококачественные визуальные эффекты, решающие для инфографики.
- Усовершенствованные инструменты типографии: предлагает точный контроль над текстом для лучшей читаемости и привлекательности.
- Надежные манипуляции с объектами: широкий спектр инструментов для изменения и аранжировки элементов.
- Обширные параметры настройки: Допускает подробную настройку элементов дизайна.
- Интеграция с Adobe Creative Cloud: бесшовный рабочий процесс с другими приложениями Adobe.
Минусы
- Крутая кривая обучения: может быть сложной для начинающих, чтобы освоить.
- Цена на основе подписки: может быть дорогостоящим для некоторых пользователей.
- Ресурсный интенсивный: требуется мощный компьютер для плавной работы.
- Ограниченное растровое редактирование: не так сильное в редактировании фотографий, как Photoshop.
- Может быть излишним: обилие функций может быть ошеломляющим.
Основные функции Adobe Illustrator Core для создания динамической инфографики
Векторная графика и масштабируемость
Сила Adobe Illustrator заключается в своей графике на основе векторов, необходимой для инфографики. Эта графика, сделанная из математических путей, может быть масштабирована бесконечно без потери качества. Это ключ к инфографике, просматривая на различных устройствах:
- Нет пикселей: в отличие от растровых изображений, векторы остаются острыми в любом размере.
- Маленькие размеры файлов: легче обмениваться и загружать на сайтах.
- Редактируемость: может быть легко изменена без качественного компромисса.
- Точность: допускает подробные и точные конструкции.
Используя векторную графику, ваша инфографика всегда будет выглядеть профессиональной, независимо от платформы просмотра.
Типография и обработка текста
Типография имеет решающее значение для инфографической читаемости и привлекательности. Возможности обработки текста Illustrator являются первоклассными:
- Выбор шрифта: доступ к шрифтам Adobe для идеального шрифта.
- Форматирование текста: отрегулируйте размер шрифта, интервал и многое другое для визуальной привлекательности.
- Текст на пути: Создайте уникальные дизайны с текстом вдоль кривых.
- Тип стилей: сохранить и применить стили для последовательности.
- Сбросьте текст: преобразовать текст в векторы для универсального отображения.
Освоение типографии в Illustrator повысит влияние и ясность вашей инфографики.
Манипуляция и трансформация объекта
Инструменты манипуляции с объектом Illustrator необходимы для создания динамической инфографики:
- Панель преобразования: отрегулируйте положение объекта, размер и вращение точно.
- Выровняйте панель: сохраните сбалансированную и организованную планировку.
- Панель Pathfinder: комбинируйте и измените формы для сложных конструкций.
- Инструмент строителя формы: интуитивно создайте замысловатые узоры и иллюстрации.
- Живые углы: динамически круглые углы для полированного вида.
Эти инструменты позволяют вам с точностью и легкостью оживить ваши творческие видения.
Универсальные варианты использования инфографики, разработанные с Adobe Illustrator
Инфографика бизнеса и маркетинга
Предприятия и маркетологи используют инфографику, чтобы рассказать свою историю бренда, демонстрировать данные и привлечь внимание:
- Маркетинговые отчеты: визуализируйте ключевые показатели, такие как трафик и коэффициент конверсии.
- Сравнение продуктов: сравните функции продукта, чтобы помочь решениям с клиентами.
- Сроки компании: проиллюстрировать вехи компании для доверия.
- Пояснения процесса: упростите сложные рабочие процессы в пошаговые руководства.
- Сводка данных: представьте статистические данные в доступном формате.
Образовательная инфографика
Педагоги используют инфографику, чтобы сделать обучение привлекательным и эффективным:
- Сводка субъекта: суммируйте ключевые моменты визуально для лучшего удержания.
- Исторические временные рамки: вовлечь студентов с хронологическими визуальными повествованиями.
- Научные концепции: иллюстрируйте такие процессы, как цикл воды с диаграммами.
- Анализ данных: Помогите студентам интерпретировать данные с помощью визуальных средств.
- Учебные руководства: предоставьте четкие шаги для заданий или проектов.
Некоммерческая и социальная инфографика
Некоммерческие и социальные адвокаты используют инфографику для повышения осведомленности и изменения изменений:
- Кампании по осведомленности: подчеркивают социальные проблемы и поощряют действия.
- Визуализация данных: представляйте убедительную статистику по социальным проблемам.
- Отчеты о воздействии: покажите положительные последствия их работы.
- Призыв к действию: мотивируйте зрителей пожертвовать или участвовать в кампаниях.
- Образовательные ресурсы: обучать общественность по социальным вопросам.
Часто задаваемые вопросы о дизайне инфографики в Adobe Illustrator
Каковы идеальные аспекты для инфографики?
Идеальные измерения варьируются в зависимости от цели и платформы. Общие размеры составляют 800 x 2000, 1000 x 3000, или 1200 x 3600 пикселей. Оптимизируйте для читаемости и рассмотрите платформу. Вы можете настроить размеры в Illustrator, чтобы соответствовать вашим потребностям.
Как я могу гарантировать, что моя инфографика доступна для всех?
Обеспечить доступность с использованием достаточного цветового контраста, предоставляя альтернативный текст для изображений, использование четкого языка, поддержание логического порядка чтения и рассмотрения зрителей с нарушениями зрения.
Какие шрифты лучше всего подходят для инфографики?
Используйте два -три семейства шрифтов для последовательности. Выберите читаемые шрифты в разных размерах, такие как Open Sans, Montserrat, Roboto или Lato. Обеспечить права на коммерческое использование для ваших шрифтов.
Как я могу экспортировать инфографику для оптимального качества?
Для Интернета сохраните как JPEG или PNG при 72 DPI, оптимизируя размер файла. Для печати сохраните как PDF при 300 dpi в режиме CMYK, включая области кровотечения, чтобы избежать белых краев.
Где я могу найти вдохновение для моих инфографических дизайнов?
Посмотрите на Behance, Dribbble, Pinterest, инфографические блоги, книги и учебные пособия для дизайнерского вдохновения.
Связанные вопросы о визуализации данных и иллюстраторе Adobe
Каковы основные различия между Adobe Illustrator и Adobe Photoshop для инфографического дизайна?
Illustrator использует Vector Graphics для масштабируемости, предлагает расширенную типографию и идеально подходит для структурированных макетов. Photoshop использует растровую графику, превосходно в манипуляциях с фото и лучше всего подходит для подробной работы с изображением. Для инфографики Illustrator, как правило, предпочтительнее из -за его точности и масштабируемости.
Как я могу гарантировать, что моя инфографика подходит для SEO?
Оптимизируйте свою инфографику для SEO, исследуя ключевые слова, используя их в названиях и именах файлов, добавляя описательный альт текст, внедряя оптимизированный контент, поощряя социальное обмен, создание обратных ссылок и обеспечение мобильной оптимизации.
Каких общих ошибок следует избегать при разработке инфографики?
Избегайте переполненности, противоречивого дизайна, плохой визуализации данных, игнорирования белого пространства, отсутствия визуальной иерархии, использования низкокачественных изображений, забывания альтернативного текста и пренебрежения мобильной оптимизацией.
 Изучение глубины звуков деревни в Minecraft: всеобъемлющее руководство
Минокрафт -житель звучит: глубокое погружение в их влияние и эволюции. Эти звуки, простые, но знаковые, стали отличительной чертой игры, что значительно внесло
Изучение глубины звуков деревни в Minecraft: всеобъемлющее руководство
Минокрафт -житель звучит: глубокое погружение в их влияние и эволюции. Эти звуки, простые, но знаковые, стали отличительной чертой игры, что значительно внесло
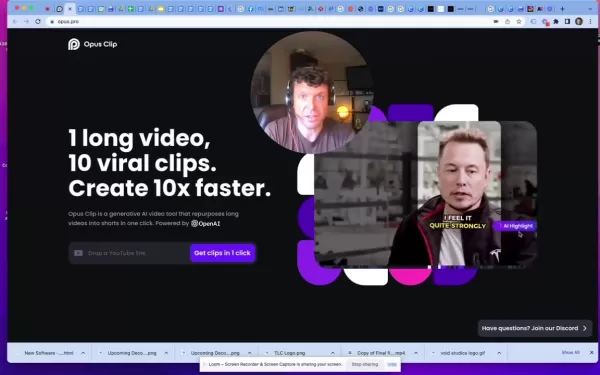 Clip Opus: Лучший инструмент редактирования видео с искусственным интеллектом для маркетологов
В постоянно развивающемся цифровом мире видеоконтент царит. Тем не менее, создание привлекательных видеоклипов часто кажется сложной задачей, как трудоемкой, так и сложной. Вот где вступает Opus Clip-революционный инструмент для редактирования видео с AI, который меняет игру для маркетологов, желающих r
Clip Opus: Лучший инструмент редактирования видео с искусственным интеллектом для маркетологов
В постоянно развивающемся цифровом мире видеоконтент царит. Тем не менее, создание привлекательных видеоклипов часто кажется сложной задачей, как трудоемкой, так и сложной. Вот где вступает Opus Clip-революционный инструмент для редактирования видео с AI, который меняет игру для маркетологов, желающих r
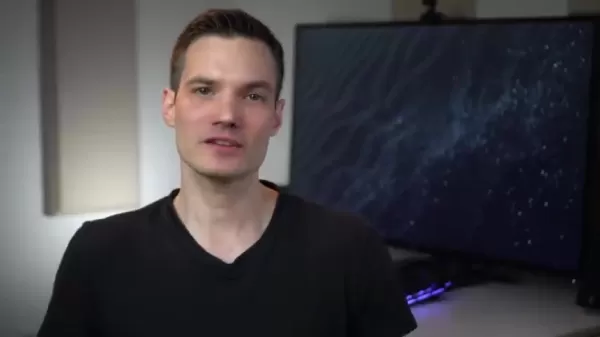 Учебное пособие по магазинам: быстро и легко создайте свой интернет -магазин
Запуск онлайн -бизнеса может показаться большим шагом, но с Shopify это проще, чем вы думаете. Это подробное руководство проведет вас через весь процесс настройки вашего интернет -магазина с использованием Shopify, от начальной настройки учетной записи до обработки заказов и платежей. Если вы продаете
Учебное пособие по магазинам: быстро и легко создайте свой интернет -магазин
Запуск онлайн -бизнеса может показаться большим шагом, но с Shopify это проще, чем вы думаете. Это подробное руководство проведет вас через весь процесс настройки вашего интернет -магазина с использованием Shopify, от начальной настройки учетной записи до обработки заказов и платежей. Если вы продаете































