Adobe Illustratorを使用して動的インフォグラフィックを作成することを学ぶ:ステップバイステップチュートリアル

 2025年5月2日
2025年5月2日

 IsabellaDavis
IsabellaDavis

 5
5
インフォグラフィックの世界に飛び込んでいる場合、複雑なデータを理解できるだけでなく、実に魅力的に見せるために正しい軌道に乗っています。そして、これらの視覚的傑作を作成することになると、アドビのイラストレーターが最善の策です。このガイドは、目を引くだけでなく、データを効果的に伝えるインフォグラフィックを作成するためのロードマップであり、視聴者の両方が情報を提供し、従事しています。正直に言って、インフォグラフィックは、データの視覚化やイラストレーターに真剣に取り組む人にとっては必須です。それは作物のクリームです。
マスターへのキーポイント
- Adobe Illustratorを使用したインフォグラフィックデザインの基礎を把握してください。
- 両方とも視覚的に魅力的であり、情報を詰まらせるレイアウトを作成することを学びます。
- スケーラビリティと一流のビジュアルのために、ベクトルグラフィックスのパワーを活用します。
- チャートとグラフを組み込んで、データをポップにします。
- アイコンと画像でインフォグラフィックを強化して、理解を高めます。
- カラースキームの芸術を習得して、統一されたインパクトのあるデザインを作成します。
- インフォグラフィックをエクスポートして共有して、可能な限り最も広い視聴者にリーチする方法を発見してください。
Adobe Illustratorのインフォグラフィックデザインを始めましょう
インフォグラフィックの力
私たちが情報に襲われている世界では、注意を引くことは小さな偉業ではありません。そこで、インフォグラフィックが輝き、魅力的なストーリーを伝えるテキスト、画像、データの視覚化の組み合わせで混乱を切り開きます。ビジネス、教育、マーケティングのいずれであっても、インフォグラフィックは、複雑なアイデアを伝え、統計を強調し、視聴者を引き付けるための秘密兵器です。 Adobe Illustratorでそれらをマスターしますか?それはあなたのスキルを新たな高みに向上させるでしょう。
しかし、インフォグラフィックは見栄えだけではないことを忘れないでください。彼らは明確さ、効率性、そして影響を与えることです。巧妙に作られたインフォグラフィック缶:
- ソーシャルメディアで共有できることにより、ウェブサイトのトラフィックを高めます。
- 一貫したブランディングでブランドの存在を強化します。
- 表示および共有される可能性が高いコンテンツとのエンゲージメントを増やします。
- 複雑なデータを消化可能なビジュアルに簡素化します。
- あなたの専門知識を視覚的に紹介することにより、あなたを思想的リーダーとして位置づけます。
ワークスペースをセットアップします
デザインに飛び込む前に、Adobe Illustrator Workspaceのセットアップが重要です。ワークフローをよりスムーズにし、生産性を高めることです。これがそれを行う方法です:
- 新しいドキュメントを作成します:
- Adobe Illustratorを起動します。
- > newに移動します。
- 800 x 2000または1000 x 3000ピクセルなど、ニーズに合ったサイズを選択してください。これを後で調整できます。
- カラーモードをWebのRGBに設定するか、印刷用のCMYKを設定します。
- [作成]をクリックします。
- パネルのカスタマイズ:
- レイヤー、プロパティ、外観、色、文字などのパネルが必要です。
- 窓の下にそれらを見つけて、ワークスペースをきれいに保つように配置します。
- 定規とガイドを有効にする:
- [表示]> [Rulers]> [ROULERSを表示](CTRL/CMD + R)に移動します。
- 支配者からドラッグして、要素を調整し、レイアウトを一貫性に保つのに役立つガイドを作成します。
- グリッドを設定します:
- 編集>編集>環境>ガイドとグリッドに向かいます。
- デザインに合わせてグリッド設定を調整し、間隔とアラインメントを維持するのに役立ちます。
- ワークスペースを保存します:
- [ウィンドウ]> [ワークスペース]> [新しいワークスペース]に移動します。
- 「インフォグラフィックデザイン」のようなものに名前を付けて保存してください。これで、いつでもこのセットアップに切り替えることができます。
ワークスペースをダイヤルすることは、本当に重要なこと、つまり見事なインフォグラフィックを作成することに集中できることを意味します。
説得力のあるインフォグラフィックのコアデザイン要素
まとまりのあるレイアウトを作成します
しっかりとしたレイアウトは、素晴らしいインフォグラフィックのバックボーンです。視聴者の目を導き、情報をスムーズに流します。これがそれを釘付けにする方法です:
- 明確な階層を確立する:さまざまなフォントサイズとスタイルを使用して、最も重要なものを表示します。
- グリッドシステムを使用してください:それはあなたのデザインを整理し、視覚的に調和させ続けます。
- バランスホワイトスペース:デザインルームに呼吸する。それはすべてをより読みやすく魅力的にします。
- 視覚的な流れを維持する:線または矢印を使用して、インフォグラフィックを通して目を向けます。
- 一貫性が重要です:同じフォント、色、デザイン要素に固執して、プロの外観にします。
これらのヒントに従うことで、目に簡単なだけでなく、理解しやすいインフォグラフィックを作成します。
チャートとグラフを組み込む
チャートとグラフは、インフォグラフィックにおけるデータの視覚化のパンとバターです。彼らは生データをあなたの聴衆が一目で把握できるものに変えます。それらを効果的に使用する方法は次のとおりです。
- 適切なチャートタイプを選択してください。
- カテゴリを比較するためのバーチャート。
- 時間の経過とともに傾向を示すための折れグラフ。
- 全体の一部を表示するためのパイチャート。
- 変数間の関係を示すためにプロットを散布します。
- 時間の経過とともに変化を強調するためのエリアチャート。
- データのインポート:
- データを手動で入力するか、Excelなどのファイルからインポートします。
- オブジェクト>グラフ>データに移動して、データを管理します。
- チャートの外観をカスタマイズします:
- インフォグラフィックのスタイルに合わせて、色、フォント、軸、ラベルを調整します。
- これらの調整にはプロパティパネルを使用します。
- 簡素化してハイライトします:
- 何が重要なのかに焦点を合わせるために、クラッターを取り除きます。
- 色を使用して、重要なポイントに注意を引きます。
- コンテキストと重要性のために注釈を追加します。
- アクセシビリティを確保する:
- 視覚障害のあるものを含め、チャートがすべての人がアクセスできることを確認してください。
- クリアラベルと十分な色のコントラストを使用します。
チャートとグラフを思慮深く統合することで、視聴者が共有している洞察を迅速に理解できるようになります。
デザイン要素の追加:アイコンと画像
アイコンと画像は、インフォグラフィックを善から素晴らしいものに変えることができます。彼らは概念を説明し、あなたのメッセージを強化し、個性のダッシュを追加するのに役立ちます。それらを最大限に活用する方法は次のとおりです。
- 関連するアイコンを選択します:即座に理解するために、コンテンツに直接関連するアイコンを選択します。
- 一貫性を維持する: 1つのアイコンスタイルに固執して、デザインをまとまります。
- 高品質の画像を使用する:ぼやけた画像のようなインフォグラフィックを台無しにするものはないので、高解像度に行きます。
- 著作権を検討してください。選択したアイコンと画像を使用できることを確認してください。
- 戦略的に要素を配置する:レイアウトを補完するように配置し、視聴者の目を導きます。
- Adobe Stock:完璧なアイコンと画像を見つけるための宝庫です。
カラー理論とスキームのマスター
色はインフォグラフィックデザインのゲームチェンジャーです。気分に影響を与え、情報を伝え、デザインをポップにします。これが色理論のクラッシュコースとそれを使用する方法です:
- 基本的な色理論:
- 色相は色そのものです。
- 飽和は、それがどれほど活気があるか、鈍いかです。
- 明るさは、それがどれほど明るくて暗く見えるかです。
- カラーハーモニー:
- 単色は異なる色合いの1つの色を使用し、統一された外観のために色合いを使用します。
- ハーモニーのために、カラーホイール上の類似の色が互いに隣にあります。
- コントラストのために、ホイール上の補完的な色は反対です。
- Triadicは、バランスのとれた鮮やかなパレットに3つの均一な間隔の色を使用します。
- 効果的な配色の選択:
- 認識のためにブランドと一致してください。
- 視聴者の好みと感情的な反応を検討してください。
- 色を使用して重要な情報を強調します。
- カオスを避けるために、限られたパレットでシンプルに保ちます。
- カラースキームのインスピレーションについては、Adobe Kulerをお試しください。
Illustratorでインフォグラフィックを設計するための段階的なガイド
ステップ1:丸い長方形を作成します
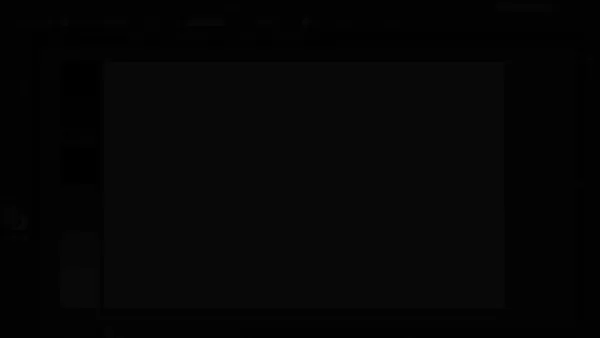 丸い長方形ツールから始めます。インフォグラフィック要素に最適な汎用性の高い形状です。寸法を幅225ピクセルと背が高く設定し、角の半径は30ピクセルのコーナーで、滑らかで丸みを帯びた外観になります。中央にあることを確認してください。
丸い長方形ツールから始めます。インフォグラフィック要素に最適な汎用性の高い形状です。寸法を幅225ピクセルと背が高く設定し、角の半径は30ピクセルのコーナーで、滑らかで丸みを帯びた外観になります。中央にあることを確認してください。
ステップ2:形状の回転と複製
変換>を使用して丸い長方形を複製してレイアウトを構築します。これにより、対称的でバランスの取れたデザインが作成され、インフォグラフィックの舞台が設定されます。
ステップ3:深さと影の追加
ペンツールを使用して影を追加し、形状を動的な3D効果を与えます。一貫性のために、すべての同様の形状にこの影をコピーします。
ステップ4:インフォグラフィックの着色とテキストの追加
深さのために形状に線形勾配を適用します。次に、テキストを追加して、コンテキストと洞察を提供します。ブロードウェイのようなフォントは、インフォグラフィックでテキストを際立たせることができます。
ステップ5:最終タッチ:背景とエクスポートを作成します
すべてを結び付ける背景を設計することで仕上げます。次に、JPEG、PNG、PDFなど、意図したプラットフォームに適した形式でインフォグラフィックをエクスポートします。高解像度の輸出により、インフォグラフィックがどこで表示されていても鋭く見えるようになります。
Adobe Illustratorの価格設定
Adobe Illustratorのサブスクリプションモデルの理解
Adobe Illustratorは、AdobeのCreative Cloudサブスクリプションサービスを通じて届きます。適切な計画を選択することは、お客様のニーズと予算によって異なります。
- 単一のアプリプラン:イラストレーターのみに焦点を当てた人のためのイラストレーターへのアクセスと100GBのクラウドストレージ。
- すべてのアプリ計画:複数のAdobeツールを使用する人に最適なすべてのクリエイティブクラウドアプリが含まれています。
- ビジネスプラン:コラボレーションや資産管理などの機能を備えたチーム向けに調整されています。
- 教育計画:学生と教育者の割引料金。
- 無料トライアル:サブスクリプションにコミットする前に、イラストレーターをテストします。
各プランはさまざまな利点を提供するため、決定する前に必要なものを検討してください。
イラストレーターの価格設定計画と彼らが提供するもの
プラン 価格(毎月) 重要な機能 シングルアプリ(イラストレーター) 20.99ドル Adobe Illustrator、100GBクラウドストレージ、Adobeポートフォリオ、Adobe Fonts、Behance Integration すべてのアプリ 54.99ドル すべてのクリエイティブクラウドアプリ、100GBクラウドストレージ、すべての単一アプリ機能 仕事 変化します チームコラボレーションツール、資産管理、上級管理者コントロール、優先サポート 教育 割引 すべてのクリエイティブクラウドアプリ、学生と教育者の価格設定の削減
価格は地域とプロモーションのオファーによって異なる可能性があるため、Adobeの公式サイトについては常に最新の情報を確認してください。
インフォグラフィックデザインにAdobe Illustratorを使用する長所と短所
長所
- 優れたベクトルグラフィックス:インフォグラフィックスにとって重要なスケーラビリティと高品質のビジュアルを保証します。
- 高度なタイポグラフィツール:読みやすさと魅力を向上させるために、テキストを正確に制御できます。
- 堅牢なオブジェクト操作:要素を変更および配置するための幅広いツール。
- 広範なカスタマイズオプション:デザイン要素の詳細なカスタマイズを可能にします。
- Adobe Creative Cloudとの統合:他のAdobeアプリとのシームレスなワークフロー。
短所
- 急な学習曲線:初心者が習得するのは難しい場合があります。
- サブスクリプションベースの価格設定:一部のユーザーにとっては費用がかかる場合があります。
- リソース集約型:スムーズな操作には強力なコンピューターが必要です。
- 限られたラスター編集: Photoshopほど写真編集では強くありません。
- 過剰になる可能性があります:豊富な機能は圧倒的です。
Adobe Illustratorダイナミックインフォグラフィックを作成するためのコア機能
ベクトルグラフィックとスケーラビリティ
Adobe Illustratorの強さは、インフォグラフィックに不可欠なベクターベースのグラフィックにあります。数学的なパスで作られたこれらのグラフィックは、品質の損失なしに無限に拡大することができます。これは、さまざまなデバイスで表示されるインフォグラフィックの鍵です。
- ピクセル化なし:ラスター画像とは異なり、ベクトルはどのサイズでも鋭いままです。
- 小さなファイルサイズ:ウェブサイトで共有して読みやすくなります。
- 編集可能性:品質の妥協なしに簡単に変更できます。
- 精度:詳細かつ正確なデザインが可能です。
Vectorグラフィックを使用することにより、視聴プラットフォームに関係なく、インフォグラフィックは常にプロフェッショナルに見えます。
タイポグラフィとテキスト処理
タイポグラフィは、インフォグラフィックの読みやすさと魅力のために重要です。 Illustratorのテキスト処理機能は一流です:
- フォントの選択:完璧な書体のためのAdobeフォントへのアクセス。
- テキストのフォーマット:視覚的な魅力のために、フォントサイズ、間隔などを調整します。
- パス上のテキスト:曲線に沿ったテキストを備えたユニークなデザインを作成します。
- タイプスタイル:一貫性のためにスタイルを保存して適用します。
- アウトラインテキスト:ユニバーサルディスプレイのテキストをベクトルに変換します。
イラストレーターのタイポグラフィをマスターすると、インフォグラフィックの影響と明確さが向上します。
オブジェクトの操作と変換
Illustratorのオブジェクト操作ツールは、動的なインフォグラフィックを作成するために不可欠です。
- 変換パネル:オブジェクトの位置、サイズ、および回転を正確に調整します。
- アライメントパネル:レイアウトをバランスを保ち、整理します。
- Pathfinderパネル:複雑なデザインの形状を組み合わせて変更します。
- 形状ビルダーツール:複雑なパターンとイラストを直感的に作成します。
- ライブコーナー:洗練された外観のために動的に角を曲がっています。
これらのツールを使用すると、クリエイティブなビジョンを精度と簡単に実現することができます。
Adobe Illustratorを使用して設計されたインフォグラフィックスの汎用性の高いユースケース
ビジネスとマーケティングのインフォグラフィック
企業とマーケティング担当者はインフォグラフィックを使用して、ブランドストーリーを伝え、データを紹介し、注意を引きます。
- マーケティングレポート:トラフィックやコンバージョン率などの主要なメトリックを視覚化します。
- 製品の比較:製品機能を比較して、顧客の決定を支援します。
- 会社のタイムライン:信頼性のために会社のマイルストーンを説明します。
- プロセスの説明:複雑なワークフローをステップバイステップガイドに簡素化します。
- データの概要:統計データをアクセス可能な形式で提示します。
教育インフォグラフィック
教育者はインフォグラフィックを使用して、学習を魅力的で効果的にします:
- 件名の要約:より良い保持のために、キーポイントを視覚的に要約します。
- 歴史的なタイムライン:生徒を年代順の視覚的物語に巻き込みます。
- 科学的概念:図付きの水循環のようなプロセスを示しています。
- データ分析:学生が視覚補助具を通じてデータを解釈するのに役立ちます。
- 指導ガイド:割り当てまたはプロジェクトの明確な手順を提供します。
非営利および社会的影響インフォグラフィック
非営利団体と社会的支持者はインフォグラフィックを使用して意識を高め、変化を推進します。
- 啓発キャンペーン:社会問題を強調し、行動を奨励します。
- データの視覚化:社会問題に関する説得力のある統計を提示します。
- インパクトレポート:彼らの仕事のプラスの効果を示します。
- 行動を促す:視聴者がキャンペーンを寄付または参加するように動機付けます。
- 教育リソース:社会問題について一般の人々を教育します。
Adobe Illustratorのインフォグラフィックデザインに関するよくある質問
インフォグラフィックの理想的な次元は何ですか?
理想的な次元は、目的とプラットフォームによって異なります。一般的なサイズは800 x 2000、1000 x 3000、または1200 x 3600ピクセルです。読みやすさを最適化し、プラットフォームを検討します。イラストレーターのサイズをカスタマイズして、ニーズに合わせてカスタマイズできます。
インフォグラフィックがすべての人がアクセスできるようにするにはどうすればよいですか?
十分な色のコントラストを使用し、画像にALTテキストを提供し、明確な言語を使用し、論理的な読み取り順序を維持し、視覚障害のある視聴者を検討して、アクセシビリティを確保します。
インフォグラフィックに最適なフォントは何ですか?
一貫性のために2〜3個のフォントファミリを使用します。 Open Sans、Montserrat、Roboto、Latoなど、さまざまなサイズの読み取り可能なフォントを選択します。フォントの商業使用権を確保します。
インフォグラフィックを最適な品質のためにエクスポートするにはどうすればよいですか?
Webの場合、72 DPIでJPEGまたはPNGとして保存し、ファイルサイズを最適化します。印刷するには、白いエッジを避けるためにブリードエリアを含むCMYKモードで300 dpiでPDFとして保存します。
インフォグラフィックデザインのインスピレーションはどこにありますか?
Beaking、Dribbble、Pinterest、インフォグラフィックブログ、本、およびデザインのインスピレーションのためのチュートリアルをご覧ください。
データの視覚化とAdobe Illustratorに関する関連する質問
インフォグラフィックデザインのためのAdobe IllustratorとAdobe Photoshopの重要な違いは何ですか?
Illustratorは、スケーラビリティのためにベクトルグラフィックスを使用し、高度なタイポグラフィを提供し、構造化されたレイアウトに最適です。 Photoshopはラスターグラフィックを使用し、写真操作に優れており、詳細な画像作業に最適です。インフォグラフィックの場合、イラストレーターは一般に、その精度とスケーラビリティのために好まれます。
インフォグラフィックがSEOに優しいことを確認するにはどうすればよいですか?
キーワードを調査し、タイトルとファイル名でそれらを使用し、説明的なALTテキストを追加し、最適化されたコンテンツに埋め込み、ソーシャル共有の促進、バックリンクの構築、モバイル最適化の確保により、SEOのインフォグラフィックを最適化します。
インフォグラフィックを設計するときに避けるべき一般的な間違いは何ですか?
過密状態、一貫性のない設計、データの視覚化の悪さ、白地の無視、視覚階層の欠如、低品質の画像の使用、ALTテキストの忘却、モバイルの最適化の無視を避けてください。
関連記事
 農業シミュレーター25:AIワーカーの習得により、効率を最適化します
農業シミュレーター25の世界に飛び込んでいる場合、あなたはその新しいレベルのリアリズムと複雑さでおやつを求めています。ゲームの傑出した機能の1つは、AIワーカーの使用です。これは、仮想農場を管理するためのゲームチェンジャーです。これらのデジタルアシスタントは、多くのGRを自動化できます
農業シミュレーター25:AIワーカーの習得により、効率を最適化します
農業シミュレーター25の世界に飛び込んでいる場合、あなたはその新しいレベルのリアリズムと複雑さでおやつを求めています。ゲームの傑出した機能の1つは、AIワーカーの使用です。これは、仮想農場を管理するためのゲームチェンジャーです。これらのデジタルアシスタントは、多くのGRを自動化できます
 AI駆動の研究ガイド:学習に革命をもたらし、大きな稼ぎます
あなたが教育に情熱を傾けており、オンラインで収入を生み出すことを探しているなら、AIを搭載した学習ガイドはあなたのゴールデンチケットかもしれません。教育部門での人工知能の台頭により、これらの革新的なツールは、学生が試験に備え、新しい科目を学ぶ方法を変えています。 CREによって
AI駆動の研究ガイド:学習に革命をもたらし、大きな稼ぎます
あなたが教育に情熱を傾けており、オンラインで収入を生み出すことを探しているなら、AIを搭載した学習ガイドはあなたのゴールデンチケットかもしれません。教育部門での人工知能の台頭により、これらの革新的なツールは、学生が試験に備え、新しい科目を学ぶ方法を変えています。 CREによって
 gemini 2.5 proを無料でお試しください今すぐ誰でも利用できる
AIレースがこれ以上激しくなることができないと思ったとき、Googleは別の候補をリングに投げ込みました。先週の火曜日、彼らはジェミニ2.5を発表し、それをまだ「最もインテリジェントな」モデルとして宣伝しました。最初のリリース?明らかにパックをリードしている2.5 Proの実験バージョン
コメント (0)
0/200
gemini 2.5 proを無料でお試しください今すぐ誰でも利用できる
AIレースがこれ以上激しくなることができないと思ったとき、Googleは別の候補をリングに投げ込みました。先週の火曜日、彼らはジェミニ2.5を発表し、それをまだ「最もインテリジェントな」モデルとして宣伝しました。最初のリリース?明らかにパックをリードしている2.5 Proの実験バージョン
コメント (0)
0/200

 2025年5月2日
2025年5月2日

 IsabellaDavis
IsabellaDavis

 5
5
インフォグラフィックの世界に飛び込んでいる場合、複雑なデータを理解できるだけでなく、実に魅力的に見せるために正しい軌道に乗っています。そして、これらの視覚的傑作を作成することになると、アドビのイラストレーターが最善の策です。このガイドは、目を引くだけでなく、データを効果的に伝えるインフォグラフィックを作成するためのロードマップであり、視聴者の両方が情報を提供し、従事しています。正直に言って、インフォグラフィックは、データの視覚化やイラストレーターに真剣に取り組む人にとっては必須です。それは作物のクリームです。
マスターへのキーポイント
- Adobe Illustratorを使用したインフォグラフィックデザインの基礎を把握してください。
- 両方とも視覚的に魅力的であり、情報を詰まらせるレイアウトを作成することを学びます。
- スケーラビリティと一流のビジュアルのために、ベクトルグラフィックスのパワーを活用します。
- チャートとグラフを組み込んで、データをポップにします。
- アイコンと画像でインフォグラフィックを強化して、理解を高めます。
- カラースキームの芸術を習得して、統一されたインパクトのあるデザインを作成します。
- インフォグラフィックをエクスポートして共有して、可能な限り最も広い視聴者にリーチする方法を発見してください。
Adobe Illustratorのインフォグラフィックデザインを始めましょう
インフォグラフィックの力
私たちが情報に襲われている世界では、注意を引くことは小さな偉業ではありません。そこで、インフォグラフィックが輝き、魅力的なストーリーを伝えるテキスト、画像、データの視覚化の組み合わせで混乱を切り開きます。ビジネス、教育、マーケティングのいずれであっても、インフォグラフィックは、複雑なアイデアを伝え、統計を強調し、視聴者を引き付けるための秘密兵器です。 Adobe Illustratorでそれらをマスターしますか?それはあなたのスキルを新たな高みに向上させるでしょう。
しかし、インフォグラフィックは見栄えだけではないことを忘れないでください。彼らは明確さ、効率性、そして影響を与えることです。巧妙に作られたインフォグラフィック缶:
- ソーシャルメディアで共有できることにより、ウェブサイトのトラフィックを高めます。
- 一貫したブランディングでブランドの存在を強化します。
- 表示および共有される可能性が高いコンテンツとのエンゲージメントを増やします。
- 複雑なデータを消化可能なビジュアルに簡素化します。
- あなたの専門知識を視覚的に紹介することにより、あなたを思想的リーダーとして位置づけます。
ワークスペースをセットアップします
デザインに飛び込む前に、Adobe Illustrator Workspaceのセットアップが重要です。ワークフローをよりスムーズにし、生産性を高めることです。これがそれを行う方法です:
- 新しいドキュメントを作成します:
- Adobe Illustratorを起動します。
- > newに移動します。
- 800 x 2000または1000 x 3000ピクセルなど、ニーズに合ったサイズを選択してください。これを後で調整できます。
- カラーモードをWebのRGBに設定するか、印刷用のCMYKを設定します。
- [作成]をクリックします。
- パネルのカスタマイズ:
- レイヤー、プロパティ、外観、色、文字などのパネルが必要です。
- 窓の下にそれらを見つけて、ワークスペースをきれいに保つように配置します。
- 定規とガイドを有効にする:
- [表示]> [Rulers]> [ROULERSを表示](CTRL/CMD + R)に移動します。
- 支配者からドラッグして、要素を調整し、レイアウトを一貫性に保つのに役立つガイドを作成します。
- グリッドを設定します:
- 編集>編集>環境>ガイドとグリッドに向かいます。
- デザインに合わせてグリッド設定を調整し、間隔とアラインメントを維持するのに役立ちます。
- ワークスペースを保存します:
- [ウィンドウ]> [ワークスペース]> [新しいワークスペース]に移動します。
- 「インフォグラフィックデザイン」のようなものに名前を付けて保存してください。これで、いつでもこのセットアップに切り替えることができます。
ワークスペースをダイヤルすることは、本当に重要なこと、つまり見事なインフォグラフィックを作成することに集中できることを意味します。
説得力のあるインフォグラフィックのコアデザイン要素
まとまりのあるレイアウトを作成します
しっかりとしたレイアウトは、素晴らしいインフォグラフィックのバックボーンです。視聴者の目を導き、情報をスムーズに流します。これがそれを釘付けにする方法です:
- 明確な階層を確立する:さまざまなフォントサイズとスタイルを使用して、最も重要なものを表示します。
- グリッドシステムを使用してください:それはあなたのデザインを整理し、視覚的に調和させ続けます。
- バランスホワイトスペース:デザインルームに呼吸する。それはすべてをより読みやすく魅力的にします。
- 視覚的な流れを維持する:線または矢印を使用して、インフォグラフィックを通して目を向けます。
- 一貫性が重要です:同じフォント、色、デザイン要素に固執して、プロの外観にします。
これらのヒントに従うことで、目に簡単なだけでなく、理解しやすいインフォグラフィックを作成します。
チャートとグラフを組み込む
チャートとグラフは、インフォグラフィックにおけるデータの視覚化のパンとバターです。彼らは生データをあなたの聴衆が一目で把握できるものに変えます。それらを効果的に使用する方法は次のとおりです。
- 適切なチャートタイプを選択してください。
- カテゴリを比較するためのバーチャート。
- 時間の経過とともに傾向を示すための折れグラフ。
- 全体の一部を表示するためのパイチャート。
- 変数間の関係を示すためにプロットを散布します。
- 時間の経過とともに変化を強調するためのエリアチャート。
- データのインポート:
- データを手動で入力するか、Excelなどのファイルからインポートします。
- オブジェクト>グラフ>データに移動して、データを管理します。
- チャートの外観をカスタマイズします:
- インフォグラフィックのスタイルに合わせて、色、フォント、軸、ラベルを調整します。
- これらの調整にはプロパティパネルを使用します。
- 簡素化してハイライトします:
- 何が重要なのかに焦点を合わせるために、クラッターを取り除きます。
- 色を使用して、重要なポイントに注意を引きます。
- コンテキストと重要性のために注釈を追加します。
- アクセシビリティを確保する:
- 視覚障害のあるものを含め、チャートがすべての人がアクセスできることを確認してください。
- クリアラベルと十分な色のコントラストを使用します。
チャートとグラフを思慮深く統合することで、視聴者が共有している洞察を迅速に理解できるようになります。
デザイン要素の追加:アイコンと画像
アイコンと画像は、インフォグラフィックを善から素晴らしいものに変えることができます。彼らは概念を説明し、あなたのメッセージを強化し、個性のダッシュを追加するのに役立ちます。それらを最大限に活用する方法は次のとおりです。
- 関連するアイコンを選択します:即座に理解するために、コンテンツに直接関連するアイコンを選択します。
- 一貫性を維持する: 1つのアイコンスタイルに固執して、デザインをまとまります。
- 高品質の画像を使用する:ぼやけた画像のようなインフォグラフィックを台無しにするものはないので、高解像度に行きます。
- 著作権を検討してください。選択したアイコンと画像を使用できることを確認してください。
- 戦略的に要素を配置する:レイアウトを補完するように配置し、視聴者の目を導きます。
- Adobe Stock:完璧なアイコンと画像を見つけるための宝庫です。
カラー理論とスキームのマスター
色はインフォグラフィックデザインのゲームチェンジャーです。気分に影響を与え、情報を伝え、デザインをポップにします。これが色理論のクラッシュコースとそれを使用する方法です:
- 基本的な色理論:
- 色相は色そのものです。
- 飽和は、それがどれほど活気があるか、鈍いかです。
- 明るさは、それがどれほど明るくて暗く見えるかです。
- カラーハーモニー:
- 単色は異なる色合いの1つの色を使用し、統一された外観のために色合いを使用します。
- ハーモニーのために、カラーホイール上の類似の色が互いに隣にあります。
- コントラストのために、ホイール上の補完的な色は反対です。
- Triadicは、バランスのとれた鮮やかなパレットに3つの均一な間隔の色を使用します。
- 効果的な配色の選択:
- 認識のためにブランドと一致してください。
- 視聴者の好みと感情的な反応を検討してください。
- 色を使用して重要な情報を強調します。
- カオスを避けるために、限られたパレットでシンプルに保ちます。
- カラースキームのインスピレーションについては、Adobe Kulerをお試しください。
Illustratorでインフォグラフィックを設計するための段階的なガイド
ステップ1:丸い長方形を作成します
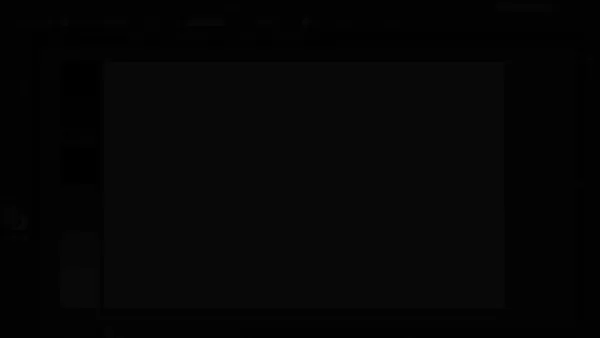 丸い長方形ツールから始めます。インフォグラフィック要素に最適な汎用性の高い形状です。寸法を幅225ピクセルと背が高く設定し、角の半径は30ピクセルのコーナーで、滑らかで丸みを帯びた外観になります。中央にあることを確認してください。
丸い長方形ツールから始めます。インフォグラフィック要素に最適な汎用性の高い形状です。寸法を幅225ピクセルと背が高く設定し、角の半径は30ピクセルのコーナーで、滑らかで丸みを帯びた外観になります。中央にあることを確認してください。
ステップ2:形状の回転と複製
変換>を使用して丸い長方形を複製してレイアウトを構築します。これにより、対称的でバランスの取れたデザインが作成され、インフォグラフィックの舞台が設定されます。
ステップ3:深さと影の追加
ペンツールを使用して影を追加し、形状を動的な3D効果を与えます。一貫性のために、すべての同様の形状にこの影をコピーします。
ステップ4:インフォグラフィックの着色とテキストの追加
深さのために形状に線形勾配を適用します。次に、テキストを追加して、コンテキストと洞察を提供します。ブロードウェイのようなフォントは、インフォグラフィックでテキストを際立たせることができます。
ステップ5:最終タッチ:背景とエクスポートを作成します
すべてを結び付ける背景を設計することで仕上げます。次に、JPEG、PNG、PDFなど、意図したプラットフォームに適した形式でインフォグラフィックをエクスポートします。高解像度の輸出により、インフォグラフィックがどこで表示されていても鋭く見えるようになります。
Adobe Illustratorの価格設定
Adobe Illustratorのサブスクリプションモデルの理解
Adobe Illustratorは、AdobeのCreative Cloudサブスクリプションサービスを通じて届きます。適切な計画を選択することは、お客様のニーズと予算によって異なります。
- 単一のアプリプラン:イラストレーターのみに焦点を当てた人のためのイラストレーターへのアクセスと100GBのクラウドストレージ。
- すべてのアプリ計画:複数のAdobeツールを使用する人に最適なすべてのクリエイティブクラウドアプリが含まれています。
- ビジネスプラン:コラボレーションや資産管理などの機能を備えたチーム向けに調整されています。
- 教育計画:学生と教育者の割引料金。
- 無料トライアル:サブスクリプションにコミットする前に、イラストレーターをテストします。
各プランはさまざまな利点を提供するため、決定する前に必要なものを検討してください。
イラストレーターの価格設定計画と彼らが提供するもの
| プラン | 価格(毎月) | 重要な機能 |
|---|---|---|
| シングルアプリ(イラストレーター) | 20.99ドル | Adobe Illustrator、100GBクラウドストレージ、Adobeポートフォリオ、Adobe Fonts、Behance Integration |
| すべてのアプリ | 54.99ドル | すべてのクリエイティブクラウドアプリ、100GBクラウドストレージ、すべての単一アプリ機能 |
| 仕事 | 変化します | チームコラボレーションツール、資産管理、上級管理者コントロール、優先サポート |
| 教育 | 割引 | すべてのクリエイティブクラウドアプリ、学生と教育者の価格設定の削減 |
価格は地域とプロモーションのオファーによって異なる可能性があるため、Adobeの公式サイトについては常に最新の情報を確認してください。
インフォグラフィックデザインにAdobe Illustratorを使用する長所と短所
長所
- 優れたベクトルグラフィックス:インフォグラフィックスにとって重要なスケーラビリティと高品質のビジュアルを保証します。
- 高度なタイポグラフィツール:読みやすさと魅力を向上させるために、テキストを正確に制御できます。
- 堅牢なオブジェクト操作:要素を変更および配置するための幅広いツール。
- 広範なカスタマイズオプション:デザイン要素の詳細なカスタマイズを可能にします。
- Adobe Creative Cloudとの統合:他のAdobeアプリとのシームレスなワークフロー。
短所
- 急な学習曲線:初心者が習得するのは難しい場合があります。
- サブスクリプションベースの価格設定:一部のユーザーにとっては費用がかかる場合があります。
- リソース集約型:スムーズな操作には強力なコンピューターが必要です。
- 限られたラスター編集: Photoshopほど写真編集では強くありません。
- 過剰になる可能性があります:豊富な機能は圧倒的です。
Adobe Illustratorダイナミックインフォグラフィックを作成するためのコア機能
ベクトルグラフィックとスケーラビリティ
Adobe Illustratorの強さは、インフォグラフィックに不可欠なベクターベースのグラフィックにあります。数学的なパスで作られたこれらのグラフィックは、品質の損失なしに無限に拡大することができます。これは、さまざまなデバイスで表示されるインフォグラフィックの鍵です。
- ピクセル化なし:ラスター画像とは異なり、ベクトルはどのサイズでも鋭いままです。
- 小さなファイルサイズ:ウェブサイトで共有して読みやすくなります。
- 編集可能性:品質の妥協なしに簡単に変更できます。
- 精度:詳細かつ正確なデザインが可能です。
Vectorグラフィックを使用することにより、視聴プラットフォームに関係なく、インフォグラフィックは常にプロフェッショナルに見えます。
タイポグラフィとテキスト処理
タイポグラフィは、インフォグラフィックの読みやすさと魅力のために重要です。 Illustratorのテキスト処理機能は一流です:
- フォントの選択:完璧な書体のためのAdobeフォントへのアクセス。
- テキストのフォーマット:視覚的な魅力のために、フォントサイズ、間隔などを調整します。
- パス上のテキスト:曲線に沿ったテキストを備えたユニークなデザインを作成します。
- タイプスタイル:一貫性のためにスタイルを保存して適用します。
- アウトラインテキスト:ユニバーサルディスプレイのテキストをベクトルに変換します。
イラストレーターのタイポグラフィをマスターすると、インフォグラフィックの影響と明確さが向上します。
オブジェクトの操作と変換
Illustratorのオブジェクト操作ツールは、動的なインフォグラフィックを作成するために不可欠です。
- 変換パネル:オブジェクトの位置、サイズ、および回転を正確に調整します。
- アライメントパネル:レイアウトをバランスを保ち、整理します。
- Pathfinderパネル:複雑なデザインの形状を組み合わせて変更します。
- 形状ビルダーツール:複雑なパターンとイラストを直感的に作成します。
- ライブコーナー:洗練された外観のために動的に角を曲がっています。
これらのツールを使用すると、クリエイティブなビジョンを精度と簡単に実現することができます。
Adobe Illustratorを使用して設計されたインフォグラフィックスの汎用性の高いユースケース
ビジネスとマーケティングのインフォグラフィック
企業とマーケティング担当者はインフォグラフィックを使用して、ブランドストーリーを伝え、データを紹介し、注意を引きます。
- マーケティングレポート:トラフィックやコンバージョン率などの主要なメトリックを視覚化します。
- 製品の比較:製品機能を比較して、顧客の決定を支援します。
- 会社のタイムライン:信頼性のために会社のマイルストーンを説明します。
- プロセスの説明:複雑なワークフローをステップバイステップガイドに簡素化します。
- データの概要:統計データをアクセス可能な形式で提示します。
教育インフォグラフィック
教育者はインフォグラフィックを使用して、学習を魅力的で効果的にします:
- 件名の要約:より良い保持のために、キーポイントを視覚的に要約します。
- 歴史的なタイムライン:生徒を年代順の視覚的物語に巻き込みます。
- 科学的概念:図付きの水循環のようなプロセスを示しています。
- データ分析:学生が視覚補助具を通じてデータを解釈するのに役立ちます。
- 指導ガイド:割り当てまたはプロジェクトの明確な手順を提供します。
非営利および社会的影響インフォグラフィック
非営利団体と社会的支持者はインフォグラフィックを使用して意識を高め、変化を推進します。
- 啓発キャンペーン:社会問題を強調し、行動を奨励します。
- データの視覚化:社会問題に関する説得力のある統計を提示します。
- インパクトレポート:彼らの仕事のプラスの効果を示します。
- 行動を促す:視聴者がキャンペーンを寄付または参加するように動機付けます。
- 教育リソース:社会問題について一般の人々を教育します。
Adobe Illustratorのインフォグラフィックデザインに関するよくある質問
インフォグラフィックの理想的な次元は何ですか?
理想的な次元は、目的とプラットフォームによって異なります。一般的なサイズは800 x 2000、1000 x 3000、または1200 x 3600ピクセルです。読みやすさを最適化し、プラットフォームを検討します。イラストレーターのサイズをカスタマイズして、ニーズに合わせてカスタマイズできます。
インフォグラフィックがすべての人がアクセスできるようにするにはどうすればよいですか?
十分な色のコントラストを使用し、画像にALTテキストを提供し、明確な言語を使用し、論理的な読み取り順序を維持し、視覚障害のある視聴者を検討して、アクセシビリティを確保します。
インフォグラフィックに最適なフォントは何ですか?
一貫性のために2〜3個のフォントファミリを使用します。 Open Sans、Montserrat、Roboto、Latoなど、さまざまなサイズの読み取り可能なフォントを選択します。フォントの商業使用権を確保します。
インフォグラフィックを最適な品質のためにエクスポートするにはどうすればよいですか?
Webの場合、72 DPIでJPEGまたはPNGとして保存し、ファイルサイズを最適化します。印刷するには、白いエッジを避けるためにブリードエリアを含むCMYKモードで300 dpiでPDFとして保存します。
インフォグラフィックデザインのインスピレーションはどこにありますか?
Beaking、Dribbble、Pinterest、インフォグラフィックブログ、本、およびデザインのインスピレーションのためのチュートリアルをご覧ください。
データの視覚化とAdobe Illustratorに関する関連する質問
インフォグラフィックデザインのためのAdobe IllustratorとAdobe Photoshopの重要な違いは何ですか?
Illustratorは、スケーラビリティのためにベクトルグラフィックスを使用し、高度なタイポグラフィを提供し、構造化されたレイアウトに最適です。 Photoshopはラスターグラフィックを使用し、写真操作に優れており、詳細な画像作業に最適です。インフォグラフィックの場合、イラストレーターは一般に、その精度とスケーラビリティのために好まれます。
インフォグラフィックがSEOに優しいことを確認するにはどうすればよいですか?
キーワードを調査し、タイトルとファイル名でそれらを使用し、説明的なALTテキストを追加し、最適化されたコンテンツに埋め込み、ソーシャル共有の促進、バックリンクの構築、モバイル最適化の確保により、SEOのインフォグラフィックを最適化します。
インフォグラフィックを設計するときに避けるべき一般的な間違いは何ですか?
過密状態、一貫性のない設計、データの視覚化の悪さ、白地の無視、視覚階層の欠如、低品質の画像の使用、ALTテキストの忘却、モバイルの最適化の無視を避けてください。
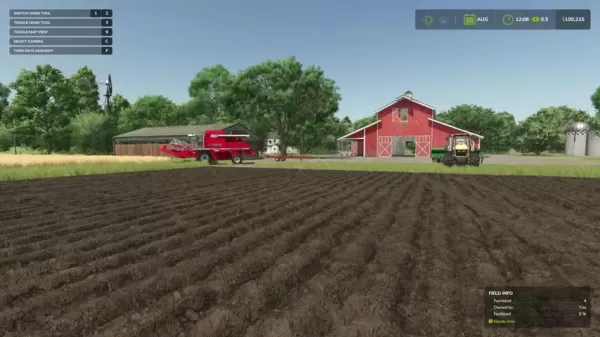 農業シミュレーター25:AIワーカーの習得により、効率を最適化します
農業シミュレーター25の世界に飛び込んでいる場合、あなたはその新しいレベルのリアリズムと複雑さでおやつを求めています。ゲームの傑出した機能の1つは、AIワーカーの使用です。これは、仮想農場を管理するためのゲームチェンジャーです。これらのデジタルアシスタントは、多くのGRを自動化できます
農業シミュレーター25:AIワーカーの習得により、効率を最適化します
農業シミュレーター25の世界に飛び込んでいる場合、あなたはその新しいレベルのリアリズムと複雑さでおやつを求めています。ゲームの傑出した機能の1つは、AIワーカーの使用です。これは、仮想農場を管理するためのゲームチェンジャーです。これらのデジタルアシスタントは、多くのGRを自動化できます
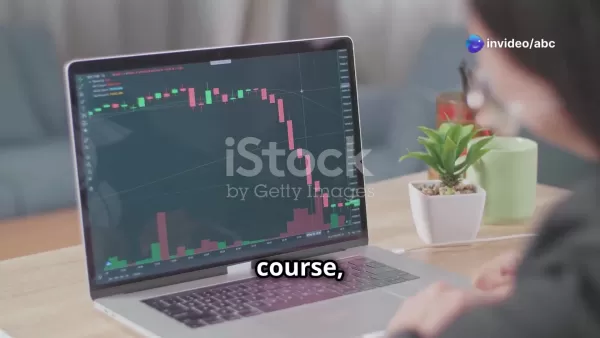 AI駆動の研究ガイド:学習に革命をもたらし、大きな稼ぎます
あなたが教育に情熱を傾けており、オンラインで収入を生み出すことを探しているなら、AIを搭載した学習ガイドはあなたのゴールデンチケットかもしれません。教育部門での人工知能の台頭により、これらの革新的なツールは、学生が試験に備え、新しい科目を学ぶ方法を変えています。 CREによって
AI駆動の研究ガイド:学習に革命をもたらし、大きな稼ぎます
あなたが教育に情熱を傾けており、オンラインで収入を生み出すことを探しているなら、AIを搭載した学習ガイドはあなたのゴールデンチケットかもしれません。教育部門での人工知能の台頭により、これらの革新的なツールは、学生が試験に備え、新しい科目を学ぶ方法を変えています。 CREによって
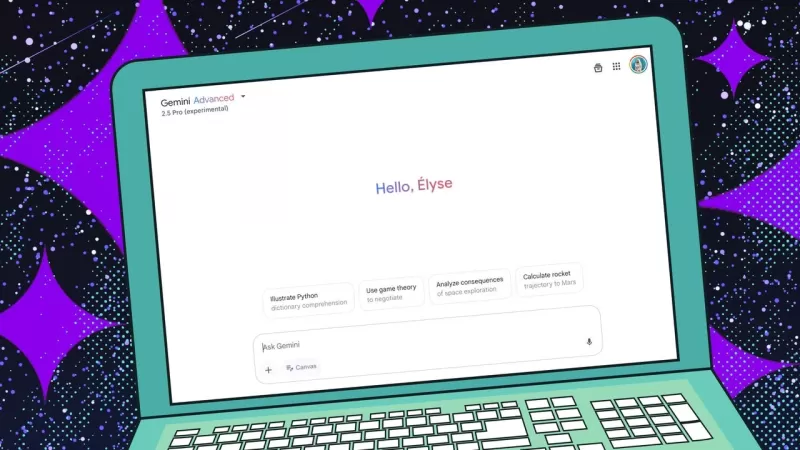 gemini 2.5 proを無料でお試しください今すぐ誰でも利用できる
AIレースがこれ以上激しくなることができないと思ったとき、Googleは別の候補をリングに投げ込みました。先週の火曜日、彼らはジェミニ2.5を発表し、それをまだ「最もインテリジェントな」モデルとして宣伝しました。最初のリリース?明らかにパックをリードしている2.5 Proの実験バージョン
gemini 2.5 proを無料でお試しください今すぐ誰でも利用できる
AIレースがこれ以上激しくなることができないと思ったとき、Googleは別の候補をリングに投げ込みました。先週の火曜日、彼らはジェミニ2.5を発表し、それをまだ「最もインテリジェントな」モデルとして宣伝しました。最初のリリース?明らかにパックをリードしている2.5 Proの実験バージョン
































