 Nouvelles
Nouvelles
 Rationalisez votre flux de travail avec des actions d'illustrator pour une efficacité améliorée
Rationalisez votre flux de travail avec des actions d'illustrator pour une efficacité améliorée
Rationalisez votre flux de travail avec des actions d'illustrator pour une efficacité améliorée

 25 avril 2025
25 avril 2025

 HarryGonzález
HarryGonzález

 0
0
Si vous plongez dans le monde d'Adobe Illustrator, vous avez probablement trébuché sur la gemme connue sous le nom d'actions illustratrices. Ces outils astucieux vous permettent d'enregistrer une série d'étapes et de les rejouer pour automatiser ces tâches répétitives qui peuvent s'enrouler votre processus créatif. Que vous soyez un professionnel chevronné ou que vous commenciez simplement, maîtrisez les actions d'illustrator peut révolutionner votre flux de travail, réduire les erreurs et vous donner plus de temps pour vous concentrer sur les trucs amusants - la conception.
Points clés
- Les actions de l'illustrator vous permettent d'enregistrer et de rejouer une séquence d'étapes pour l'automatisation.
- Ils accélèrent les tâches de conception répétitives, ce qui rend votre travail plus efficace.
- Les actions personnalisées peuvent être adaptées à vos besoins de conception et à vos flux de travail spécifiques.
- Le traitement par lots avec des actions est un gain de temps lorsqu'il s'agit de plusieurs fichiers.
- L'exportation et l'importation d'actions facilitent le partage et la collaboration avec d'autres.
- L'utilisation d'actions aide à maintenir la cohérence, en réduisant les erreurs dans vos processus de conception.
- La maîtrise des actions vous donne plus de temps pour explorer des idées créatives.
Comprendre les actions d'Adobe Illustrator
Quelles sont les actions de l'illustrateur?
Considérez les actions de l'illustrateur comme votre assistant d'automatisation personnelle. Ce sont essentiellement des mini-programmes au sein de l'illustrator qui enregistrent une série de commandes et d'étapes, vous permettant de les rejouer d'automatiser les tâches. Que ce soit quelque chose de simple comme le redimensionnement ou l'ajustement des couleurs, ou plus complexe comme la création de modèles complexes ou l'application d'effets spéciaux, les actions vous ont couvert. Ils vivent dans le panneau Actions, où vous pouvez les gérer, les éditer et les exécuter. La maîtrise de ces actions signifie laisser l'illustrator travailler plus intelligemment pour vous, afin que vous puissiez passer plus de temps sur le côté créatif des choses.
Dans le monde de conception au rythme rapide d'aujourd'hui, tirer parti des outils d'automatisation comme les actions n'est pas seulement utile - c'est presque essentiel. Ils vous aident à vous adapter rapidement, à maintenir une qualité cohérente et à lutter contre les tâches complexes plus rapidement, vous distinguant de la concurrence.
Avantages de l'utilisation d'actions
Les avantages de l'utilisation des actions Illustrator sont vastes, touchant tout, de la vitesse à la cohérence dans vos conceptions. Voici un aperçu de plus en plus de ce qu'ils apportent à la table:
- Efficacité du temps:
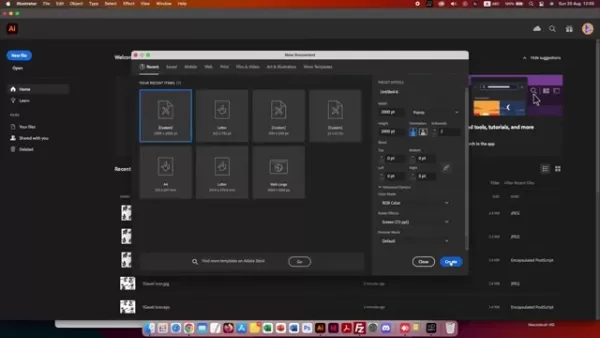 Les actions réduisent le temps que vous passez à répéter des tâches, en particulier sur les grands projets. Au lieu d'appliquer manuellement les mêmes effets à des dizaines d'éléments, vous pouvez le faire en quelques minutes.
Les actions réduisent le temps que vous passez à répéter des tâches, en particulier sur les grands projets. Au lieu d'appliquer manuellement les mêmes effets à des dizaines d'éléments, vous pouvez le faire en quelques minutes. - Cohérence: chaque étape est effectuée de la même manière à chaque fois, en réduisant les risques d'erreur humaine et en garantissant que vos conceptions ont un aspect uniforme à tous les niveaux.
- Erreurs réduites: l'automatisation des processus signifie moins d'erreurs, ce qui est crucial pour les tâches qui nécessitent des calculs de précision ou de complexes.
- Flux de travail rationalisé: les actions s'intègrent parfaitement dans votre flux de travail existant, augmentant la productivité sans refonte majeure de votre processus.
- Expérimentation et créativité: Avec le travail de grognement à l'écart, vous êtes libre d'expérimenter et de faire preuve de créativité, conduisant à des conceptions plus innovantes.
- Collaboration: Le partage d'actions avec les membres de l'équipe aide tout le monde à respecter les mêmes normes, rendant les projets collaboratifs plus fluide.
- Traitement par lots:
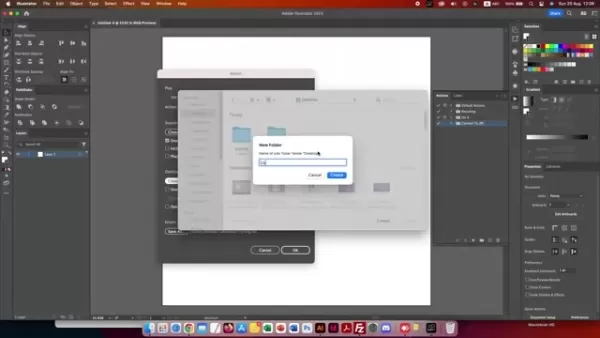 Le traitement par lots vous permet d'appliquer le même ensemble de commandes à plusieurs fichiers à la fois, ce qui change la donne pour des projets avec beaucoup d'actifs.
Le traitement par lots vous permet d'appliquer le même ensemble de commandes à plusieurs fichiers à la fois, ce qui change la donne pour des projets avec beaucoup d'actifs. - Personnalisation: les actions peuvent être modifiées pour répondre à vos besoins de conception spécifiques, ce qui les rend polyvalents pour différents projets et styles.
- Facile à apprendre: les bases de la création et de l'utilisation d'actions sont simples et accessibles, vous permettant d'améliorer votre flux de travail en un rien de temps!
Conseils pour optimiser les actions de vos illustrateurs
Rendre les actions plus polyvalentes
Pour tirer le meilleur parti de vos actions Illustrator, rendez-les suffisamment polyvalents pour gérer une variété de projets de conception. Voici comment le faire:
- Utilisez des valeurs relatives: lors de l'enregistrement des actions, optez pour des valeurs relatives sur des valeurs absolues. Par exemple, utilisez une mise à l'échelle basée sur le pourcentage au lieu de tailles de pixels fixes. De cette façon, votre action peut s'adapter à différentes tailles d'objets et formes.
- Étapes conditionnelles: Ajoutez des étapes conditionnelles à vos actions pour gérer les variations d'entrée. Par exemple, incluez une étape qui vérifie une couche spécifique avant de la modifier. Cela empêche les erreurs et maintient votre action fiable, même si le document source n'est pas uniforme.
- Variables: utilisez des variables pour rendre vos actions plus adaptables. Ils vous permettent de saisir des valeurs comme des noms de fichiers, des couleurs ou des dimensions au moment de l'exécution, vous permettant d'utiliser la même action pour différents projets sans le réenregistrer.
- Invites: incluez des invites dans vos actions pour demander la contribution de l'utilisateur aux moments clés. Ceci est pratique pour les tâches qui nécessitent une prise de décision manuelle, comme choisir une couche ou une couleur spécifique dans un échantillon.
- Objets intelligents: incorporez des objets intelligents pour créer des workflows non destructeurs. Ils préservent les données d'origine, vous permettant d'apporter des modifications sans modifier le contenu en permanence. Ceci est particulièrement utile avec des images raster ou des graphiques vectoriels complexes.
- Test: Testez vos actions avec divers fichiers d'entrée et scénarios pour repérer les problèmes potentiels. Affinez-les en fonction des résultats pour s'assurer qu'ils sont robustes et fiables dans différents cas d'utilisation.
En optimisant vos actions de cette façon, vous créez des outils non seulement efficaces mais aussi très adaptables, améliorant leur valeur sur différents projets.
Traitement par lots Images et fichiers
L'une des fonctionnalités exceptionnelles des actions Illustrator est le traitement par lots, ce qui peut vous faire gagner des heures lorsque vous travaillez avec plusieurs fichiers. Que vous prépariez des actifs pour un site Web, créez des variations de logo ou appliquant un style cohérent à une série d'illustrations, le traitement par lots peut tout rationaliser. Voici comment en tirer le meilleur parti:
- Allez dans Fichier> Actions et sélectionnez Lot.
- Préparez votre action: assurez-vous que votre action est correctement configurée, y compris toutes les étapes nécessaires telles que l'ouverture, la modification et la sauvegarde. Assurez-vous qu'il ne nécessite pas d'intervention manuelle.
- Configurer la source et la destination: Dans la boîte de dialogue Lot, spécifiez le dossier source contenant les fichiers que vous souhaitez traiter et le dossier de destination pour les fichiers modifiés. Assurez-vous que les fichiers source sont compatibles avec les étapes de l'action.
- Définir les conventions de dénomination des fichiers: choisissez une convention de dénomination qui facilite l'identification des fichiers traités. Vous pouvez ajouter un suffixe ou un préfixe aux noms de fichiers d'origine.
- Exécutez le processus de lot: cliquez sur OK pour démarrer le processus de lot. Illustrator ouvrira automatiquement chaque fichier, effectuera les étapes de votre action et enregistrera le fichier modifié dans le dossier de destination. Suivez les progrès dans le panneau Actions.
Voici un tableau montrant comment le traitement par lots peut augmenter votre productivité:
Tâche Temps de traitement manuel (par fichier) Temps de traitement par lots (par fichier) Économies de temps par fichier Économies de temps total (100 fichiers) Redimensionner des images 5 minutes 10 secondes 4 minutes 50 secondes 483 minutes (8 heures 3 minutes) Ajout de filigranes 3 minutes 8 secondes 2 minutes 52 secondes 287 minutes (4 heures 47 minutes) Conversion de formats de fichiers 4 minutes 12 secondes 3 minutes 48 secondes 380 minutes (6 heures 20 minutes) Application des corrections de couleurs 7 minutes 15 secondes 6 minutes 45 secondes 675 minutes (11 heures 15 minutes)
En incorporant le traitement par lots dans votre flux de travail, vous passerez moins de temps sur des tâches de routine et plus sur les aspects créatifs et stratégiques de votre travail.
Créer et gérer les actions de l'illustrateur
Accéder au panneau Actions
Avant de pouvoir commencer à utiliser des actions, vous devez trouver le panneau d'actions, qui est votre centre de commande pour l'automatisation.
- Accédez au menu de la fenêtre en haut de l'interface illustratrice.
- Faites défiler vers le bas et sélectionnez les actions. Le panneau apparaîtra, généralement sur le côté droit de votre écran, où vous pouvez gérer et exécuter des actions.
- Alternativement, utilisez le raccourci clavier ALT + F9 (Windows) ou l'option + F9 (Mac) pour activer ou désactiver le panneau d'actions.
Une fois ouvert, vous verrez une liste des actions préchargées d'Ilustrator, ainsi que toutes les actions personnalisées que vous avez créées ou importées. Le panneau a également des boutons en bas pour créer de nouveaux ensembles, des actions, la suppression des actions et le démarrage des enregistrements. Comprendre ce panel est crucial pour maîtriser les actions et améliorer votre flux de travail.
Création de nouveaux ensembles d'action
Les ensembles d'action vous aident à organiser vos actions, à les regrouper par projet, type de tâche ou toute autre catégorie logique. Cela facilite les trouver et les gérer à mesure que votre collection se développe.
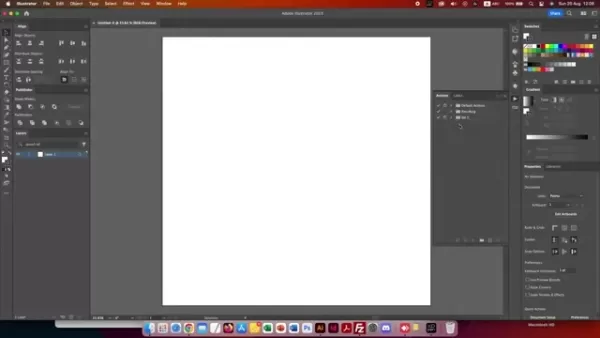
- Dans le panneau Actions, cliquez sur le nouveau bouton SET en bas (il ressemble à une icône de dossier). Une boîte de dialogue demandera un nom.
- Donnez à votre ensemble un nom descriptif, comme «Effets de logo», «traitement par lots» ou un nom de projet spécifique. Cela vous aide à identifier rapidement son objectif.
- Cliquez sur OK pour créer le nouvel ensemble d'action. Il apparaîtra comme un dossier dans le panneau Actions. Vous pouvez faire glisser et y déposer des actions existantes ou créer de nouvelles actions directement à l'intérieur.
- Cliquez avec le bouton droit sur le nom du dossier souhaité, puis cliquez sur une nouvelle action pour enregistrer une nouvelle action.
L'utilisation d'ensembles d'action est la clé pour maintenir un espace de travail organisé et efficace. Au fur et à mesure que vous vous attachez plus à l'aise avec les actions, la création et l'utilisation des ensembles rationaliseront votre flux de travail et vous feront gagner du temps.
Enregistrer votre première action
L'enregistrement de votre première action est l'endroit où la magie se produit - vous capturez les étapes d'une tâche que vous souhaitez automatiser.
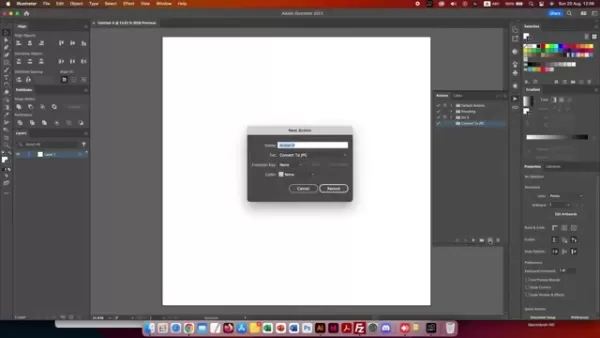
- Sélectionnez l'ensemble d'action où vous souhaitez stocker votre nouvelle action. Assurez-vous de le sélectionner, car l'action sera stockée à l'intérieur de ce nouveau dossier.
- Cliquez sur le bouton Nouveau Action en bas du panneau Actions (il ressemble à une icône de page). Cela ouvre la nouvelle boîte de dialogue Action.
- Donnez à votre action un nom descriptif, comme "Convertir en JPEG" ou "Ajouter une ombre Drop". Choisissez une touche de fonction si vous souhaitez attribuer un raccourci clavier à l'action, ou laissez-le comme aucun.
- Cliquez sur Enregistrer pour commencer à enregistrer l'action. À partir de ce moment, chaque étape que vous faites dans Illustrator sera enregistrée, alors soyez précis.
- Effectuez les étapes de la tâche que vous souhaitez automatiser. Cela peut inclure l'application des effets, l'ajustement des couleurs, le redimensionnement des objets ou toute autre séquence de commandes.
- Lorsque vous avez terminé toutes les étapes, cliquez sur le bouton d'arrêt en bas du panneau Actions (il ressemble à une icône carrée). L'action sera enregistrée dans l'ensemble d'action sélectionné.
Félicitations, vous avez enregistré votre première action! Vous pouvez maintenant le rejouer pour automatiser la tâche que vous venez d'effectuer. N'oubliez pas que les actions enregistrent chaque détail, donc la précision pendant l'enregistrement est cruciale.
Ouverture d'un fichier EPS existant en tant que JPG en utilisant la nouvelle action
Une fois que vous avez créé votre action, l'utiliser est un jeu d'enfant. Voici comment ouvrir et convertir par lots plusieurs fichiers EPS en JPG à l'aide d'une action:
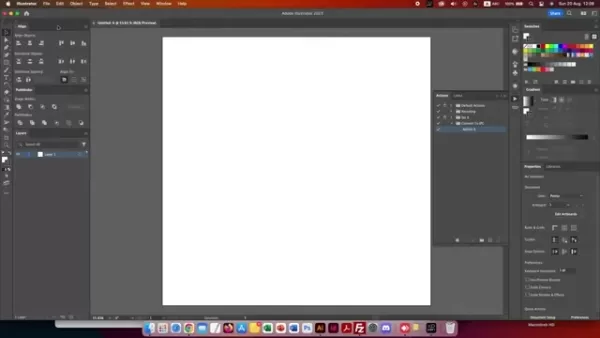
- Pour ouvrir un fichier existant, accédez au menu Fichier et sélectionnez Ouvrir. Accédez au fichier que vous souhaitez ouvrir et cliquez sur ouvrir.
- Sélectionnez le dossier et le fichier EPS que vous souhaitez ouvrir, puis cliquez sur ouvrir à nouveau.
- Ensuite, cliquez sur le menu Fichier, accédez à l'exportation, puis exportez-vous.
- Exportez l'image vers le dossier souhaité et sélectionnez les paramètres d'exportation d'image appropriés, comme JPG.
- Vous serez invité avec des options JPG; Sélectionnez une grande taille de fichier et une qualité maximale.
- Une fois terminé, cliquez sur OK pour exporter le fichier.
- Pour traiter par lots plusieurs fichiers et les exporter à l'aide de cette action, accédez aux actions, cliquez sur le menu supérieur droit, puis cliquez sur Lot.
- Vous pouvez maintenant exporter une action, choisir un dossier source et un dossier de destination. Sélectionnez le dossier avec les fichiers EPS, configurez les dossiers source et de destination dont vous avez besoin et remplacez les commandes d'exportation d'action pour exporter dans le dossier souhaité.
- L'action convertira désormais automatiquement vos fichiers EPS en fichiers JPG.
L'ensemble du processus prend environ une minute et convertit rapidement une liste de fichiers. Vous pouvez ensuite ouvrir votre dossier de destination pour voir les résultats.
Avantages et limitations de l'utilisation des actions Adobe Illustrator
Pros
- Efficacité du temps: automatise les tâches répétitives, ce qui permet de gagner beaucoup de temps.
- Cohérence: assure une application uniforme des effets et des ajustements entre les projets.
- Erreurs réduites: minimise les erreurs en automatisant des étapes précises.
- Traitement par lots: simplifie et accélère la gestion de plusieurs fichiers.
- Personnalisation: les actions peuvent être adaptées aux besoins de conception et aux workflows spécifiques.
- Collaboration: facilite les normes de travail cohérentes entre les équipes grâce à des actions partagées.
- Expérimentation: libère du temps créatif pour l'exploration et l'innovation.
Inconvénients
- Temps de configuration initial: la création d'actions efficaces nécessite un premier investissement de temps.
- Problèmes de compatibilité: les actions plus anciennes peuvent ne pas fonctionner correctement dans les versions plus récentes de l'illustrateur.
- Complexité: les actions avancées peuvent devenir complexes et difficiles à dépanner.
- Interactivité limitée: les actions sont moins efficaces pour les tâches nécessitant une entrée dynamique de l'utilisateur.
- Dépendance à la structure: les actions peuvent échouer si les fichiers source s'écartent de la structure attendue.
- Potentiel d'erreurs: les actions mal enregistrées peuvent introduire des erreurs sur plusieurs fichiers.
- Maintenance: les actions peuvent devoir être mises à jour ou réenregistrées après les mises à jour logicielles.
Des questions fréquemment posées sur les actions de l'illustrateur
Puis-je modifier une action existante?
Oui, vous pouvez modifier les actions existantes dans le panneau Actions. Sélectionnez l'action que vous souhaitez modifier et vous verrez la liste des étapes qu'il contient. Vous pouvez insérer de nouvelles étapes, supprimer des étapes ou ajuster les paramètres des étapes existantes pour personnaliser l'action pour mieux répondre à vos besoins.
Quels types de tâches peuvent être automatisés avec des actions?
Les actions sont polyvalentes et peuvent automatiser un large éventail de tâches dans Illustrator, à partir d'ajustements simples comme le redimensionnement ou les objets tournants à des procédures complexes telles que l'application de plusieurs effets, la création de modèles, les fichiers de traitement par lots et l'exportation de documents à différents formats. Si une tâche implique une série d'étapes reproductibles, elle peut probablement être automatisée avec des actions.
Les actions sont-elles compatibles dans différentes versions d'Ilustrateur?
En général, les actions créées dans une version d'Ilustrateur sont compatibles avec les versions plus récentes. Cependant, des problèmes de compatibilité peuvent parfois survenir si une action utilise des fonctionnalités ou des commandes qui ont été modifiées ou supprimées dans une version ultérieure du logiciel. C'est toujours une bonne idée de tester les actions dans des versions plus récentes de l'illustrator pour s'assurer qu'ils fonctionnent toujours comme prévu.
Comment puis-je partager des actions avec d'autres utilisateurs?
Vous pouvez partager des actions avec d'autres utilisateurs en les exportant sous forme de fichiers .aia. Pour exporter une action, sélectionnez l'ensemble d'action ou l'action individuelle dans le panneau Actions, puis choisissez "Enregistrer les actions" dans le menu du panneau. Cela crée un fichier .aia qui peut être partagé avec les autres. Pour importer une action, les utilisateurs doivent simplement sélectionner "Chargement des actions" dans le menu du panneau Actions et choisir le fichier .aia.
Les actions peuvent-elles automatiser les tâches qui nécessitent une entrée utilisateur?
Bien que les actions soient principalement conçues pour automatiser les tâches répétitives, ils peuvent également intégrer des étapes qui nécessitent une entrée utilisateur. Vous pouvez ajouter un contrôle modal dans une action pour inciter l'utilisateur à entrer à un point spécifique du processus. Cela vous permet de créer des actions à la fois automatisées et interactives.
Questions connexes sur l'amélioration de votre flux de travail sur votre illustrateur
Quelles sont les meilleures pratiques pour organiser des actions d'illustrateur?
L'organisation efficace des actions de l'illustrateur est cruciale pour maintenir un flux de travail efficace. Commencez par créer des ensembles d'action significatifs qui classent les actions en fonction des types de projets, des tâches ou des styles de conception. Utilisez des noms clairs et descriptifs pour chaque action pour vous assurer que vous pouvez rapidement identifier son objectif. Supprimez les actions que vous n'utilisez plus pour éviter l'encombrement et la confusion. Examiner et mettre à jour régulièrement vos ensembles d'action pour s'assurer qu'ils restent pertinents et efficaces. L'utilisation d'un système organisationnel bien pensé vous fera gagner du temps et réduira la frustration à long terme.
Comment dépanner les actions de l'illustrator qui ne fonctionnent pas correctement?
Si une action illustrator ne fonctionne pas comme prévu, commencez par examiner attentivement chaque étape de l'action dans le panneau Actions pour identifier les erreurs. Vérifiez que tous les fichiers ou actifs nécessaires se trouvent aux bons emplacements et que l'action est compatible avec la version actuelle de Illustrator. Testez l'action sur un document simple pour exclure les problèmes avec des fichiers spécifiques. Si les problèmes persistent, essayez de réenregistrer l'action ou de consulter les ressources et les forums en ligne pour obtenir de l'aide. Lorsque tout le reste échoue, contactez le support professionnel pour obtenir de l'aide.
Article connexe
 Guide de la maîtrise des régimes de marché avec 42 macro de la matrice de risque
Dans le monde financier en constante évolution d'aujourd'hui, faire des choix d'investissement avertis va au-delà de la simple crise des chiffres. Pour vraiment maximiser les rendements et minimiser les risques, vous devez maîtriser le régime de marché actuel et comment il affecte votre allocation d'actifs. C'est là que 42 macro arrivent, un chien de haut niveau dans Mac
Guide de la maîtrise des régimes de marché avec 42 macro de la matrice de risque
Dans le monde financier en constante évolution d'aujourd'hui, faire des choix d'investissement avertis va au-delà de la simple crise des chiffres. Pour vraiment maximiser les rendements et minimiser les risques, vous devez maîtriser le régime de marché actuel et comment il affecte votre allocation d'actifs. C'est là que 42 macro arrivent, un chien de haut niveau dans Mac
 Améliorez votre apprentissage: élaborez un calendrier d'étude à l'aide de chatppt
La création d'un planificateur d'étude efficace peut vraiment transformer la façon dont les élèves abordent leur apprentissage, le rendant plus organisé et productif. Dans ce guide, nous nous plongerons sur la façon dont Chatgpt peut aider à créer un plan d'étude personnalisé, ainsi que des conseils pour aider les étudiants à atteindre leurs objectifs académiques. De o
Améliorez votre apprentissage: élaborez un calendrier d'étude à l'aide de chatppt
La création d'un planificateur d'étude efficace peut vraiment transformer la façon dont les élèves abordent leur apprentissage, le rendant plus organisé et productif. Dans ce guide, nous nous plongerons sur la façon dont Chatgpt peut aider à créer un plan d'étude personnalisé, ainsi que des conseils pour aider les étudiants à atteindre leurs objectifs académiques. De o
 Les données synthétiques entraveront-elles les progrès génératifs de l'IA ou se révélent-ils la percée essentielle?
Comprendre les données synthétiques: un changeur de jeu dans l'IA et au-delà de l'avènement de l'IA générative, nous ne sommes pas étrangers aux images et au texte synthétiques. Mais avez-vous entendu parler des données synthétiques? Tout comme son nom l'indique, ce sont des données créées artificiellement pour défendre des données réelles. Cet outil innovant est
Commentaires (0)
0/200
Les données synthétiques entraveront-elles les progrès génératifs de l'IA ou se révélent-ils la percée essentielle?
Comprendre les données synthétiques: un changeur de jeu dans l'IA et au-delà de l'avènement de l'IA générative, nous ne sommes pas étrangers aux images et au texte synthétiques. Mais avez-vous entendu parler des données synthétiques? Tout comme son nom l'indique, ce sont des données créées artificiellement pour défendre des données réelles. Cet outil innovant est
Commentaires (0)
0/200

 25 avril 2025
25 avril 2025

 HarryGonzález
HarryGonzález

 0
0
Si vous plongez dans le monde d'Adobe Illustrator, vous avez probablement trébuché sur la gemme connue sous le nom d'actions illustratrices. Ces outils astucieux vous permettent d'enregistrer une série d'étapes et de les rejouer pour automatiser ces tâches répétitives qui peuvent s'enrouler votre processus créatif. Que vous soyez un professionnel chevronné ou que vous commenciez simplement, maîtrisez les actions d'illustrator peut révolutionner votre flux de travail, réduire les erreurs et vous donner plus de temps pour vous concentrer sur les trucs amusants - la conception.
Points clés
- Les actions de l'illustrator vous permettent d'enregistrer et de rejouer une séquence d'étapes pour l'automatisation.
- Ils accélèrent les tâches de conception répétitives, ce qui rend votre travail plus efficace.
- Les actions personnalisées peuvent être adaptées à vos besoins de conception et à vos flux de travail spécifiques.
- Le traitement par lots avec des actions est un gain de temps lorsqu'il s'agit de plusieurs fichiers.
- L'exportation et l'importation d'actions facilitent le partage et la collaboration avec d'autres.
- L'utilisation d'actions aide à maintenir la cohérence, en réduisant les erreurs dans vos processus de conception.
- La maîtrise des actions vous donne plus de temps pour explorer des idées créatives.
Comprendre les actions d'Adobe Illustrator
Quelles sont les actions de l'illustrateur?
Considérez les actions de l'illustrateur comme votre assistant d'automatisation personnelle. Ce sont essentiellement des mini-programmes au sein de l'illustrator qui enregistrent une série de commandes et d'étapes, vous permettant de les rejouer d'automatiser les tâches. Que ce soit quelque chose de simple comme le redimensionnement ou l'ajustement des couleurs, ou plus complexe comme la création de modèles complexes ou l'application d'effets spéciaux, les actions vous ont couvert. Ils vivent dans le panneau Actions, où vous pouvez les gérer, les éditer et les exécuter. La maîtrise de ces actions signifie laisser l'illustrator travailler plus intelligemment pour vous, afin que vous puissiez passer plus de temps sur le côté créatif des choses.
Dans le monde de conception au rythme rapide d'aujourd'hui, tirer parti des outils d'automatisation comme les actions n'est pas seulement utile - c'est presque essentiel. Ils vous aident à vous adapter rapidement, à maintenir une qualité cohérente et à lutter contre les tâches complexes plus rapidement, vous distinguant de la concurrence.
Avantages de l'utilisation d'actions
Les avantages de l'utilisation des actions Illustrator sont vastes, touchant tout, de la vitesse à la cohérence dans vos conceptions. Voici un aperçu de plus en plus de ce qu'ils apportent à la table:
- Efficacité du temps:
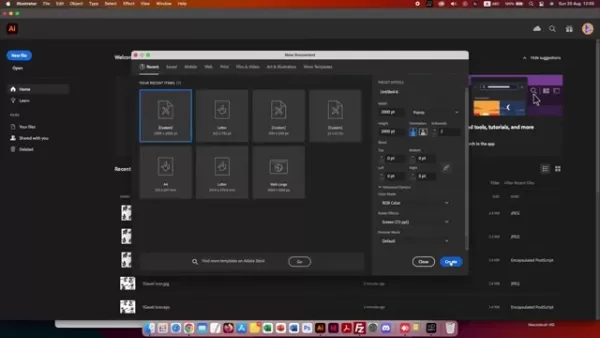 Les actions réduisent le temps que vous passez à répéter des tâches, en particulier sur les grands projets. Au lieu d'appliquer manuellement les mêmes effets à des dizaines d'éléments, vous pouvez le faire en quelques minutes.
Les actions réduisent le temps que vous passez à répéter des tâches, en particulier sur les grands projets. Au lieu d'appliquer manuellement les mêmes effets à des dizaines d'éléments, vous pouvez le faire en quelques minutes. - Cohérence: chaque étape est effectuée de la même manière à chaque fois, en réduisant les risques d'erreur humaine et en garantissant que vos conceptions ont un aspect uniforme à tous les niveaux.
- Erreurs réduites: l'automatisation des processus signifie moins d'erreurs, ce qui est crucial pour les tâches qui nécessitent des calculs de précision ou de complexes.
- Flux de travail rationalisé: les actions s'intègrent parfaitement dans votre flux de travail existant, augmentant la productivité sans refonte majeure de votre processus.
- Expérimentation et créativité: Avec le travail de grognement à l'écart, vous êtes libre d'expérimenter et de faire preuve de créativité, conduisant à des conceptions plus innovantes.
- Collaboration: Le partage d'actions avec les membres de l'équipe aide tout le monde à respecter les mêmes normes, rendant les projets collaboratifs plus fluide.
- Traitement par lots:
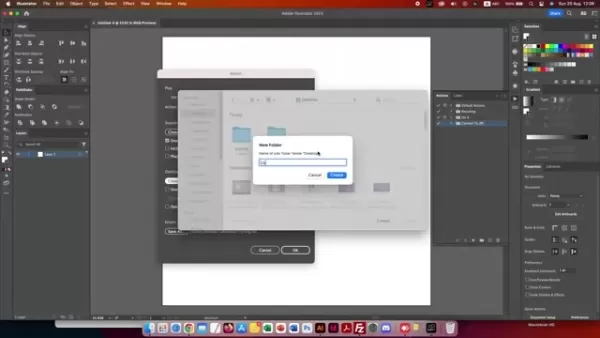 Le traitement par lots vous permet d'appliquer le même ensemble de commandes à plusieurs fichiers à la fois, ce qui change la donne pour des projets avec beaucoup d'actifs.
Le traitement par lots vous permet d'appliquer le même ensemble de commandes à plusieurs fichiers à la fois, ce qui change la donne pour des projets avec beaucoup d'actifs. - Personnalisation: les actions peuvent être modifiées pour répondre à vos besoins de conception spécifiques, ce qui les rend polyvalents pour différents projets et styles.
- Facile à apprendre: les bases de la création et de l'utilisation d'actions sont simples et accessibles, vous permettant d'améliorer votre flux de travail en un rien de temps!
Conseils pour optimiser les actions de vos illustrateurs
Rendre les actions plus polyvalentes
Pour tirer le meilleur parti de vos actions Illustrator, rendez-les suffisamment polyvalents pour gérer une variété de projets de conception. Voici comment le faire:
- Utilisez des valeurs relatives: lors de l'enregistrement des actions, optez pour des valeurs relatives sur des valeurs absolues. Par exemple, utilisez une mise à l'échelle basée sur le pourcentage au lieu de tailles de pixels fixes. De cette façon, votre action peut s'adapter à différentes tailles d'objets et formes.
- Étapes conditionnelles: Ajoutez des étapes conditionnelles à vos actions pour gérer les variations d'entrée. Par exemple, incluez une étape qui vérifie une couche spécifique avant de la modifier. Cela empêche les erreurs et maintient votre action fiable, même si le document source n'est pas uniforme.
- Variables: utilisez des variables pour rendre vos actions plus adaptables. Ils vous permettent de saisir des valeurs comme des noms de fichiers, des couleurs ou des dimensions au moment de l'exécution, vous permettant d'utiliser la même action pour différents projets sans le réenregistrer.
- Invites: incluez des invites dans vos actions pour demander la contribution de l'utilisateur aux moments clés. Ceci est pratique pour les tâches qui nécessitent une prise de décision manuelle, comme choisir une couche ou une couleur spécifique dans un échantillon.
- Objets intelligents: incorporez des objets intelligents pour créer des workflows non destructeurs. Ils préservent les données d'origine, vous permettant d'apporter des modifications sans modifier le contenu en permanence. Ceci est particulièrement utile avec des images raster ou des graphiques vectoriels complexes.
- Test: Testez vos actions avec divers fichiers d'entrée et scénarios pour repérer les problèmes potentiels. Affinez-les en fonction des résultats pour s'assurer qu'ils sont robustes et fiables dans différents cas d'utilisation.
En optimisant vos actions de cette façon, vous créez des outils non seulement efficaces mais aussi très adaptables, améliorant leur valeur sur différents projets.
Traitement par lots Images et fichiers
L'une des fonctionnalités exceptionnelles des actions Illustrator est le traitement par lots, ce qui peut vous faire gagner des heures lorsque vous travaillez avec plusieurs fichiers. Que vous prépariez des actifs pour un site Web, créez des variations de logo ou appliquant un style cohérent à une série d'illustrations, le traitement par lots peut tout rationaliser. Voici comment en tirer le meilleur parti:
- Allez dans Fichier> Actions et sélectionnez Lot.
- Préparez votre action: assurez-vous que votre action est correctement configurée, y compris toutes les étapes nécessaires telles que l'ouverture, la modification et la sauvegarde. Assurez-vous qu'il ne nécessite pas d'intervention manuelle.
- Configurer la source et la destination: Dans la boîte de dialogue Lot, spécifiez le dossier source contenant les fichiers que vous souhaitez traiter et le dossier de destination pour les fichiers modifiés. Assurez-vous que les fichiers source sont compatibles avec les étapes de l'action.
- Définir les conventions de dénomination des fichiers: choisissez une convention de dénomination qui facilite l'identification des fichiers traités. Vous pouvez ajouter un suffixe ou un préfixe aux noms de fichiers d'origine.
- Exécutez le processus de lot: cliquez sur OK pour démarrer le processus de lot. Illustrator ouvrira automatiquement chaque fichier, effectuera les étapes de votre action et enregistrera le fichier modifié dans le dossier de destination. Suivez les progrès dans le panneau Actions.
Voici un tableau montrant comment le traitement par lots peut augmenter votre productivité:
| Tâche | Temps de traitement manuel (par fichier) | Temps de traitement par lots (par fichier) | Économies de temps par fichier | Économies de temps total (100 fichiers) |
|---|---|---|---|---|
| Redimensionner des images | 5 minutes | 10 secondes | 4 minutes 50 secondes | 483 minutes (8 heures 3 minutes) |
| Ajout de filigranes | 3 minutes | 8 secondes | 2 minutes 52 secondes | 287 minutes (4 heures 47 minutes) |
| Conversion de formats de fichiers | 4 minutes | 12 secondes | 3 minutes 48 secondes | 380 minutes (6 heures 20 minutes) |
| Application des corrections de couleurs | 7 minutes | 15 secondes | 6 minutes 45 secondes | 675 minutes (11 heures 15 minutes) |
En incorporant le traitement par lots dans votre flux de travail, vous passerez moins de temps sur des tâches de routine et plus sur les aspects créatifs et stratégiques de votre travail.
Créer et gérer les actions de l'illustrateur
Accéder au panneau Actions
Avant de pouvoir commencer à utiliser des actions, vous devez trouver le panneau d'actions, qui est votre centre de commande pour l'automatisation.
- Accédez au menu de la fenêtre en haut de l'interface illustratrice.
- Faites défiler vers le bas et sélectionnez les actions. Le panneau apparaîtra, généralement sur le côté droit de votre écran, où vous pouvez gérer et exécuter des actions.
- Alternativement, utilisez le raccourci clavier ALT + F9 (Windows) ou l'option + F9 (Mac) pour activer ou désactiver le panneau d'actions.
Une fois ouvert, vous verrez une liste des actions préchargées d'Ilustrator, ainsi que toutes les actions personnalisées que vous avez créées ou importées. Le panneau a également des boutons en bas pour créer de nouveaux ensembles, des actions, la suppression des actions et le démarrage des enregistrements. Comprendre ce panel est crucial pour maîtriser les actions et améliorer votre flux de travail.
Création de nouveaux ensembles d'action
Les ensembles d'action vous aident à organiser vos actions, à les regrouper par projet, type de tâche ou toute autre catégorie logique. Cela facilite les trouver et les gérer à mesure que votre collection se développe.
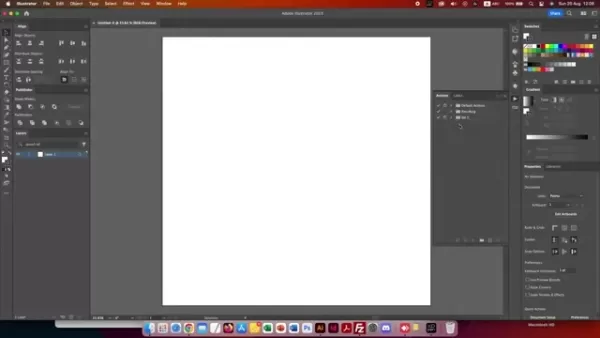
- Dans le panneau Actions, cliquez sur le nouveau bouton SET en bas (il ressemble à une icône de dossier). Une boîte de dialogue demandera un nom.
- Donnez à votre ensemble un nom descriptif, comme «Effets de logo», «traitement par lots» ou un nom de projet spécifique. Cela vous aide à identifier rapidement son objectif.
- Cliquez sur OK pour créer le nouvel ensemble d'action. Il apparaîtra comme un dossier dans le panneau Actions. Vous pouvez faire glisser et y déposer des actions existantes ou créer de nouvelles actions directement à l'intérieur.
- Cliquez avec le bouton droit sur le nom du dossier souhaité, puis cliquez sur une nouvelle action pour enregistrer une nouvelle action.
L'utilisation d'ensembles d'action est la clé pour maintenir un espace de travail organisé et efficace. Au fur et à mesure que vous vous attachez plus à l'aise avec les actions, la création et l'utilisation des ensembles rationaliseront votre flux de travail et vous feront gagner du temps.
Enregistrer votre première action
L'enregistrement de votre première action est l'endroit où la magie se produit - vous capturez les étapes d'une tâche que vous souhaitez automatiser.
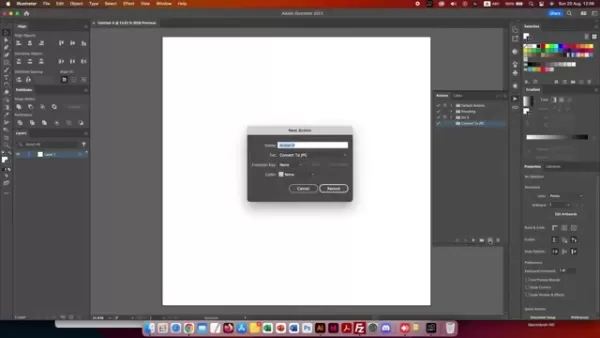
- Sélectionnez l'ensemble d'action où vous souhaitez stocker votre nouvelle action. Assurez-vous de le sélectionner, car l'action sera stockée à l'intérieur de ce nouveau dossier.
- Cliquez sur le bouton Nouveau Action en bas du panneau Actions (il ressemble à une icône de page). Cela ouvre la nouvelle boîte de dialogue Action.
- Donnez à votre action un nom descriptif, comme "Convertir en JPEG" ou "Ajouter une ombre Drop". Choisissez une touche de fonction si vous souhaitez attribuer un raccourci clavier à l'action, ou laissez-le comme aucun.
- Cliquez sur Enregistrer pour commencer à enregistrer l'action. À partir de ce moment, chaque étape que vous faites dans Illustrator sera enregistrée, alors soyez précis.
- Effectuez les étapes de la tâche que vous souhaitez automatiser. Cela peut inclure l'application des effets, l'ajustement des couleurs, le redimensionnement des objets ou toute autre séquence de commandes.
- Lorsque vous avez terminé toutes les étapes, cliquez sur le bouton d'arrêt en bas du panneau Actions (il ressemble à une icône carrée). L'action sera enregistrée dans l'ensemble d'action sélectionné.
Félicitations, vous avez enregistré votre première action! Vous pouvez maintenant le rejouer pour automatiser la tâche que vous venez d'effectuer. N'oubliez pas que les actions enregistrent chaque détail, donc la précision pendant l'enregistrement est cruciale.
Ouverture d'un fichier EPS existant en tant que JPG en utilisant la nouvelle action
Une fois que vous avez créé votre action, l'utiliser est un jeu d'enfant. Voici comment ouvrir et convertir par lots plusieurs fichiers EPS en JPG à l'aide d'une action:
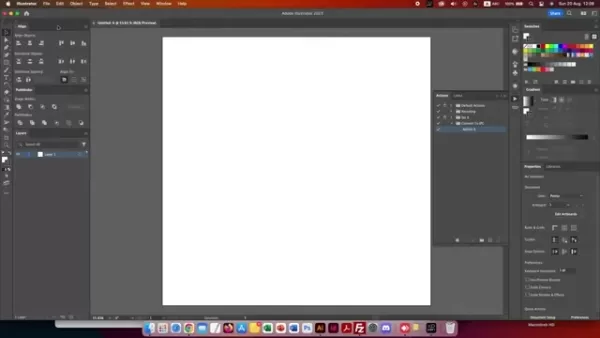
- Pour ouvrir un fichier existant, accédez au menu Fichier et sélectionnez Ouvrir. Accédez au fichier que vous souhaitez ouvrir et cliquez sur ouvrir.
- Sélectionnez le dossier et le fichier EPS que vous souhaitez ouvrir, puis cliquez sur ouvrir à nouveau.
- Ensuite, cliquez sur le menu Fichier, accédez à l'exportation, puis exportez-vous.
- Exportez l'image vers le dossier souhaité et sélectionnez les paramètres d'exportation d'image appropriés, comme JPG.
- Vous serez invité avec des options JPG; Sélectionnez une grande taille de fichier et une qualité maximale.
- Une fois terminé, cliquez sur OK pour exporter le fichier.
- Pour traiter par lots plusieurs fichiers et les exporter à l'aide de cette action, accédez aux actions, cliquez sur le menu supérieur droit, puis cliquez sur Lot.
- Vous pouvez maintenant exporter une action, choisir un dossier source et un dossier de destination. Sélectionnez le dossier avec les fichiers EPS, configurez les dossiers source et de destination dont vous avez besoin et remplacez les commandes d'exportation d'action pour exporter dans le dossier souhaité.
- L'action convertira désormais automatiquement vos fichiers EPS en fichiers JPG.
L'ensemble du processus prend environ une minute et convertit rapidement une liste de fichiers. Vous pouvez ensuite ouvrir votre dossier de destination pour voir les résultats.
Avantages et limitations de l'utilisation des actions Adobe Illustrator
Pros
- Efficacité du temps: automatise les tâches répétitives, ce qui permet de gagner beaucoup de temps.
- Cohérence: assure une application uniforme des effets et des ajustements entre les projets.
- Erreurs réduites: minimise les erreurs en automatisant des étapes précises.
- Traitement par lots: simplifie et accélère la gestion de plusieurs fichiers.
- Personnalisation: les actions peuvent être adaptées aux besoins de conception et aux workflows spécifiques.
- Collaboration: facilite les normes de travail cohérentes entre les équipes grâce à des actions partagées.
- Expérimentation: libère du temps créatif pour l'exploration et l'innovation.
Inconvénients
- Temps de configuration initial: la création d'actions efficaces nécessite un premier investissement de temps.
- Problèmes de compatibilité: les actions plus anciennes peuvent ne pas fonctionner correctement dans les versions plus récentes de l'illustrateur.
- Complexité: les actions avancées peuvent devenir complexes et difficiles à dépanner.
- Interactivité limitée: les actions sont moins efficaces pour les tâches nécessitant une entrée dynamique de l'utilisateur.
- Dépendance à la structure: les actions peuvent échouer si les fichiers source s'écartent de la structure attendue.
- Potentiel d'erreurs: les actions mal enregistrées peuvent introduire des erreurs sur plusieurs fichiers.
- Maintenance: les actions peuvent devoir être mises à jour ou réenregistrées après les mises à jour logicielles.
Des questions fréquemment posées sur les actions de l'illustrateur
Puis-je modifier une action existante?
Oui, vous pouvez modifier les actions existantes dans le panneau Actions. Sélectionnez l'action que vous souhaitez modifier et vous verrez la liste des étapes qu'il contient. Vous pouvez insérer de nouvelles étapes, supprimer des étapes ou ajuster les paramètres des étapes existantes pour personnaliser l'action pour mieux répondre à vos besoins.
Quels types de tâches peuvent être automatisés avec des actions?
Les actions sont polyvalentes et peuvent automatiser un large éventail de tâches dans Illustrator, à partir d'ajustements simples comme le redimensionnement ou les objets tournants à des procédures complexes telles que l'application de plusieurs effets, la création de modèles, les fichiers de traitement par lots et l'exportation de documents à différents formats. Si une tâche implique une série d'étapes reproductibles, elle peut probablement être automatisée avec des actions.
Les actions sont-elles compatibles dans différentes versions d'Ilustrateur?
En général, les actions créées dans une version d'Ilustrateur sont compatibles avec les versions plus récentes. Cependant, des problèmes de compatibilité peuvent parfois survenir si une action utilise des fonctionnalités ou des commandes qui ont été modifiées ou supprimées dans une version ultérieure du logiciel. C'est toujours une bonne idée de tester les actions dans des versions plus récentes de l'illustrator pour s'assurer qu'ils fonctionnent toujours comme prévu.
Comment puis-je partager des actions avec d'autres utilisateurs?
Vous pouvez partager des actions avec d'autres utilisateurs en les exportant sous forme de fichiers .aia. Pour exporter une action, sélectionnez l'ensemble d'action ou l'action individuelle dans le panneau Actions, puis choisissez "Enregistrer les actions" dans le menu du panneau. Cela crée un fichier .aia qui peut être partagé avec les autres. Pour importer une action, les utilisateurs doivent simplement sélectionner "Chargement des actions" dans le menu du panneau Actions et choisir le fichier .aia.
Les actions peuvent-elles automatiser les tâches qui nécessitent une entrée utilisateur?
Bien que les actions soient principalement conçues pour automatiser les tâches répétitives, ils peuvent également intégrer des étapes qui nécessitent une entrée utilisateur. Vous pouvez ajouter un contrôle modal dans une action pour inciter l'utilisateur à entrer à un point spécifique du processus. Cela vous permet de créer des actions à la fois automatisées et interactives.
Questions connexes sur l'amélioration de votre flux de travail sur votre illustrateur
Quelles sont les meilleures pratiques pour organiser des actions d'illustrateur?
L'organisation efficace des actions de l'illustrateur est cruciale pour maintenir un flux de travail efficace. Commencez par créer des ensembles d'action significatifs qui classent les actions en fonction des types de projets, des tâches ou des styles de conception. Utilisez des noms clairs et descriptifs pour chaque action pour vous assurer que vous pouvez rapidement identifier son objectif. Supprimez les actions que vous n'utilisez plus pour éviter l'encombrement et la confusion. Examiner et mettre à jour régulièrement vos ensembles d'action pour s'assurer qu'ils restent pertinents et efficaces. L'utilisation d'un système organisationnel bien pensé vous fera gagner du temps et réduira la frustration à long terme.
Comment dépanner les actions de l'illustrator qui ne fonctionnent pas correctement?
Si une action illustrator ne fonctionne pas comme prévu, commencez par examiner attentivement chaque étape de l'action dans le panneau Actions pour identifier les erreurs. Vérifiez que tous les fichiers ou actifs nécessaires se trouvent aux bons emplacements et que l'action est compatible avec la version actuelle de Illustrator. Testez l'action sur un document simple pour exclure les problèmes avec des fichiers spécifiques. Si les problèmes persistent, essayez de réenregistrer l'action ou de consulter les ressources et les forums en ligne pour obtenir de l'aide. Lorsque tout le reste échoue, contactez le support professionnel pour obtenir de l'aide.
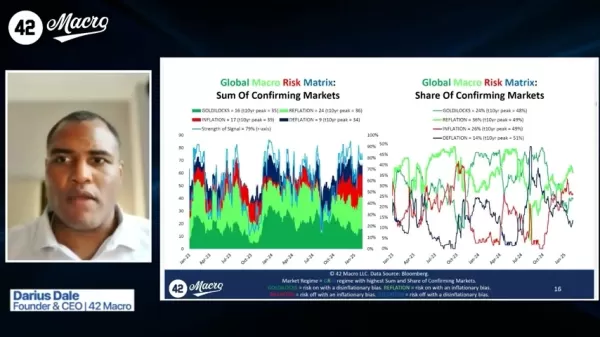 Guide de la maîtrise des régimes de marché avec 42 macro de la matrice de risque
Dans le monde financier en constante évolution d'aujourd'hui, faire des choix d'investissement avertis va au-delà de la simple crise des chiffres. Pour vraiment maximiser les rendements et minimiser les risques, vous devez maîtriser le régime de marché actuel et comment il affecte votre allocation d'actifs. C'est là que 42 macro arrivent, un chien de haut niveau dans Mac
Guide de la maîtrise des régimes de marché avec 42 macro de la matrice de risque
Dans le monde financier en constante évolution d'aujourd'hui, faire des choix d'investissement avertis va au-delà de la simple crise des chiffres. Pour vraiment maximiser les rendements et minimiser les risques, vous devez maîtriser le régime de marché actuel et comment il affecte votre allocation d'actifs. C'est là que 42 macro arrivent, un chien de haut niveau dans Mac
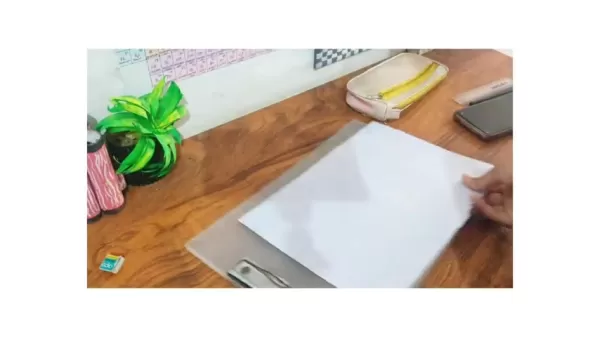 Améliorez votre apprentissage: élaborez un calendrier d'étude à l'aide de chatppt
La création d'un planificateur d'étude efficace peut vraiment transformer la façon dont les élèves abordent leur apprentissage, le rendant plus organisé et productif. Dans ce guide, nous nous plongerons sur la façon dont Chatgpt peut aider à créer un plan d'étude personnalisé, ainsi que des conseils pour aider les étudiants à atteindre leurs objectifs académiques. De o
Améliorez votre apprentissage: élaborez un calendrier d'étude à l'aide de chatppt
La création d'un planificateur d'étude efficace peut vraiment transformer la façon dont les élèves abordent leur apprentissage, le rendant plus organisé et productif. Dans ce guide, nous nous plongerons sur la façon dont Chatgpt peut aider à créer un plan d'étude personnalisé, ainsi que des conseils pour aider les étudiants à atteindre leurs objectifs académiques. De o
 Les données synthétiques entraveront-elles les progrès génératifs de l'IA ou se révélent-ils la percée essentielle?
Comprendre les données synthétiques: un changeur de jeu dans l'IA et au-delà de l'avènement de l'IA générative, nous ne sommes pas étrangers aux images et au texte synthétiques. Mais avez-vous entendu parler des données synthétiques? Tout comme son nom l'indique, ce sont des données créées artificiellement pour défendre des données réelles. Cet outil innovant est
Les données synthétiques entraveront-elles les progrès génératifs de l'IA ou se révélent-ils la percée essentielle?
Comprendre les données synthétiques: un changeur de jeu dans l'IA et au-delà de l'avènement de l'IA générative, nous ne sommes pas étrangers aux images et au texte synthétiques. Mais avez-vous entendu parler des données synthétiques? Tout comme son nom l'indique, ce sont des données créées artificiellement pour défendre des données réelles. Cet outil innovant est































