 Tin tức
Tin tức
 Hợp lý hóa quy trình làm việc của bạn với các hành động của Illustrator để nâng cao hiệu quả
Hợp lý hóa quy trình làm việc của bạn với các hành động của Illustrator để nâng cao hiệu quả
Hợp lý hóa quy trình làm việc của bạn với các hành động của Illustrator để nâng cao hiệu quả

 Ngày 25 tháng 4 năm 2025
Ngày 25 tháng 4 năm 2025

 HarryGonzález
HarryGonzález

 0
0
Nếu bạn đang lặn vào thế giới của Adobe Illustrator, có lẽ bạn đã tình cờ thấy viên đá quý được gọi là hành động của Illustrator. Các công cụ tiện lợi này cho phép bạn ghi lại một loạt các bước và phát lại chúng để tự động hóa các tác vụ lặp đi lặp lại có thể làm hỏng quy trình sáng tạo của bạn. Cho dù bạn là một chuyên gia dày dạn hoặc chỉ bắt đầu, việc xử lý các hành động của Illustrator có thể cách mạng hóa quy trình làm việc của bạn, cắt giảm lỗi và cho bạn thêm thời gian để tập trung vào những thứ thú vị.
Điểm chính
- Các hành động của Illustrator cho phép bạn ghi lại và phát lại một chuỗi các bước để tự động hóa.
- Họ tăng tốc các nhiệm vụ thiết kế lặp đi lặp lại, làm cho công việc của bạn hiệu quả hơn.
- Các hành động tùy chỉnh có thể được thiết kế để phù hợp với nhu cầu và quy trình công việc thiết kế cụ thể của bạn.
- Xử lý hàng loạt với các hành động là một trình lưu thời gian khi xử lý nhiều tệp.
- Xuất khẩu và nhập khẩu các hành động giúp bạn dễ dàng chia sẻ và cộng tác với những người khác.
- Sử dụng các hành động giúp duy trì tính nhất quán, giảm lỗi trong các quy trình thiết kế của bạn.
- Hành động làm chủ cho bạn nhiều thời gian hơn để khám phá những ý tưởng sáng tạo.
Hiểu hành động của Adobe Illustrator
Hành động của Illustrator là gì?
Hãy nghĩ về hành động của Illustrator như trợ lý tự động hóa cá nhân của bạn. Về cơ bản, chúng là chương trình nhỏ trong Illustrator ghi lại một loạt các lệnh và bước, cho phép bạn phát lại chúng để tự động hóa các tác vụ. Cho dù đó là một cái gì đó đơn giản như thay đổi kích thước hoặc điều chỉnh màu sắc, hoặc phức tạp hơn như tạo ra các mẫu phức tạp hoặc áp dụng các hiệu ứng đặc biệt, các hành động đã giúp bạn được bảo hiểm. Họ sống trong bảng hành động, nơi bạn có thể quản lý, chỉnh sửa và thực hiện chúng. Làm chủ những hành động này có nghĩa là để cho họa sĩ minh họa làm việc thông minh hơn cho bạn, vì vậy bạn có thể dành nhiều thời gian hơn cho khía cạnh sáng tạo của mọi thứ.
Trong thế giới thiết kế có nhịp độ nhanh ngày nay, các công cụ tự động hóa như hành động không chỉ hữu ích. Chúng giúp bạn thích nghi nhanh chóng, duy trì chất lượng nhất quán và giải quyết các nhiệm vụ phức tạp nhanh hơn, khiến bạn khác biệt với sự cạnh tranh.
Lợi ích của việc sử dụng hành động
Những lợi thế của việc sử dụng các hành động của Illustrator là rất lớn, chạm vào mọi thứ từ tốc độ đến tính nhất quán trong các thiết kế của bạn. Dưới đây là cái nhìn kỹ hơn về những gì họ mang đến cho bàn:
- Hiệu quả thời gian:
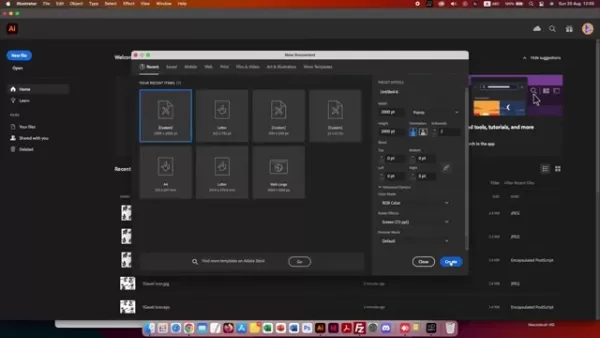 Các hành động cắt giảm thời gian bạn dành các nhiệm vụ lặp lại, đặc biệt là trên các dự án lớn. Thay vì áp dụng thủ công các hiệu ứng tương tự cho hàng chục yếu tố, bạn có thể làm điều đó trong vài phút.
Các hành động cắt giảm thời gian bạn dành các nhiệm vụ lặp lại, đặc biệt là trên các dự án lớn. Thay vì áp dụng thủ công các hiệu ứng tương tự cho hàng chục yếu tố, bạn có thể làm điều đó trong vài phút. - Tính nhất quán: Mỗi bước được thực hiện theo cách tương tự mỗi lần, giảm cơ hội lỗi của con người và đảm bảo thiết kế của bạn có một cái nhìn đồng nhất trên bảng.
- Giảm lỗi: Tự động hóa các quy trình có nghĩa là ít sai lầm hơn, điều này rất quan trọng đối với các nhiệm vụ yêu cầu tính toán chính xác hoặc phức tạp.
- Quy trình công việc được sắp xếp hợp lý: Các hành động phù hợp liền mạch vào quy trình làm việc hiện tại của bạn, tăng năng suất mà không cần đại tu lớn quá trình của bạn.
- Thử nghiệm và sáng tạo: Với công việc lẩm bẩm, bạn tự do thử nghiệm và sáng tạo, dẫn đến các thiết kế sáng tạo hơn.
- Hợp tác: Chia sẻ hành động với các thành viên trong nhóm giúp mọi người tuân thủ các tiêu chuẩn tương tự, làm cho các dự án hợp tác mượt mà hơn.
- Xử lý hàng loạt:
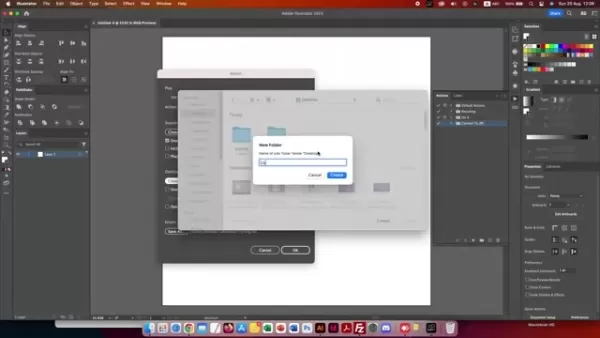 Xử lý hàng loạt cho phép bạn áp dụng cùng một bộ lệnh cho nhiều tệp cùng một lúc, đây là công cụ thay đổi trò chơi cho các dự án có nhiều tài sản.
Xử lý hàng loạt cho phép bạn áp dụng cùng một bộ lệnh cho nhiều tệp cùng một lúc, đây là công cụ thay đổi trò chơi cho các dự án có nhiều tài sản. - Tùy chỉnh: Các hành động có thể được điều chỉnh để đáp ứng nhu cầu thiết kế cụ thể của bạn, làm cho chúng linh hoạt cho các dự án và phong cách khác nhau.
- Dễ học: Những điều cơ bản của việc tạo và sử dụng các hành động là đơn giản và có thể truy cập được, cho phép bạn tăng cường quy trình làm việc của mình ngay lập tức!
Mẹo để tối ưu hóa các hành động minh họa của bạn
Làm cho hành động linh hoạt hơn
Để tận dụng tối đa các hành động minh họa của bạn, hãy làm cho chúng đủ linh hoạt để xử lý nhiều dự án thiết kế. Đây là cách làm điều đó:
- Sử dụng các giá trị tương đối: Khi ghi lại các hành động, hãy chọn các giá trị tương đối hơn các giá trị tuyệt đối. Chẳng hạn, sử dụng tỷ lệ dựa trên tỷ lệ phần trăm thay vì kích thước pixel cố định. Bằng cách này, hành động của bạn có thể thích ứng với các kích thước và hình dạng đối tượng khác nhau.
- Các bước có điều kiện: Thêm các bước có điều kiện vào hành động của bạn để xử lý các biến thể trong đầu vào. Ví dụ, bao gồm một bước kiểm tra một lớp cụ thể trước khi sửa đổi nó. Điều này ngăn ngừa lỗi và giữ cho hành động của bạn đáng tin cậy, ngay cả khi tài liệu nguồn không đồng nhất.
- Biến: Sử dụng các biến để làm cho hành động của bạn dễ thích nghi hơn. Họ cho phép bạn nhập các giá trị như tên tệp, màu sắc hoặc kích thước khi chạy, cho phép bạn sử dụng cùng một hành động cho các dự án khác nhau mà không ghi lại nó.
- Lời nhắc: Bao gồm các lời nhắc trong hành động của bạn để yêu cầu đầu vào của người dùng tại các thời điểm chính. Đây là tiện dụng cho các nhiệm vụ cần một số quyết định thủ công, như chọn một lớp hoặc màu cụ thể từ một mẫu màu.
- Đối tượng thông minh: Kết hợp các đối tượng thông minh để tạo ra các quy trình không phá hủy. Họ bảo tồn dữ liệu gốc, cho phép bạn thực hiện các thay đổi mà không thay đổi nội dung vĩnh viễn. Điều này đặc biệt hữu ích với hình ảnh raster hoặc đồ họa vector phức tạp.
- Kiểm tra: Kiểm tra hành động của bạn với các tệp và kịch bản đầu vào khác nhau để phát hiện các vấn đề tiềm năng. Tinh chỉnh chúng dựa trên kết quả để đảm bảo chúng mạnh mẽ và đáng tin cậy trên các trường hợp sử dụng khác nhau.
Bằng cách tối ưu hóa hành động của bạn theo cách này, bạn sẽ tạo các công cụ không chỉ hiệu quả mà còn dễ thích nghi, nâng cao giá trị của chúng trên các dự án khác nhau.
Hình ảnh và tệp xử lý hàng loạt
Một trong những tính năng nổi bật của các hành động của Illustrator là xử lý hàng loạt, có thể giúp bạn tiết kiệm hàng giờ khi làm việc với nhiều tệp. Cho dù bạn đang chuẩn bị tài sản cho một trang web, tạo các biến thể logo hoặc áp dụng một phong cách nhất quán cho một loạt các minh họa, xử lý hàng loạt có thể hợp lý hóa mọi thứ. Đây là cách tận dụng tối đa:
- Chuyển đến Tệp> Hành động và chọn Batch.
- Chuẩn bị hành động của bạn: Đảm bảo hành động của bạn được thiết lập chính xác, bao gồm tất cả các bước cần thiết như mở, sửa đổi và lưu. Đảm bảo nó không yêu cầu can thiệp thủ công.
- Định cấu hình nguồn và đích: Trong hộp thoại Batch, chỉ định thư mục nguồn chứa các tệp bạn muốn xử lý và thư mục đích cho các tệp đã sửa đổi. Đảm bảo các tệp nguồn tương thích với các bước của hành động.
- Đặt quy ước đặt tên tệp: Chọn một quy ước đặt tên giúp dễ dàng xác định các tệp được xử lý. Bạn có thể thêm một hậu tố hoặc tiền tố vào tên tệp gốc.
- Chạy quy trình hàng loạt: Nhấp OK để bắt đầu quá trình hàng loạt. Illustrator sẽ tự động mở từng tệp, thực hiện các bước trong hành động của bạn và lưu tệp được sửa đổi vào thư mục đích. Theo dõi tiến trình trong bảng hành động.
Dưới đây là một bảng cho thấy cách xử lý hàng loạt có thể tăng năng suất của bạn:
Nhiệm vụ Thời gian xử lý thủ công (mỗi tệp) Thời gian xử lý hàng loạt (mỗi tệp) Tiết kiệm thời gian cho mỗi tệp Tổng số tiền tiết kiệm thời gian (100 tệp) Thay đổi kích thước hình ảnh 5 phút 10 giây 4 phút 50 giây 483 phút (8 giờ 3 phút) Thêm hình mờ 3 phút 8 giây 2 phút 52 giây 287 phút (4 giờ 47 phút) Chuyển đổi định dạng tệp 4 phút 12 giây 3 phút 48 giây 380 phút (6 giờ 20 phút) Áp dụng hiệu chỉnh màu 7 phút 15 giây 6 phút 45 giây 675 phút (11 giờ 15 phút)
Bằng cách kết hợp xử lý hàng loạt vào quy trình làm việc của bạn, bạn sẽ dành ít thời gian hơn cho các tác vụ thường xuyên và nhiều hơn về các khía cạnh sáng tạo và chiến lược trong công việc của bạn.
Tạo và quản lý các hành động minh họa
Truy cập bảng điều khiển hành động
Trước khi bạn có thể bắt đầu sử dụng các hành động, bạn cần tìm bảng điều khiển Action, đó là trung tâm chỉ huy của bạn để tự động hóa.
- Chuyển đến menu cửa sổ ở đầu giao diện Illustrator.
- Cuộn xuống và chọn hành động. Bảng điều khiển sẽ xuất hiện, thường là ở phía bên phải màn hình của bạn, nơi bạn có thể quản lý và thực hiện các hành động.
- Ngoài ra, sử dụng phím tắt ALT + F9 (Windows) hoặc Tùy chọn + F9 (MAC) để bật hoặc tắt bảng Action.
Khi mở, bạn sẽ thấy một danh sách các hành động được tải sẵn từ Illustrator, cộng với bất kỳ hành động tùy chỉnh nào bạn đã tạo hoặc nhập. Bảng điều khiển cũng có các nút ở phía dưới để tạo các bộ, hành động mới, xóa hành động và bản ghi bắt đầu. Hiểu bảng điều khiển này là rất quan trọng để làm chủ các hành động và tăng cường quy trình làm việc của bạn.
Tạo các bộ hành động mới
Các bộ hành động giúp bạn sắp xếp hành động của mình, nhóm chúng theo dự án, loại nhiệm vụ hoặc bất kỳ danh mục logic nào khác. Điều này làm cho nó dễ dàng hơn để tìm và quản lý chúng khi bộ sưu tập của bạn phát triển.
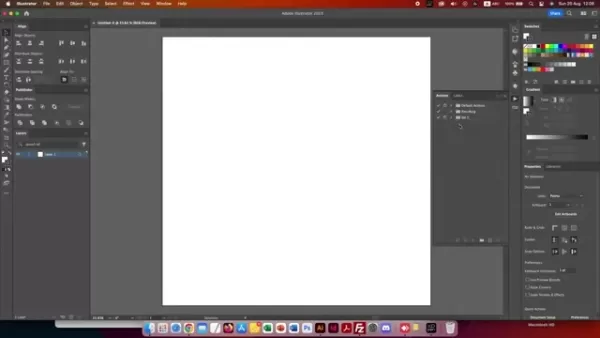
- Trong bảng Action, nhấp vào nút SET mới ở phía dưới (nó trông giống như biểu tượng thư mục). Một hộp thoại sẽ yêu cầu một cái tên.
- Đặt cho hành động của bạn đặt một tên mô tả, như "hiệu ứng logo", "xử lý hàng loạt" hoặc một tên dự án cụ thể. Điều này giúp bạn nhanh chóng xác định mục đích của nó.
- Bấm OK để tạo bộ hành động mới. Nó sẽ xuất hiện dưới dạng một thư mục trong bảng hành động. Bạn có thể kéo và thả các hành động hiện có vào nó hoặc tạo hành động mới trực tiếp trong đó.
- Nhấp chuột phải vào tên thư mục mong muốn của bạn, sau đó nhấp vào hành động mới để ghi lại một hành động mới.
Sử dụng các bộ hành động là chìa khóa để duy trì không gian làm việc có tổ chức và hiệu quả. Khi bạn cảm thấy thoải mái hơn với các hành động, việc tạo và sử dụng các bộ sẽ hợp lý hóa quy trình công việc của bạn và tiết kiệm thời gian của bạn.
Ghi lại hành động đầu tiên của bạn
Ghi lại hành động đầu tiên của bạn là nơi mà phép thuật xảy ra, bạn nắm bắt các bước của một nhiệm vụ bạn muốn tự động hóa.
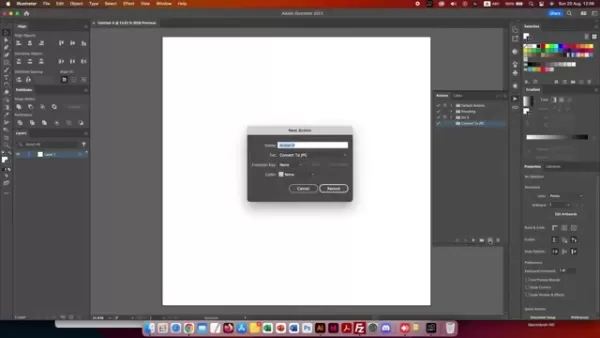
- Chọn bộ hành động nơi bạn muốn lưu trữ hành động mới của mình. Hãy chắc chắn rằng bạn chọn nó, vì hành động sẽ được lưu trữ bên trong thư mục mới này.
- Nhấp vào nút hành động mới ở dưới cùng của bảng hành động (nó trông giống như một biểu tượng trang). Điều này mở hộp thoại hành động mới.
- Đặt cho hành động của bạn một tên mô tả, như "Chuyển đổi sang JPEG" hoặc "Thêm Drop Shadow". Chọn một khóa chức năng nếu bạn muốn gán phím tắt cho hành động hoặc để lại nó.
- Nhấp vào Ghi lại để bắt đầu ghi lại hành động. Từ thời điểm này, mỗi bước bạn thực hiện trong Illustrator sẽ được ghi lại, vì vậy hãy chính xác.
- Thực hiện các bước của nhiệm vụ bạn muốn tự động hóa. Điều này có thể bao gồm áp dụng các hiệu ứng, điều chỉnh màu sắc, thay đổi kích thước đối tượng hoặc bất kỳ chuỗi lệnh nào khác.
- Khi bạn đã hoàn thành tất cả các bước, nhấp vào nút dừng ở dưới cùng của bảng Action (nó trông giống như một biểu tượng vuông). Hành động sẽ được lưu trong bộ hành động đã chọn.
Xin chúc mừng, bạn đã ghi lại hành động đầu tiên của mình! Bây giờ bạn có thể phát lại nó để tự động hóa nhiệm vụ bạn vừa thực hiện. Hãy nhớ rằng, hành động ghi lại từng chi tiết, vì vậy độ chính xác trong quá trình ghi là rất quan trọng.
Mở tệp EPS hiện có dưới dạng jpg bằng cách sử dụng hành động mới
Khi bạn đã tạo ra hành động của mình, sử dụng nó là một cách dễ dàng. Dưới đây là cách mở và hàng loạt chuyển đổi một số tệp EPS sang JPG bằng cách sử dụng hành động:
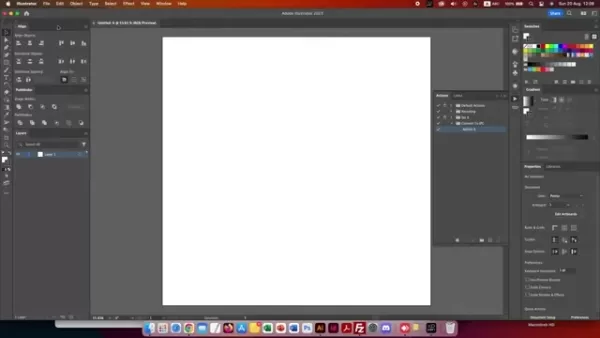
- Để mở một tệp hiện có, hãy chuyển đến menu Tệp và chọn Mở. Điều hướng đến tệp bạn muốn mở và nhấp vào Mở.
- Chọn tệp thư mục và tệp EPS bạn muốn mở, sau đó nhấp vào Mở lại.
- Tiếp theo, nhấp vào menu Tệp, chuyển sang xuất, sau đó xuất dưới dạng.
- Xuất hình ảnh vào thư mục mong muốn của bạn và chọn cài đặt xuất hình ảnh thích hợp, như JPG.
- Bạn sẽ được nhắc với các tùy chọn JPG; Chọn một kích thước tệp lớn và chất lượng tối đa.
- Sau khi hoàn tất, bấm OK để xuất tệp.
- Để xử lý hàng loạt nhiều tệp và xuất chúng bằng hành động này, đi đến hành động, nhấp vào menu trên cùng bên phải, sau đó nhấp vào Batch.
- Bây giờ bạn có thể xuất một hành động, chọn thư mục nguồn và thư mục đích. Chọn thư mục với các tệp EPS, thiết lập các thư mục nguồn và đích bạn cần và ghi đè các lệnh xuất hành động để xuất vào thư mục bạn muốn.
- Hành động bây giờ sẽ tự động chuyển đổi các tệp EPS cũ của bạn thành các tệp JPG.
Toàn bộ quá trình mất khoảng một phút và chuyển đổi một danh sách các tệp một cách nhanh chóng. Sau đó, bạn có thể mở thư mục đích của mình để xem kết quả.
Ưu điểm và hạn chế của việc sử dụng các hành động của Adobe Illustrator
Ưu điểm
- Hiệu quả thời gian: Tự động hóa các nhiệm vụ lặp đi lặp lại, tiết kiệm thời gian đáng kể.
- Tính nhất quán: Đảm bảo ứng dụng thống nhất các hiệu ứng và điều chỉnh giữa các dự án.
- Giảm lỗi: giảm thiểu sai lầm bằng cách tự động hóa các bước chính xác.
- Xử lý hàng loạt: Đơn giản hóa và tăng tốc xử lý nhiều tệp.
- Tùy chỉnh: Hành động có thể được điều chỉnh để phù hợp với nhu cầu và quy trình công việc cụ thể.
- Hợp tác: Tạo điều kiện cho các tiêu chuẩn làm việc nhất quán giữa các nhóm thông qua các hành động được chia sẻ.
- Thử nghiệm: Giải phóng thời gian sáng tạo để khám phá và đổi mới.
Nhược điểm
- Thời gian thiết lập ban đầu: Tạo hành động hiệu quả đòi hỏi đầu tư thời gian ban đầu.
- Các vấn đề tương thích: Các hành động cũ hơn có thể không hoạt động chính xác trong các phiên bản Illustrator mới hơn.
- Sự phức tạp: Các hành động nâng cao có thể trở nên phức tạp và khó khắc phục sự cố.
- Tương tác hạn chế: Hành động kém hiệu quả đối với các tác vụ yêu cầu đầu vào người dùng động.
- Sự phụ thuộc vào cấu trúc: Các hành động có thể thất bại nếu các tệp nguồn lệch khỏi cấu trúc dự kiến.
- Tiềm năng cho các lỗi: Các hành động được ghi lại kém có thể giới thiệu lỗi trên nhiều tệp.
- Bảo trì: Hành động có thể cần được cập nhật hoặc ghi lại sau khi cập nhật phần mềm.
Câu hỏi thường gặp về các hành động của Illustrator
Tôi có thể chỉnh sửa một hành động hiện có không?
Có, bạn có thể chỉnh sửa các hành động hiện có trong bảng hành động. Chọn hành động bạn muốn sửa đổi và bạn sẽ thấy danh sách các bước mà nó chứa. Bạn có thể chèn các bước mới, xóa các bước hoặc điều chỉnh cài đặt của các bước hiện có để tùy chỉnh hành động để phù hợp hơn với nhu cầu của bạn.
Những loại nhiệm vụ có thể được tự động hóa với các hành động?
Các hành động rất linh hoạt và có thể tự động hóa một loạt các tác vụ trong Illustrator, từ các điều chỉnh đơn giản như thay đổi kích thước hoặc xoay đối tượng đến các quy trình phức tạp như áp dụng nhiều hiệu ứng, tạo mẫu, xử lý hàng loạt và xuất tài liệu sang các định dạng khác nhau. Nếu một nhiệm vụ liên quan đến một loạt các bước lặp lại, nó có thể được tự động hóa với các hành động.
Các hành động có tương thích trên các phiên bản khác nhau của Illustrator không?
Nói chung, các hành động được tạo ra trong một phiên bản của Illustrator tương thích với các phiên bản mới hơn. Tuy nhiên, các vấn đề tương thích đôi khi có thể phát sinh nếu một hành động sử dụng các tính năng hoặc lệnh đã được thay đổi hoặc xóa trong phiên bản phần mềm sau này. Luôn luôn là một ý tưởng tốt để kiểm tra các hành động trong các phiên bản Illustrator mới hơn để đảm bảo chúng vẫn hoạt động như mong đợi.
Làm cách nào để chia sẻ hành động với người dùng khác?
Bạn có thể chia sẻ hành động với người dùng khác bằng cách xuất chúng dưới dạng tệp .aia. Để xuất một hành động, chọn bộ hành động hoặc hành động riêng lẻ trong bảng hành động, sau đó chọn "Lưu hành động" từ menu bảng điều khiển. Điều này tạo ra một tệp .aia có thể được chia sẻ với những người khác. Để nhập một hành động, người dùng chỉ cần chọn "Tải hành động" từ menu bảng Action và chọn tệp .aia.
Hành động có thể tự động hóa các tác vụ yêu cầu đầu vào của người dùng không?
Mặc dù các hành động được thiết kế chủ yếu để tự động hóa các tác vụ lặp đi lặp lại, nhưng chúng cũng có thể kết hợp các bước yêu cầu đầu vào của người dùng. Bạn có thể thêm một điều khiển phương thức trong một hành động để nhắc người dùng cho đầu vào tại một điểm cụ thể trong quy trình. Điều này cho phép bạn tạo các hành động vừa tự động và tương tác.
Các câu hỏi liên quan về việc cải thiện quy trình công việc minh họa của bạn
Các thực tiễn tốt nhất để tổ chức các hành động minh họa là gì?
Tổ chức hiệu quả các hành động minh họa là rất quan trọng để duy trì quy trình làm việc hiệu quả. Bắt đầu bằng cách tạo các bộ hành động có ý nghĩa phân loại các hành động dựa trên các loại dự án, nhiệm vụ hoặc kiểu thiết kế. Sử dụng tên rõ ràng và mô tả cho mỗi hành động để đảm bảo bạn có thể nhanh chóng xác định mục đích của nó. Xóa các hành động mà bạn không còn sử dụng để ngăn chặn sự lộn xộn và nhầm lẫn. Thường xuyên xem xét và cập nhật các bộ hành động của bạn để đảm bảo chúng vẫn có liên quan và hiệu quả. Sử dụng một hệ thống tổ chức được suy nghĩ kỹ lưỡng sẽ giúp bạn tiết kiệm thời gian và giảm sự thất vọng trong thời gian dài.
Làm cách nào để khắc phục sự cố các hành động của Illustrator không hoạt động đúng?
Nếu một hành động minh họa không hoạt động như mong đợi, hãy bắt đầu bằng cách xem xét cẩn thận từng bước của hành động trong bảng hành động để xác định bất kỳ lỗi nào. Kiểm tra xem tất cả các tệp hoặc tài sản cần thiết ở đúng vị trí và hành động tương thích với phiên bản hiện tại của Illustrator. Kiểm tra hành động trên một tài liệu đơn giản để loại trừ các vấn đề với các tệp cụ thể. Nếu các vấn đề vẫn tồn tại, hãy thử ghi lại hành động hoặc tư vấn các tài nguyên và diễn đàn trực tuyến để được hỗ trợ. Khi tất cả những người khác thất bại, liên hệ với hỗ trợ chuyên nghiệp để được giúp đỡ.
Bài viết liên quan
 Hướng dẫn làm chủ chế độ thị trường với ma trận rủi ro của Macro 42
Trong thế giới tài chính ngày nay, việc đưa ra các lựa chọn đầu tư hiểu biết vượt ra ngoài những con số khủng hoảng. Để thực sự tối đa hóa lợi nhuận và giảm thiểu rủi ro, bạn cần phải xử lý chế độ thị trường hiện tại và cách nó ảnh hưởng đến phân bổ tài sản của bạn. Đó là nơi 42 macro đi vào, một con chó hàng đầu ở Mac
Hướng dẫn làm chủ chế độ thị trường với ma trận rủi ro của Macro 42
Trong thế giới tài chính ngày nay, việc đưa ra các lựa chọn đầu tư hiểu biết vượt ra ngoài những con số khủng hoảng. Để thực sự tối đa hóa lợi nhuận và giảm thiểu rủi ro, bạn cần phải xử lý chế độ thị trường hiện tại và cách nó ảnh hưởng đến phân bổ tài sản của bạn. Đó là nơi 42 macro đi vào, một con chó hàng đầu ở Mac
 Tăng cường học tập của bạn: Thủ công lịch học bằng cách sử dụng Chatgpt
Tạo ra một người lập kế hoạch học tập hiệu quả có thể thực sự biến đổi cách học sinh tiếp cận việc học của mình, làm cho nó có tổ chức và hiệu quả hơn. Trong hướng dẫn này, chúng tôi sẽ đi sâu vào cách Chatgpt có thể hỗ trợ tạo ra một kế hoạch học tập được cá nhân hóa, cùng với các mẹo để giúp sinh viên đạt được mục tiêu học tập của họ. Từ o
Tăng cường học tập của bạn: Thủ công lịch học bằng cách sử dụng Chatgpt
Tạo ra một người lập kế hoạch học tập hiệu quả có thể thực sự biến đổi cách học sinh tiếp cận việc học của mình, làm cho nó có tổ chức và hiệu quả hơn. Trong hướng dẫn này, chúng tôi sẽ đi sâu vào cách Chatgpt có thể hỗ trợ tạo ra một kế hoạch học tập được cá nhân hóa, cùng với các mẹo để giúp sinh viên đạt được mục tiêu học tập của họ. Từ o
 Dữ liệu tổng hợp sẽ cản trở tiến trình của AI phát triển hoặc chứng minh là bước đột phá thiết yếu?
Hiểu dữ liệu tổng hợp: Một người thay đổi trò chơi trong AI và ngoài sự ra đời của AI thế hệ, chúng ta không xa lạ gì với hình ảnh và văn bản tổng hợp. Nhưng bạn đã nghe về dữ liệu tổng hợp? Đúng như tên gọi, dữ liệu được tạo ra một cách nhân tạo để biết dữ liệu thực. Công cụ sáng tạo này là
Nhận xét (0)
0/200
Dữ liệu tổng hợp sẽ cản trở tiến trình của AI phát triển hoặc chứng minh là bước đột phá thiết yếu?
Hiểu dữ liệu tổng hợp: Một người thay đổi trò chơi trong AI và ngoài sự ra đời của AI thế hệ, chúng ta không xa lạ gì với hình ảnh và văn bản tổng hợp. Nhưng bạn đã nghe về dữ liệu tổng hợp? Đúng như tên gọi, dữ liệu được tạo ra một cách nhân tạo để biết dữ liệu thực. Công cụ sáng tạo này là
Nhận xét (0)
0/200

 Ngày 25 tháng 4 năm 2025
Ngày 25 tháng 4 năm 2025

 HarryGonzález
HarryGonzález

 0
0
Nếu bạn đang lặn vào thế giới của Adobe Illustrator, có lẽ bạn đã tình cờ thấy viên đá quý được gọi là hành động của Illustrator. Các công cụ tiện lợi này cho phép bạn ghi lại một loạt các bước và phát lại chúng để tự động hóa các tác vụ lặp đi lặp lại có thể làm hỏng quy trình sáng tạo của bạn. Cho dù bạn là một chuyên gia dày dạn hoặc chỉ bắt đầu, việc xử lý các hành động của Illustrator có thể cách mạng hóa quy trình làm việc của bạn, cắt giảm lỗi và cho bạn thêm thời gian để tập trung vào những thứ thú vị.
Điểm chính
- Các hành động của Illustrator cho phép bạn ghi lại và phát lại một chuỗi các bước để tự động hóa.
- Họ tăng tốc các nhiệm vụ thiết kế lặp đi lặp lại, làm cho công việc của bạn hiệu quả hơn.
- Các hành động tùy chỉnh có thể được thiết kế để phù hợp với nhu cầu và quy trình công việc thiết kế cụ thể của bạn.
- Xử lý hàng loạt với các hành động là một trình lưu thời gian khi xử lý nhiều tệp.
- Xuất khẩu và nhập khẩu các hành động giúp bạn dễ dàng chia sẻ và cộng tác với những người khác.
- Sử dụng các hành động giúp duy trì tính nhất quán, giảm lỗi trong các quy trình thiết kế của bạn.
- Hành động làm chủ cho bạn nhiều thời gian hơn để khám phá những ý tưởng sáng tạo.
Hiểu hành động của Adobe Illustrator
Hành động của Illustrator là gì?
Hãy nghĩ về hành động của Illustrator như trợ lý tự động hóa cá nhân của bạn. Về cơ bản, chúng là chương trình nhỏ trong Illustrator ghi lại một loạt các lệnh và bước, cho phép bạn phát lại chúng để tự động hóa các tác vụ. Cho dù đó là một cái gì đó đơn giản như thay đổi kích thước hoặc điều chỉnh màu sắc, hoặc phức tạp hơn như tạo ra các mẫu phức tạp hoặc áp dụng các hiệu ứng đặc biệt, các hành động đã giúp bạn được bảo hiểm. Họ sống trong bảng hành động, nơi bạn có thể quản lý, chỉnh sửa và thực hiện chúng. Làm chủ những hành động này có nghĩa là để cho họa sĩ minh họa làm việc thông minh hơn cho bạn, vì vậy bạn có thể dành nhiều thời gian hơn cho khía cạnh sáng tạo của mọi thứ.
Trong thế giới thiết kế có nhịp độ nhanh ngày nay, các công cụ tự động hóa như hành động không chỉ hữu ích. Chúng giúp bạn thích nghi nhanh chóng, duy trì chất lượng nhất quán và giải quyết các nhiệm vụ phức tạp nhanh hơn, khiến bạn khác biệt với sự cạnh tranh.
Lợi ích của việc sử dụng hành động
Những lợi thế của việc sử dụng các hành động của Illustrator là rất lớn, chạm vào mọi thứ từ tốc độ đến tính nhất quán trong các thiết kế của bạn. Dưới đây là cái nhìn kỹ hơn về những gì họ mang đến cho bàn:
- Hiệu quả thời gian:
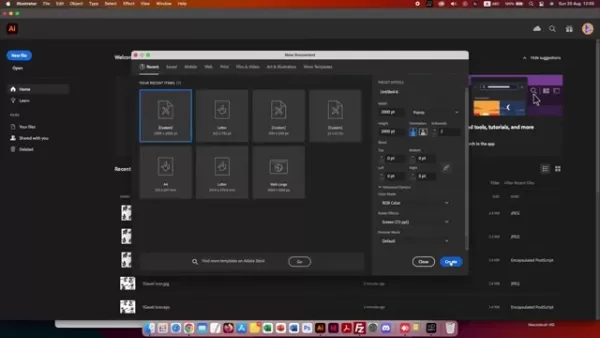 Các hành động cắt giảm thời gian bạn dành các nhiệm vụ lặp lại, đặc biệt là trên các dự án lớn. Thay vì áp dụng thủ công các hiệu ứng tương tự cho hàng chục yếu tố, bạn có thể làm điều đó trong vài phút.
Các hành động cắt giảm thời gian bạn dành các nhiệm vụ lặp lại, đặc biệt là trên các dự án lớn. Thay vì áp dụng thủ công các hiệu ứng tương tự cho hàng chục yếu tố, bạn có thể làm điều đó trong vài phút. - Tính nhất quán: Mỗi bước được thực hiện theo cách tương tự mỗi lần, giảm cơ hội lỗi của con người và đảm bảo thiết kế của bạn có một cái nhìn đồng nhất trên bảng.
- Giảm lỗi: Tự động hóa các quy trình có nghĩa là ít sai lầm hơn, điều này rất quan trọng đối với các nhiệm vụ yêu cầu tính toán chính xác hoặc phức tạp.
- Quy trình công việc được sắp xếp hợp lý: Các hành động phù hợp liền mạch vào quy trình làm việc hiện tại của bạn, tăng năng suất mà không cần đại tu lớn quá trình của bạn.
- Thử nghiệm và sáng tạo: Với công việc lẩm bẩm, bạn tự do thử nghiệm và sáng tạo, dẫn đến các thiết kế sáng tạo hơn.
- Hợp tác: Chia sẻ hành động với các thành viên trong nhóm giúp mọi người tuân thủ các tiêu chuẩn tương tự, làm cho các dự án hợp tác mượt mà hơn.
- Xử lý hàng loạt:
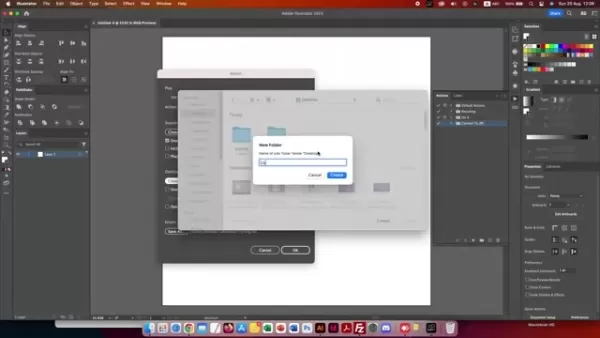 Xử lý hàng loạt cho phép bạn áp dụng cùng một bộ lệnh cho nhiều tệp cùng một lúc, đây là công cụ thay đổi trò chơi cho các dự án có nhiều tài sản.
Xử lý hàng loạt cho phép bạn áp dụng cùng một bộ lệnh cho nhiều tệp cùng một lúc, đây là công cụ thay đổi trò chơi cho các dự án có nhiều tài sản. - Tùy chỉnh: Các hành động có thể được điều chỉnh để đáp ứng nhu cầu thiết kế cụ thể của bạn, làm cho chúng linh hoạt cho các dự án và phong cách khác nhau.
- Dễ học: Những điều cơ bản của việc tạo và sử dụng các hành động là đơn giản và có thể truy cập được, cho phép bạn tăng cường quy trình làm việc của mình ngay lập tức!
Mẹo để tối ưu hóa các hành động minh họa của bạn
Làm cho hành động linh hoạt hơn
Để tận dụng tối đa các hành động minh họa của bạn, hãy làm cho chúng đủ linh hoạt để xử lý nhiều dự án thiết kế. Đây là cách làm điều đó:
- Sử dụng các giá trị tương đối: Khi ghi lại các hành động, hãy chọn các giá trị tương đối hơn các giá trị tuyệt đối. Chẳng hạn, sử dụng tỷ lệ dựa trên tỷ lệ phần trăm thay vì kích thước pixel cố định. Bằng cách này, hành động của bạn có thể thích ứng với các kích thước và hình dạng đối tượng khác nhau.
- Các bước có điều kiện: Thêm các bước có điều kiện vào hành động của bạn để xử lý các biến thể trong đầu vào. Ví dụ, bao gồm một bước kiểm tra một lớp cụ thể trước khi sửa đổi nó. Điều này ngăn ngừa lỗi và giữ cho hành động của bạn đáng tin cậy, ngay cả khi tài liệu nguồn không đồng nhất.
- Biến: Sử dụng các biến để làm cho hành động của bạn dễ thích nghi hơn. Họ cho phép bạn nhập các giá trị như tên tệp, màu sắc hoặc kích thước khi chạy, cho phép bạn sử dụng cùng một hành động cho các dự án khác nhau mà không ghi lại nó.
- Lời nhắc: Bao gồm các lời nhắc trong hành động của bạn để yêu cầu đầu vào của người dùng tại các thời điểm chính. Đây là tiện dụng cho các nhiệm vụ cần một số quyết định thủ công, như chọn một lớp hoặc màu cụ thể từ một mẫu màu.
- Đối tượng thông minh: Kết hợp các đối tượng thông minh để tạo ra các quy trình không phá hủy. Họ bảo tồn dữ liệu gốc, cho phép bạn thực hiện các thay đổi mà không thay đổi nội dung vĩnh viễn. Điều này đặc biệt hữu ích với hình ảnh raster hoặc đồ họa vector phức tạp.
- Kiểm tra: Kiểm tra hành động của bạn với các tệp và kịch bản đầu vào khác nhau để phát hiện các vấn đề tiềm năng. Tinh chỉnh chúng dựa trên kết quả để đảm bảo chúng mạnh mẽ và đáng tin cậy trên các trường hợp sử dụng khác nhau.
Bằng cách tối ưu hóa hành động của bạn theo cách này, bạn sẽ tạo các công cụ không chỉ hiệu quả mà còn dễ thích nghi, nâng cao giá trị của chúng trên các dự án khác nhau.
Hình ảnh và tệp xử lý hàng loạt
Một trong những tính năng nổi bật của các hành động của Illustrator là xử lý hàng loạt, có thể giúp bạn tiết kiệm hàng giờ khi làm việc với nhiều tệp. Cho dù bạn đang chuẩn bị tài sản cho một trang web, tạo các biến thể logo hoặc áp dụng một phong cách nhất quán cho một loạt các minh họa, xử lý hàng loạt có thể hợp lý hóa mọi thứ. Đây là cách tận dụng tối đa:
- Chuyển đến Tệp> Hành động và chọn Batch.
- Chuẩn bị hành động của bạn: Đảm bảo hành động của bạn được thiết lập chính xác, bao gồm tất cả các bước cần thiết như mở, sửa đổi và lưu. Đảm bảo nó không yêu cầu can thiệp thủ công.
- Định cấu hình nguồn và đích: Trong hộp thoại Batch, chỉ định thư mục nguồn chứa các tệp bạn muốn xử lý và thư mục đích cho các tệp đã sửa đổi. Đảm bảo các tệp nguồn tương thích với các bước của hành động.
- Đặt quy ước đặt tên tệp: Chọn một quy ước đặt tên giúp dễ dàng xác định các tệp được xử lý. Bạn có thể thêm một hậu tố hoặc tiền tố vào tên tệp gốc.
- Chạy quy trình hàng loạt: Nhấp OK để bắt đầu quá trình hàng loạt. Illustrator sẽ tự động mở từng tệp, thực hiện các bước trong hành động của bạn và lưu tệp được sửa đổi vào thư mục đích. Theo dõi tiến trình trong bảng hành động.
Dưới đây là một bảng cho thấy cách xử lý hàng loạt có thể tăng năng suất của bạn:
| Nhiệm vụ | Thời gian xử lý thủ công (mỗi tệp) | Thời gian xử lý hàng loạt (mỗi tệp) | Tiết kiệm thời gian cho mỗi tệp | Tổng số tiền tiết kiệm thời gian (100 tệp) |
|---|---|---|---|---|
| Thay đổi kích thước hình ảnh | 5 phút | 10 giây | 4 phút 50 giây | 483 phút (8 giờ 3 phút) |
| Thêm hình mờ | 3 phút | 8 giây | 2 phút 52 giây | 287 phút (4 giờ 47 phút) |
| Chuyển đổi định dạng tệp | 4 phút | 12 giây | 3 phút 48 giây | 380 phút (6 giờ 20 phút) |
| Áp dụng hiệu chỉnh màu | 7 phút | 15 giây | 6 phút 45 giây | 675 phút (11 giờ 15 phút) |
Bằng cách kết hợp xử lý hàng loạt vào quy trình làm việc của bạn, bạn sẽ dành ít thời gian hơn cho các tác vụ thường xuyên và nhiều hơn về các khía cạnh sáng tạo và chiến lược trong công việc của bạn.
Tạo và quản lý các hành động minh họa
Truy cập bảng điều khiển hành động
Trước khi bạn có thể bắt đầu sử dụng các hành động, bạn cần tìm bảng điều khiển Action, đó là trung tâm chỉ huy của bạn để tự động hóa.
- Chuyển đến menu cửa sổ ở đầu giao diện Illustrator.
- Cuộn xuống và chọn hành động. Bảng điều khiển sẽ xuất hiện, thường là ở phía bên phải màn hình của bạn, nơi bạn có thể quản lý và thực hiện các hành động.
- Ngoài ra, sử dụng phím tắt ALT + F9 (Windows) hoặc Tùy chọn + F9 (MAC) để bật hoặc tắt bảng Action.
Khi mở, bạn sẽ thấy một danh sách các hành động được tải sẵn từ Illustrator, cộng với bất kỳ hành động tùy chỉnh nào bạn đã tạo hoặc nhập. Bảng điều khiển cũng có các nút ở phía dưới để tạo các bộ, hành động mới, xóa hành động và bản ghi bắt đầu. Hiểu bảng điều khiển này là rất quan trọng để làm chủ các hành động và tăng cường quy trình làm việc của bạn.
Tạo các bộ hành động mới
Các bộ hành động giúp bạn sắp xếp hành động của mình, nhóm chúng theo dự án, loại nhiệm vụ hoặc bất kỳ danh mục logic nào khác. Điều này làm cho nó dễ dàng hơn để tìm và quản lý chúng khi bộ sưu tập của bạn phát triển.
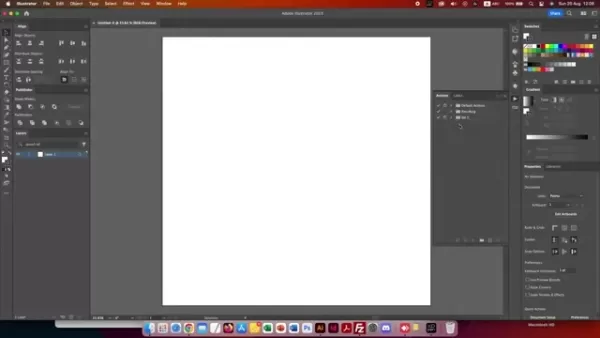
- Trong bảng Action, nhấp vào nút SET mới ở phía dưới (nó trông giống như biểu tượng thư mục). Một hộp thoại sẽ yêu cầu một cái tên.
- Đặt cho hành động của bạn đặt một tên mô tả, như "hiệu ứng logo", "xử lý hàng loạt" hoặc một tên dự án cụ thể. Điều này giúp bạn nhanh chóng xác định mục đích của nó.
- Bấm OK để tạo bộ hành động mới. Nó sẽ xuất hiện dưới dạng một thư mục trong bảng hành động. Bạn có thể kéo và thả các hành động hiện có vào nó hoặc tạo hành động mới trực tiếp trong đó.
- Nhấp chuột phải vào tên thư mục mong muốn của bạn, sau đó nhấp vào hành động mới để ghi lại một hành động mới.
Sử dụng các bộ hành động là chìa khóa để duy trì không gian làm việc có tổ chức và hiệu quả. Khi bạn cảm thấy thoải mái hơn với các hành động, việc tạo và sử dụng các bộ sẽ hợp lý hóa quy trình công việc của bạn và tiết kiệm thời gian của bạn.
Ghi lại hành động đầu tiên của bạn
Ghi lại hành động đầu tiên của bạn là nơi mà phép thuật xảy ra, bạn nắm bắt các bước của một nhiệm vụ bạn muốn tự động hóa.
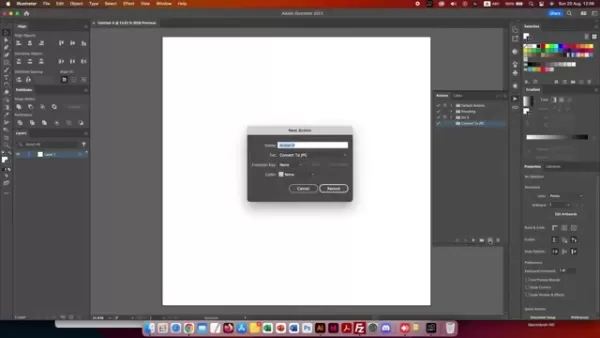
- Chọn bộ hành động nơi bạn muốn lưu trữ hành động mới của mình. Hãy chắc chắn rằng bạn chọn nó, vì hành động sẽ được lưu trữ bên trong thư mục mới này.
- Nhấp vào nút hành động mới ở dưới cùng của bảng hành động (nó trông giống như một biểu tượng trang). Điều này mở hộp thoại hành động mới.
- Đặt cho hành động của bạn một tên mô tả, như "Chuyển đổi sang JPEG" hoặc "Thêm Drop Shadow". Chọn một khóa chức năng nếu bạn muốn gán phím tắt cho hành động hoặc để lại nó.
- Nhấp vào Ghi lại để bắt đầu ghi lại hành động. Từ thời điểm này, mỗi bước bạn thực hiện trong Illustrator sẽ được ghi lại, vì vậy hãy chính xác.
- Thực hiện các bước của nhiệm vụ bạn muốn tự động hóa. Điều này có thể bao gồm áp dụng các hiệu ứng, điều chỉnh màu sắc, thay đổi kích thước đối tượng hoặc bất kỳ chuỗi lệnh nào khác.
- Khi bạn đã hoàn thành tất cả các bước, nhấp vào nút dừng ở dưới cùng của bảng Action (nó trông giống như một biểu tượng vuông). Hành động sẽ được lưu trong bộ hành động đã chọn.
Xin chúc mừng, bạn đã ghi lại hành động đầu tiên của mình! Bây giờ bạn có thể phát lại nó để tự động hóa nhiệm vụ bạn vừa thực hiện. Hãy nhớ rằng, hành động ghi lại từng chi tiết, vì vậy độ chính xác trong quá trình ghi là rất quan trọng.
Mở tệp EPS hiện có dưới dạng jpg bằng cách sử dụng hành động mới
Khi bạn đã tạo ra hành động của mình, sử dụng nó là một cách dễ dàng. Dưới đây là cách mở và hàng loạt chuyển đổi một số tệp EPS sang JPG bằng cách sử dụng hành động:
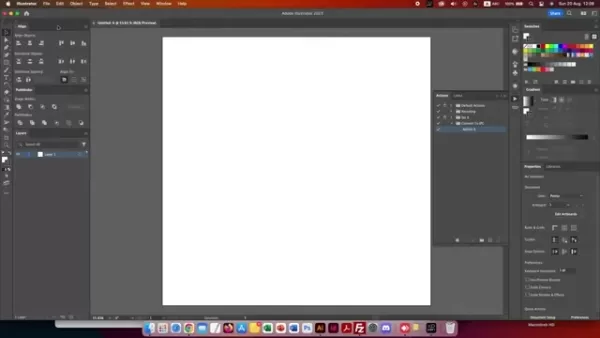
- Để mở một tệp hiện có, hãy chuyển đến menu Tệp và chọn Mở. Điều hướng đến tệp bạn muốn mở và nhấp vào Mở.
- Chọn tệp thư mục và tệp EPS bạn muốn mở, sau đó nhấp vào Mở lại.
- Tiếp theo, nhấp vào menu Tệp, chuyển sang xuất, sau đó xuất dưới dạng.
- Xuất hình ảnh vào thư mục mong muốn của bạn và chọn cài đặt xuất hình ảnh thích hợp, như JPG.
- Bạn sẽ được nhắc với các tùy chọn JPG; Chọn một kích thước tệp lớn và chất lượng tối đa.
- Sau khi hoàn tất, bấm OK để xuất tệp.
- Để xử lý hàng loạt nhiều tệp và xuất chúng bằng hành động này, đi đến hành động, nhấp vào menu trên cùng bên phải, sau đó nhấp vào Batch.
- Bây giờ bạn có thể xuất một hành động, chọn thư mục nguồn và thư mục đích. Chọn thư mục với các tệp EPS, thiết lập các thư mục nguồn và đích bạn cần và ghi đè các lệnh xuất hành động để xuất vào thư mục bạn muốn.
- Hành động bây giờ sẽ tự động chuyển đổi các tệp EPS cũ của bạn thành các tệp JPG.
Toàn bộ quá trình mất khoảng một phút và chuyển đổi một danh sách các tệp một cách nhanh chóng. Sau đó, bạn có thể mở thư mục đích của mình để xem kết quả.
Ưu điểm và hạn chế của việc sử dụng các hành động của Adobe Illustrator
Ưu điểm
- Hiệu quả thời gian: Tự động hóa các nhiệm vụ lặp đi lặp lại, tiết kiệm thời gian đáng kể.
- Tính nhất quán: Đảm bảo ứng dụng thống nhất các hiệu ứng và điều chỉnh giữa các dự án.
- Giảm lỗi: giảm thiểu sai lầm bằng cách tự động hóa các bước chính xác.
- Xử lý hàng loạt: Đơn giản hóa và tăng tốc xử lý nhiều tệp.
- Tùy chỉnh: Hành động có thể được điều chỉnh để phù hợp với nhu cầu và quy trình công việc cụ thể.
- Hợp tác: Tạo điều kiện cho các tiêu chuẩn làm việc nhất quán giữa các nhóm thông qua các hành động được chia sẻ.
- Thử nghiệm: Giải phóng thời gian sáng tạo để khám phá và đổi mới.
Nhược điểm
- Thời gian thiết lập ban đầu: Tạo hành động hiệu quả đòi hỏi đầu tư thời gian ban đầu.
- Các vấn đề tương thích: Các hành động cũ hơn có thể không hoạt động chính xác trong các phiên bản Illustrator mới hơn.
- Sự phức tạp: Các hành động nâng cao có thể trở nên phức tạp và khó khắc phục sự cố.
- Tương tác hạn chế: Hành động kém hiệu quả đối với các tác vụ yêu cầu đầu vào người dùng động.
- Sự phụ thuộc vào cấu trúc: Các hành động có thể thất bại nếu các tệp nguồn lệch khỏi cấu trúc dự kiến.
- Tiềm năng cho các lỗi: Các hành động được ghi lại kém có thể giới thiệu lỗi trên nhiều tệp.
- Bảo trì: Hành động có thể cần được cập nhật hoặc ghi lại sau khi cập nhật phần mềm.
Câu hỏi thường gặp về các hành động của Illustrator
Tôi có thể chỉnh sửa một hành động hiện có không?
Có, bạn có thể chỉnh sửa các hành động hiện có trong bảng hành động. Chọn hành động bạn muốn sửa đổi và bạn sẽ thấy danh sách các bước mà nó chứa. Bạn có thể chèn các bước mới, xóa các bước hoặc điều chỉnh cài đặt của các bước hiện có để tùy chỉnh hành động để phù hợp hơn với nhu cầu của bạn.
Những loại nhiệm vụ có thể được tự động hóa với các hành động?
Các hành động rất linh hoạt và có thể tự động hóa một loạt các tác vụ trong Illustrator, từ các điều chỉnh đơn giản như thay đổi kích thước hoặc xoay đối tượng đến các quy trình phức tạp như áp dụng nhiều hiệu ứng, tạo mẫu, xử lý hàng loạt và xuất tài liệu sang các định dạng khác nhau. Nếu một nhiệm vụ liên quan đến một loạt các bước lặp lại, nó có thể được tự động hóa với các hành động.
Các hành động có tương thích trên các phiên bản khác nhau của Illustrator không?
Nói chung, các hành động được tạo ra trong một phiên bản của Illustrator tương thích với các phiên bản mới hơn. Tuy nhiên, các vấn đề tương thích đôi khi có thể phát sinh nếu một hành động sử dụng các tính năng hoặc lệnh đã được thay đổi hoặc xóa trong phiên bản phần mềm sau này. Luôn luôn là một ý tưởng tốt để kiểm tra các hành động trong các phiên bản Illustrator mới hơn để đảm bảo chúng vẫn hoạt động như mong đợi.
Làm cách nào để chia sẻ hành động với người dùng khác?
Bạn có thể chia sẻ hành động với người dùng khác bằng cách xuất chúng dưới dạng tệp .aia. Để xuất một hành động, chọn bộ hành động hoặc hành động riêng lẻ trong bảng hành động, sau đó chọn "Lưu hành động" từ menu bảng điều khiển. Điều này tạo ra một tệp .aia có thể được chia sẻ với những người khác. Để nhập một hành động, người dùng chỉ cần chọn "Tải hành động" từ menu bảng Action và chọn tệp .aia.
Hành động có thể tự động hóa các tác vụ yêu cầu đầu vào của người dùng không?
Mặc dù các hành động được thiết kế chủ yếu để tự động hóa các tác vụ lặp đi lặp lại, nhưng chúng cũng có thể kết hợp các bước yêu cầu đầu vào của người dùng. Bạn có thể thêm một điều khiển phương thức trong một hành động để nhắc người dùng cho đầu vào tại một điểm cụ thể trong quy trình. Điều này cho phép bạn tạo các hành động vừa tự động và tương tác.
Các câu hỏi liên quan về việc cải thiện quy trình công việc minh họa của bạn
Các thực tiễn tốt nhất để tổ chức các hành động minh họa là gì?
Tổ chức hiệu quả các hành động minh họa là rất quan trọng để duy trì quy trình làm việc hiệu quả. Bắt đầu bằng cách tạo các bộ hành động có ý nghĩa phân loại các hành động dựa trên các loại dự án, nhiệm vụ hoặc kiểu thiết kế. Sử dụng tên rõ ràng và mô tả cho mỗi hành động để đảm bảo bạn có thể nhanh chóng xác định mục đích của nó. Xóa các hành động mà bạn không còn sử dụng để ngăn chặn sự lộn xộn và nhầm lẫn. Thường xuyên xem xét và cập nhật các bộ hành động của bạn để đảm bảo chúng vẫn có liên quan và hiệu quả. Sử dụng một hệ thống tổ chức được suy nghĩ kỹ lưỡng sẽ giúp bạn tiết kiệm thời gian và giảm sự thất vọng trong thời gian dài.
Làm cách nào để khắc phục sự cố các hành động của Illustrator không hoạt động đúng?
Nếu một hành động minh họa không hoạt động như mong đợi, hãy bắt đầu bằng cách xem xét cẩn thận từng bước của hành động trong bảng hành động để xác định bất kỳ lỗi nào. Kiểm tra xem tất cả các tệp hoặc tài sản cần thiết ở đúng vị trí và hành động tương thích với phiên bản hiện tại của Illustrator. Kiểm tra hành động trên một tài liệu đơn giản để loại trừ các vấn đề với các tệp cụ thể. Nếu các vấn đề vẫn tồn tại, hãy thử ghi lại hành động hoặc tư vấn các tài nguyên và diễn đàn trực tuyến để được hỗ trợ. Khi tất cả những người khác thất bại, liên hệ với hỗ trợ chuyên nghiệp để được giúp đỡ.
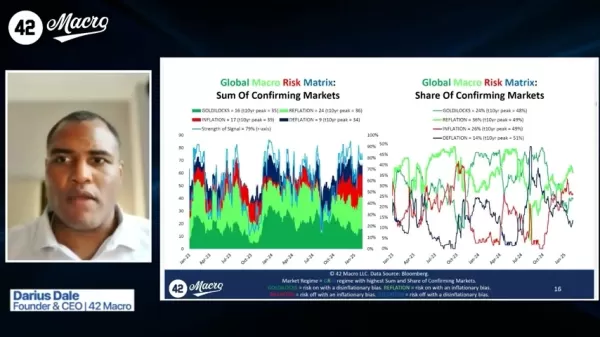 Hướng dẫn làm chủ chế độ thị trường với ma trận rủi ro của Macro 42
Trong thế giới tài chính ngày nay, việc đưa ra các lựa chọn đầu tư hiểu biết vượt ra ngoài những con số khủng hoảng. Để thực sự tối đa hóa lợi nhuận và giảm thiểu rủi ro, bạn cần phải xử lý chế độ thị trường hiện tại và cách nó ảnh hưởng đến phân bổ tài sản của bạn. Đó là nơi 42 macro đi vào, một con chó hàng đầu ở Mac
Hướng dẫn làm chủ chế độ thị trường với ma trận rủi ro của Macro 42
Trong thế giới tài chính ngày nay, việc đưa ra các lựa chọn đầu tư hiểu biết vượt ra ngoài những con số khủng hoảng. Để thực sự tối đa hóa lợi nhuận và giảm thiểu rủi ro, bạn cần phải xử lý chế độ thị trường hiện tại và cách nó ảnh hưởng đến phân bổ tài sản của bạn. Đó là nơi 42 macro đi vào, một con chó hàng đầu ở Mac
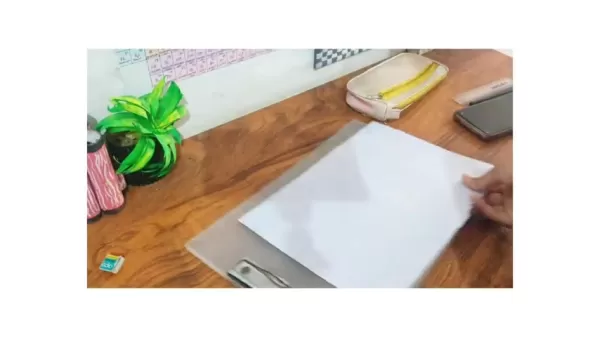 Tăng cường học tập của bạn: Thủ công lịch học bằng cách sử dụng Chatgpt
Tạo ra một người lập kế hoạch học tập hiệu quả có thể thực sự biến đổi cách học sinh tiếp cận việc học của mình, làm cho nó có tổ chức và hiệu quả hơn. Trong hướng dẫn này, chúng tôi sẽ đi sâu vào cách Chatgpt có thể hỗ trợ tạo ra một kế hoạch học tập được cá nhân hóa, cùng với các mẹo để giúp sinh viên đạt được mục tiêu học tập của họ. Từ o
Tăng cường học tập của bạn: Thủ công lịch học bằng cách sử dụng Chatgpt
Tạo ra một người lập kế hoạch học tập hiệu quả có thể thực sự biến đổi cách học sinh tiếp cận việc học của mình, làm cho nó có tổ chức và hiệu quả hơn. Trong hướng dẫn này, chúng tôi sẽ đi sâu vào cách Chatgpt có thể hỗ trợ tạo ra một kế hoạch học tập được cá nhân hóa, cùng với các mẹo để giúp sinh viên đạt được mục tiêu học tập của họ. Từ o
 Dữ liệu tổng hợp sẽ cản trở tiến trình của AI phát triển hoặc chứng minh là bước đột phá thiết yếu?
Hiểu dữ liệu tổng hợp: Một người thay đổi trò chơi trong AI và ngoài sự ra đời của AI thế hệ, chúng ta không xa lạ gì với hình ảnh và văn bản tổng hợp. Nhưng bạn đã nghe về dữ liệu tổng hợp? Đúng như tên gọi, dữ liệu được tạo ra một cách nhân tạo để biết dữ liệu thực. Công cụ sáng tạo này là
Dữ liệu tổng hợp sẽ cản trở tiến trình của AI phát triển hoặc chứng minh là bước đột phá thiết yếu?
Hiểu dữ liệu tổng hợp: Một người thay đổi trò chơi trong AI và ngoài sự ra đời của AI thế hệ, chúng ta không xa lạ gì với hình ảnh và văn bản tổng hợp. Nhưng bạn đã nghe về dữ liệu tổng hợp? Đúng như tên gọi, dữ liệu được tạo ra một cách nhân tạo để biết dữ liệu thực. Công cụ sáng tạo này là































