効率を向上させるために、イラストレーターのアクションでワークフローを合理化します

 2025年4月25日
2025年4月25日

 HarryGonzález
HarryGonzález

 0
0
Adobe Illustratorの世界に飛び込んでいるなら、おそらくイラストレーターアクションとして知られる宝石につまずいたでしょう。これらの気の利いたツールを使用すると、一連のステップを記録し、リプレイして、創造的なプロセスを停止できる繰り返しタスクを自動化することができます。あなたがベテランのプロであろうと始めたばかりであろうと、イラストレーターのアクションを処理することで、ワークフローに革命をもたらし、エラーを減らし、楽しいものに集中する時間を与えてください。
キーポイント
- Illustratorのアクションでは、自動化用の一連のステップを記録および再生できます。
- 彼らは繰り返しの設計タスクをスピードアップし、あなたの仕事をより効率的にします。
- カスタムアクションは、特定の設計ニーズとワークフローに合わせて調整できます。
- アクションを使用したバッチ処理は、複数のファイルを扱う場合の時間節約です。
- アクションのエクスポートとインポートにより、他の人と簡単に共有して協力できます。
- アクションを使用すると、一貫性を維持し、設計プロセスのエラーを減らします。
- アクションをマスターすると、創造的なアイデアを探求する時間が増えます。
Adobe Illustratorアクションの理解
イラストレーターのアクションとは何ですか?
イラストレーターのアクションを個人の自動化アシスタントと考えてください。それらは、一連のコマンドと手順を記録するIllustrator内の本質的にミニプログラムであり、それらを再生してタスクを自動化できるようにします。色を変更したり調整したり、複雑なパターンを作成したり、特殊効果を適用したりするなど、より複雑なものであれ、アクションがカバーされています。彼らはアクションパネルに住んでおり、そこではそれらを管理、編集、実行できます。これらの行動を習得するということは、イラストレーターがあなたのためにより賢く働くことを意味するので、あなたは物事の創造的な側面により多くの時間を費やすことができます。
今日のペースの速いデザインの世界では、アクションなどの自動化ツールを活用するだけでなく、ほとんど不可欠です。彼らはあなたが迅速に適応し、一貫した品質を維持し、複雑なタスクにより速く取り組むのに役立ち、あなたを競争から離れます。
アクションを使用することの利点
イラストレーターのアクションを使用することの利点は膨大であり、スピードからデザインの一貫性まで、あらゆるものに触れています。彼らがテーブルにもたらすものを詳しく見てみましょう:
- 時間効率:
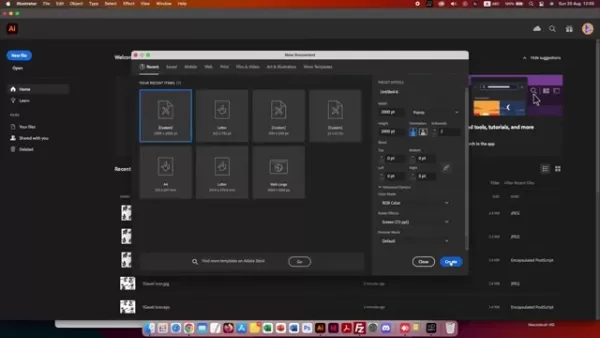 アクションは、特に大規模なプロジェクトに繰り返しタスクに費やす時間を削減します。同じ効果を数十の要素に手動で適用する代わりに、数分でそれを行うことができます。
アクションは、特に大規模なプロジェクトに繰り返しタスクに費やす時間を削減します。同じ効果を数十の要素に手動で適用する代わりに、数分でそれを行うことができます。 - 一貫性:すべてのステップは毎回同じ方法で実行され、ヒューマンエラーの可能性を減らし、デザインが均一に見えるようにします。
- エラーの削減:プロセスを自動化すると、ミスが少なくなります。これは、精度または複雑な計算を必要とするタスクに不可欠です。
- 合理化されたワークフロー:アクションは既存のワークフローにシームレスに適合し、プロセスの大幅なオーバーホールなしで生産性を高めます。
- 実験と創造性:うなり声が邪魔にならないように、あなたは自由に実験して創造的になることができ、より革新的なデザインにつながります。
- コラボレーション:チームメンバーとアクションを共有すると、誰もが同じ基準に固執するのに役立ち、共同プロジェクトをよりスムーズにします。
- バッチ処理:
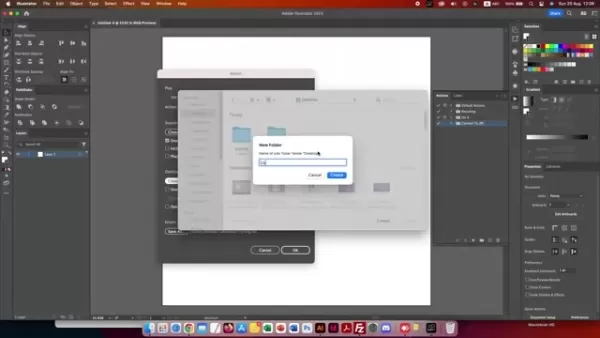 バッチ処理により、同じコマンドのセットを一度に複数のファイルに適用できます。これは、多くの資産を持つプロジェクトのゲームチェンジャーです。
バッチ処理により、同じコマンドのセットを一度に複数のファイルに適用できます。これは、多くの資産を持つプロジェクトのゲームチェンジャーです。 - カスタマイズ:特定の設計ニーズを満たすためにアクションを調整することができ、さまざまなプロジェクトやスタイルに汎用性が高くなります。
- 学習しやすい:アクションの作成と使用の基本は、簡単でアクセスしやすく、すぐにワークフローを強化することができます!
イラストレーターのアクションを最適化するためのヒント
アクションをより多用途にします
Illustratorのアクションを最大限に活用するには、さまざまな設計プロジェクトを処理するのに十分な多才なアクションを作成します。これがそれを行う方法です:
- 相対値を使用する:アクションを記録するときは、絶対的な値よりも相対値を選択します。たとえば、固定ピクセルサイズの代わりにパーセンテージベースのスケーリングを使用します。このようにして、アクションはさまざまなオブジェクトサイズと形状に適応できます。
- 条件付き手順:アクションに条件付き手順を追加して、入力のバリエーションを処理します。たとえば、変更する前に特定のレイヤーをチェックするステップを含めます。これにより、ソースドキュメントが均一でなくても、エラーを防ぎ、アクションを信頼性を維持します。
- 変数:変数を使用して、アクションをより順応性のあるものにします。実行時にファイル名、色、寸法などの値を入力できるようにするため、さまざまなプロジェクトに同じアクションを再録音せずに使用できます。
- プロンプト:アクションにプロンプトを含めて、キーモーメントでユーザーの入力を要求します。これは、スウォッチから特定のレイヤーや色を選択するなど、手動での意思決定が必要なタスクに便利です。
- スマートオブジェクト:スマートオブジェクトを組み込んで、非破壊的なワークフローを作成します。彼らは元のデータを保存し、コンテンツを永続的に変更せずに変更を加えることができます。これは、ラスター画像または複雑なベクトルグラフィックスで特に役立ちます。
- テスト:さまざまな入力ファイルとシナリオでアクションをテストして、潜在的な問題を発見します。結果に基づいてそれらを絞り込み、異なるユースケースで堅牢で信頼性があることを確認します。
このようにアクションを最適化することにより、効率的であるだけでなく、非常に適応性のあるツールを作成し、異なるプロジェクトで価値を高めます。
バッチ処理画像とファイル
Illustratorアクションの傑出した機能の1つはバッチ処理です。これにより、複数のファイルを使用するときに時間を節約できます。ウェブサイトの資産を準備したり、ロゴのバリエーションを作成したり、一連のイラストに一貫したスタイルを適用したりする場合でも、バッチ処理はすべてを合理化できます。これを最大限に活用する方法は次のとおりです。
- ファイル>アクションに移動し、バッチを選択します。
- アクションを準備する:開く、変更、保存などの必要なすべての手順を含め、アクションが正しく設定されていることを確認してください。手動介入を必要としないことを確認してください。
- ソースと宛先の構成:バッチダイアログで、処理するファイルを含むソースフォルダーと、変更されたファイルの宛先フォルダーを指定します。ソースファイルがアクションの手順と互換性があることを確認してください。
- ファイルの命名規則を設定します:処理されたファイルを簡単に識別できる命名規則を選択します。元のファイル名に接尾辞またはプレフィックスを追加できます。
- バッチプロセスを実行します: [OK]をクリックして、バッチプロセスを開始します。 Illustratorは、各ファイルを自動的に開き、アクションの手順を実行し、変更されたファイルを宛先フォルダーに保存します。アクションパネルの進捗状況を追跡します。
これは、バッチ処理があなたの生産性を高める方法を示す表です。
タスク 手動処理時間(ファイルごと) バッチ処理時間(ファイルごと) ファイルごとの時間節約 合計時間節約(100ファイル) 画像のサイズ変更 5分 10秒 4分50秒 483分(8時間3分) 透かしを追加します 3分 8秒 2分52秒 287分(4時間47分) ファイル形式の変換 4分 12秒 3分48秒 380分(6時間20分) 色補正の適用 7分 15秒 6分45秒 675分(11時間15分)
ワークフローにバッチ処理を組み込むことにより、日常的なタスクに費やす時間が少なくなり、作業の創造的で戦略的な側面に費やす時間が少なくなります。
イラストレーターアクションの作成と管理
アクションパネルへのアクセス
アクションの使用を開始する前に、自動化のコマンドセンターであるアクションパネルを見つける必要があります。
- Illustratorインターフェイスの上部にあるウィンドウメニューに移動します。
- 下にスクロールして、アクションを選択します。通常、画面の右側にパネルが表示され、アクションを管理および実行できます。
- または、キーボードショートカットALT + F9(Windows)またはオプション + F9(MAC)を使用して、アクションパネルのオンまたはオフを切り替えます。
開くと、Illustratorからの事前にロードされたアクションのリストに加えて、作成またはインポートしたカスタムアクションが表示されます。また、パネルには、新しいセット、アクション、アクションの削除、録音の開始を作成するためのボタンも下部にボタンがあります。このパネルを理解することは、アクションを習得し、ワークフローを強化するために重要です。
新しいアクションセットを作成します
アクションセットは、アクションを整理し、プロジェクト、タスクタイプ、またはその他の論理カテゴリごとにグループ化するのに役立ちます。これにより、コレクションが成長するにつれてそれらを見つけて管理しやすくなります。
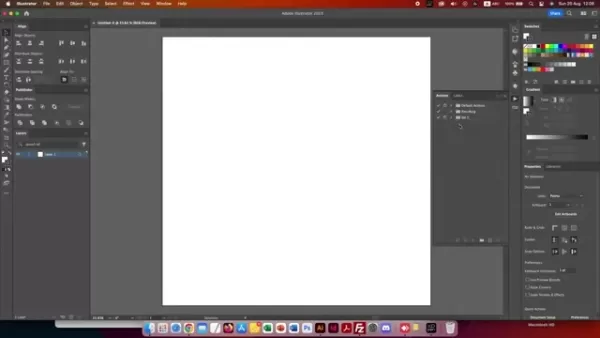
- アクションパネルで、下部の[新しい設定]ボタンをクリックします(フォルダーアイコンのように見えます)。ダイアログボックスは名前を要求します。
- 「ロゴエフェクト」、「バッチ処理」、特定のプロジェクト名など、アクションに説明的な名前を設定します。これにより、その目的を迅速に特定できます。
- [OK]をクリックして、新しいアクションセットを作成します。アクションパネルのフォルダーとして表示されます。既存のアクションをITにドラッグアンドドロップしたり、その中に直接新しいアクションを作成したりできます。
- 目的のフォルダー名を右クリックし、[新しいアクション]をクリックして新しいアクションを録音します。
アクションセットを使用することは、組織化された効率的なワークスペースを維持するための鍵です。アクションに慣れるにつれて、セットを作成して使用すると、ワークフローが合理化され、時間を節約できます。
最初のアクションを記録します
最初のアクションを記録することは、魔法が発生する場所です。自動化したいタスクの手順をキャプチャします。
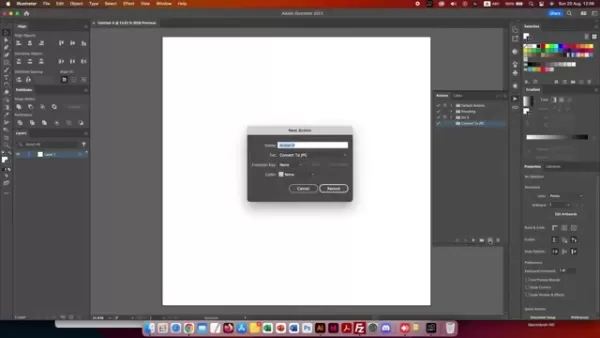
- 新しいアクションを保存する場所を選択します。アクションがこの新しいフォルダーに保存されるため、必ず選択してください。
- アクションパネルの下部にある新しいアクションボタンをクリックします(ページアイコンのように見えます)。これにより、新しいアクションダイアログボックスが開きます。
- 「jpegに変換」や「ドロップシャドウの追加」など、アクションに説明的な名前を付けます。キーボードショートカットをアクションに割り当てたい場合は、ファンクションキーを選択するか、ままにしておきます。
- [録音]をクリックして、アクションの記録を開始します。この時点から、イラストレーターで取るすべてのステップが記録されるので、正確にしてください。
- 自動化するタスクの手順を実行します。これには、効果の適用、色の調整、オブジェクトのサイズ変更、またはその他のコマンドのシーケンスが含まれます。
- すべての手順を完了したら、アクションパネルの下部にある[停止]ボタンをクリックします(正方形のアイコンのように見えます)。アクションは、選択したアクションセットに保存されます。
おめでとう、あなたはあなたの最初の行動を録音しました!これで、実行したタスクを自動化するためにリプレイできます。アクションはすべての詳細を記録することを忘れないでください。したがって、録音中の精度は重要です。
既存のEPSファイルを新しいアクションを使用してJPGとして開く
アクションを作成したら、それを使用することは簡単です。アクションを使用して、いくつかのEPSファイルをJPGに変換およびバッチする方法は次のとおりです。
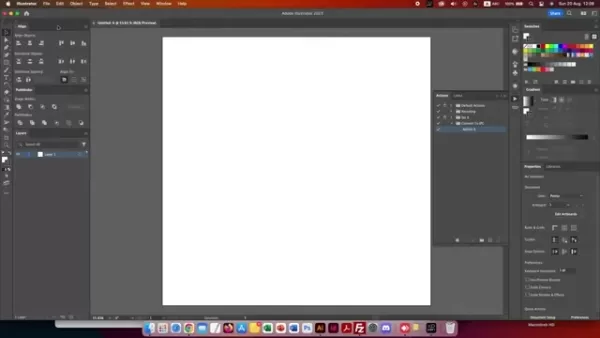
- 既存のファイルを開くには、[ファイル]メニューに移動して[開く]を選択します。開きたいファイルに移動し、[開く]をクリックします。
- 開くようにするフォルダーとEPSファイルを選択し、[再度開く]をクリックします。
- 次に、[ファイル]メニューをクリックし、エクスポートに移動してから、ASをエクスポートします。
- 画像を目的のフォルダーにエクスポートし、JPGなどの適切な画像エクスポート設定を選択します。
- JPGオプションが求められます。大きなファイルサイズと最大品質を選択します。
- 完了したら、[OK]をクリックしてファイルをエクスポートします。
- バッチに複数のファイルを処理し、このアクションを使用してエクスポートするには、アクションに移動し、右上のメニューをクリックして、[バッチ]をクリックします。
- これで、アクションをエクスポートし、ソースフォルダーと宛先フォルダーを選択できます。 EPSファイルを使用してフォルダーを選択し、必要なソースと宛先フォルダーをセットアップし、アクションエクスポートコマンドをオーバーライドして、必要なフォルダーにエクスポートします。
- このアクションにより、古いEPSファイルをJPGファイルに自動的に変換します。
プロセス全体には約1分かかり、ファイルのリストをすばやく変換します。その後、宛先フォルダーを開いて結果を確認できます。
Adobe Illustratorアクションの使用の利点と制限
長所
- 時間効率:繰り返しタスクを自動化し、大幅な時間を節約します。
- 一貫性:プロジェクト間の効果と調整の均一な適用を保証します。
- エラーの削減:正確なステップを自動化することにより、ミスを最小限に抑えます。
- バッチ処理:複数のファイルの処理を簡素化および加速します。
- カスタマイズ:アクションは、特定の設計ニーズとワークフローに合わせて調整できます。
- コラボレーション:共有アクションを通じて、チーム間で一貫した作業基準を促進します。
- 実験:探索と革新のための創造的な時間を解放します。
短所
- 初期セットアップ時間:効果的なアクションを作成するには、初期の時間投資が必要です。
- 互換性の問題:古いアクションは、新しいIllustratorバージョンでは正しく機能しない場合があります。
- 複雑さ:高度なアクションは複雑になり、トラブルシューティングが困難になる可能性があります。
- 限られたインタラクティブ性:動的なユーザー入力を必要とするタスクのアクションはあまり効果的ではありません。
- 構造への依存:ソースファイルが予想される構造から逸脱している場合、アクションが失敗する場合があります。
- エラーの可能性:記録されていないアクションは、複数のファイルにエラーを導入できます。
- メンテナンス:ソフトウェアの更新後にアクションを更新または再録音する必要がある場合があります。
イラストレーターのアクションに関するよくある質問
既存のアクションを編集できますか?
はい、アクションパネル内で既存のアクションを編集できます。変更するアクションを選択すると、含まれるステップのリストが表示されます。新しい手順を挿入したり、手順を削除したり、既存の手順の設定を調整して、ニーズに合わせてアクションをカスタマイズしたりできます。
アクションで自動化できるタスクの種類は何ですか?
アクションは汎用性が高く、オブジェクトのサイズ変更や回転などの単純な調整から、複数のエフェクトの適用、パターンの作成、ファイルの処理、ドキュメントのエクスポートなどの複雑な手順など、単純な調整からさまざまな形式への幅広いタスクを自動化できます。タスクに一連の繰り返し可能な手順が含まれる場合、アクションで自動化される可能性があります。
アクションは、Illustratorのさまざまなバージョンで互換性がありますか?
一般に、Illustratorの1つのバージョンで作成されたアクションは、新しいバージョンと互換性があります。ただし、アクションがソフトウェアの後のバージョンで変更または削除された機能またはコマンドを使用する場合、互換性の問題が発生する場合があります。イラストレーターの新しいバージョンでアクションをテストして、予想どおりに機能するようにアクションをテストすることをお勧めします。
他のユーザーとアクションを共有するにはどうすればよいですか?
.aiaファイルとしてそれらをエクスポートすることにより、アクションを他のユーザーと共有できます。アクションをエクスポートするには、[アクション]パネルでアクションセットまたは個別アクションを選択し、[アクションを保存]パネルメニューから[アクションを保存]を選択します。これにより、他の人と共有できる.aiaファイルが作成されます。アクションをインポートするには、ユーザーが[アクション]パネルメニューから[アクションの読み込み]を選択し、.aiaファイルを選択する必要があります。
アクションは、ユーザー入力を必要とするタスクを自動化できますか?
アクションは主に繰り返しタスクを自動化するように設計されていますが、ユーザー入力を必要とする手順を組み込むこともできます。アクション内にモーダルコントロールを追加して、プロセスの特定のポイントでユーザーに入力を促すことができます。これにより、自動化されたインタラクティブの両方のアクションを作成できます。
イラストレーターのワークフローの改善に関する関連する質問
イラストレーターのアクションを整理するためのベストプラクティスは何ですか?
イラストレーターのアクションを効果的に整理することは、効率的なワークフローを維持するために重要です。プロジェクトの種類、タスク、またはデザインスタイルに基づいてアクションを分類する意味のあるアクションセットを作成することから始めます。各アクションに明確で記述的な名前を使用して、その目的をすばやく特定できるようにします。乱雑さや混乱を防ぐために使用しなくなったアクションを削除します。アクションセットを定期的に確認および更新して、それらが関連性があり効率的であることを確認してください。よく考えられた組織システムを採用することで、時間を節約し、長期的には欲求不満を軽減します。
適切に機能していないイラストレーターのアクションをトラブルシューティングするにはどうすればよいですか?
イラストレーターのアクションが期待どおりに機能していない場合は、アクションパネルのアクションの各ステップを注意深く確認して、エラーを識別します。必要なすべてのファイルまたは資産が正しい場所にあること、およびアクションが現在のバージョンのIllustratorと互換性があることを確認してください。特定のファイルの問題を除外するために、簡単なドキュメントでアクションをテストします。問題が発生した場合は、アクションまたはコンサルティングオンラインリソースとフォーラムを再録音して支援を受けてみてください。他のすべてが失敗したら、助けを求めて専門家のサポートに連絡してください。
関連記事
 42マクロのリスクマトリックスを備えた市場体制のマスターガイド
今日の絶え間なく変化する金融の世界では、精通した投資の選択をすることは、数字を計算するだけではありません。リターンを真に最大化し、リスクを最小限に抑えるには、現在の市場体制とそれが資産配分にどのように影響するかを把握する必要があります。それは42マクロが入ってくるところです、Macのトップ犬
42マクロのリスクマトリックスを備えた市場体制のマスターガイド
今日の絶え間なく変化する金融の世界では、精通した投資の選択をすることは、数字を計算するだけではありません。リターンを真に最大化し、リスクを最小限に抑えるには、現在の市場体制とそれが資産配分にどのように影響するかを把握する必要があります。それは42マクロが入ってくるところです、Macのトップ犬
 学習を強化する:chatgptを使用して学習スケジュールを作成します
効果的な学習プランナーを作成することで、生徒が学習にアプローチする方法を真に変えることができ、より組織化され、生産的になります。このガイドでは、CHATGPTがパーソナライズされた学習計画の作成を支援する方法と、学生が学業の目標を達成できるようにするためのヒントを掘り下げます。 oから
学習を強化する:chatgptを使用して学習スケジュールを作成します
効果的な学習プランナーを作成することで、生徒が学習にアプローチする方法を真に変えることができ、より組織化され、生産的になります。このガイドでは、CHATGPTがパーソナライズされた学習計画の作成を支援する方法と、学生が学業の目標を達成できるようにするためのヒントを掘り下げます。 oから
 合成データは生成AIの進捗状況を妨げますか、それとも本質的なブレークスルーであることが証明されますか?
合成データの理解:AIおよびそれ以降のゲームチェンジャーは、生成的AIの出現から、合成画像やテキストに見知らぬ人ではありません。しかし、合成データについて聞いたことがありますか?名前が示すように、それは実際のデータを表すために人為的に作成されたデータです。この革新的なツールはです
コメント (0)
0/200
合成データは生成AIの進捗状況を妨げますか、それとも本質的なブレークスルーであることが証明されますか?
合成データの理解:AIおよびそれ以降のゲームチェンジャーは、生成的AIの出現から、合成画像やテキストに見知らぬ人ではありません。しかし、合成データについて聞いたことがありますか?名前が示すように、それは実際のデータを表すために人為的に作成されたデータです。この革新的なツールはです
コメント (0)
0/200

 2025年4月25日
2025年4月25日

 HarryGonzález
HarryGonzález

 0
0
Adobe Illustratorの世界に飛び込んでいるなら、おそらくイラストレーターアクションとして知られる宝石につまずいたでしょう。これらの気の利いたツールを使用すると、一連のステップを記録し、リプレイして、創造的なプロセスを停止できる繰り返しタスクを自動化することができます。あなたがベテランのプロであろうと始めたばかりであろうと、イラストレーターのアクションを処理することで、ワークフローに革命をもたらし、エラーを減らし、楽しいものに集中する時間を与えてください。
キーポイント
- Illustratorのアクションでは、自動化用の一連のステップを記録および再生できます。
- 彼らは繰り返しの設計タスクをスピードアップし、あなたの仕事をより効率的にします。
- カスタムアクションは、特定の設計ニーズとワークフローに合わせて調整できます。
- アクションを使用したバッチ処理は、複数のファイルを扱う場合の時間節約です。
- アクションのエクスポートとインポートにより、他の人と簡単に共有して協力できます。
- アクションを使用すると、一貫性を維持し、設計プロセスのエラーを減らします。
- アクションをマスターすると、創造的なアイデアを探求する時間が増えます。
Adobe Illustratorアクションの理解
イラストレーターのアクションとは何ですか?
イラストレーターのアクションを個人の自動化アシスタントと考えてください。それらは、一連のコマンドと手順を記録するIllustrator内の本質的にミニプログラムであり、それらを再生してタスクを自動化できるようにします。色を変更したり調整したり、複雑なパターンを作成したり、特殊効果を適用したりするなど、より複雑なものであれ、アクションがカバーされています。彼らはアクションパネルに住んでおり、そこではそれらを管理、編集、実行できます。これらの行動を習得するということは、イラストレーターがあなたのためにより賢く働くことを意味するので、あなたは物事の創造的な側面により多くの時間を費やすことができます。
今日のペースの速いデザインの世界では、アクションなどの自動化ツールを活用するだけでなく、ほとんど不可欠です。彼らはあなたが迅速に適応し、一貫した品質を維持し、複雑なタスクにより速く取り組むのに役立ち、あなたを競争から離れます。
アクションを使用することの利点
イラストレーターのアクションを使用することの利点は膨大であり、スピードからデザインの一貫性まで、あらゆるものに触れています。彼らがテーブルにもたらすものを詳しく見てみましょう:
- 時間効率:
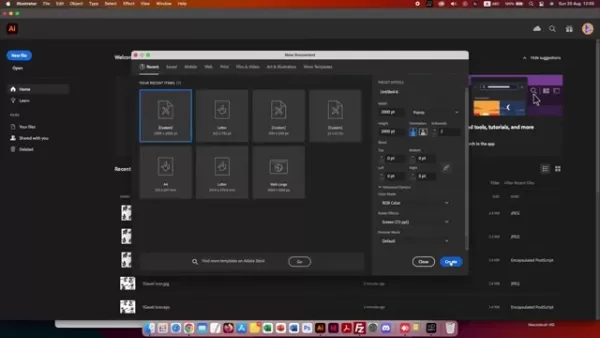 アクションは、特に大規模なプロジェクトに繰り返しタスクに費やす時間を削減します。同じ効果を数十の要素に手動で適用する代わりに、数分でそれを行うことができます。
アクションは、特に大規模なプロジェクトに繰り返しタスクに費やす時間を削減します。同じ効果を数十の要素に手動で適用する代わりに、数分でそれを行うことができます。 - 一貫性:すべてのステップは毎回同じ方法で実行され、ヒューマンエラーの可能性を減らし、デザインが均一に見えるようにします。
- エラーの削減:プロセスを自動化すると、ミスが少なくなります。これは、精度または複雑な計算を必要とするタスクに不可欠です。
- 合理化されたワークフロー:アクションは既存のワークフローにシームレスに適合し、プロセスの大幅なオーバーホールなしで生産性を高めます。
- 実験と創造性:うなり声が邪魔にならないように、あなたは自由に実験して創造的になることができ、より革新的なデザインにつながります。
- コラボレーション:チームメンバーとアクションを共有すると、誰もが同じ基準に固執するのに役立ち、共同プロジェクトをよりスムーズにします。
- バッチ処理:
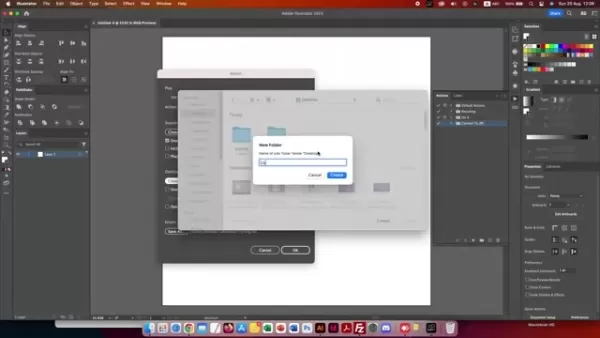 バッチ処理により、同じコマンドのセットを一度に複数のファイルに適用できます。これは、多くの資産を持つプロジェクトのゲームチェンジャーです。
バッチ処理により、同じコマンドのセットを一度に複数のファイルに適用できます。これは、多くの資産を持つプロジェクトのゲームチェンジャーです。 - カスタマイズ:特定の設計ニーズを満たすためにアクションを調整することができ、さまざまなプロジェクトやスタイルに汎用性が高くなります。
- 学習しやすい:アクションの作成と使用の基本は、簡単でアクセスしやすく、すぐにワークフローを強化することができます!
イラストレーターのアクションを最適化するためのヒント
アクションをより多用途にします
Illustratorのアクションを最大限に活用するには、さまざまな設計プロジェクトを処理するのに十分な多才なアクションを作成します。これがそれを行う方法です:
- 相対値を使用する:アクションを記録するときは、絶対的な値よりも相対値を選択します。たとえば、固定ピクセルサイズの代わりにパーセンテージベースのスケーリングを使用します。このようにして、アクションはさまざまなオブジェクトサイズと形状に適応できます。
- 条件付き手順:アクションに条件付き手順を追加して、入力のバリエーションを処理します。たとえば、変更する前に特定のレイヤーをチェックするステップを含めます。これにより、ソースドキュメントが均一でなくても、エラーを防ぎ、アクションを信頼性を維持します。
- 変数:変数を使用して、アクションをより順応性のあるものにします。実行時にファイル名、色、寸法などの値を入力できるようにするため、さまざまなプロジェクトに同じアクションを再録音せずに使用できます。
- プロンプト:アクションにプロンプトを含めて、キーモーメントでユーザーの入力を要求します。これは、スウォッチから特定のレイヤーや色を選択するなど、手動での意思決定が必要なタスクに便利です。
- スマートオブジェクト:スマートオブジェクトを組み込んで、非破壊的なワークフローを作成します。彼らは元のデータを保存し、コンテンツを永続的に変更せずに変更を加えることができます。これは、ラスター画像または複雑なベクトルグラフィックスで特に役立ちます。
- テスト:さまざまな入力ファイルとシナリオでアクションをテストして、潜在的な問題を発見します。結果に基づいてそれらを絞り込み、異なるユースケースで堅牢で信頼性があることを確認します。
このようにアクションを最適化することにより、効率的であるだけでなく、非常に適応性のあるツールを作成し、異なるプロジェクトで価値を高めます。
バッチ処理画像とファイル
Illustratorアクションの傑出した機能の1つはバッチ処理です。これにより、複数のファイルを使用するときに時間を節約できます。ウェブサイトの資産を準備したり、ロゴのバリエーションを作成したり、一連のイラストに一貫したスタイルを適用したりする場合でも、バッチ処理はすべてを合理化できます。これを最大限に活用する方法は次のとおりです。
- ファイル>アクションに移動し、バッチを選択します。
- アクションを準備する:開く、変更、保存などの必要なすべての手順を含め、アクションが正しく設定されていることを確認してください。手動介入を必要としないことを確認してください。
- ソースと宛先の構成:バッチダイアログで、処理するファイルを含むソースフォルダーと、変更されたファイルの宛先フォルダーを指定します。ソースファイルがアクションの手順と互換性があることを確認してください。
- ファイルの命名規則を設定します:処理されたファイルを簡単に識別できる命名規則を選択します。元のファイル名に接尾辞またはプレフィックスを追加できます。
- バッチプロセスを実行します: [OK]をクリックして、バッチプロセスを開始します。 Illustratorは、各ファイルを自動的に開き、アクションの手順を実行し、変更されたファイルを宛先フォルダーに保存します。アクションパネルの進捗状況を追跡します。
これは、バッチ処理があなたの生産性を高める方法を示す表です。
| タスク | 手動処理時間(ファイルごと) | バッチ処理時間(ファイルごと) | ファイルごとの時間節約 | 合計時間節約(100ファイル) |
|---|---|---|---|---|
| 画像のサイズ変更 | 5分 | 10秒 | 4分50秒 | 483分(8時間3分) |
| 透かしを追加します | 3分 | 8秒 | 2分52秒 | 287分(4時間47分) |
| ファイル形式の変換 | 4分 | 12秒 | 3分48秒 | 380分(6時間20分) |
| 色補正の適用 | 7分 | 15秒 | 6分45秒 | 675分(11時間15分) |
ワークフローにバッチ処理を組み込むことにより、日常的なタスクに費やす時間が少なくなり、作業の創造的で戦略的な側面に費やす時間が少なくなります。
イラストレーターアクションの作成と管理
アクションパネルへのアクセス
アクションの使用を開始する前に、自動化のコマンドセンターであるアクションパネルを見つける必要があります。
- Illustratorインターフェイスの上部にあるウィンドウメニューに移動します。
- 下にスクロールして、アクションを選択します。通常、画面の右側にパネルが表示され、アクションを管理および実行できます。
- または、キーボードショートカットALT + F9(Windows)またはオプション + F9(MAC)を使用して、アクションパネルのオンまたはオフを切り替えます。
開くと、Illustratorからの事前にロードされたアクションのリストに加えて、作成またはインポートしたカスタムアクションが表示されます。また、パネルには、新しいセット、アクション、アクションの削除、録音の開始を作成するためのボタンも下部にボタンがあります。このパネルを理解することは、アクションを習得し、ワークフローを強化するために重要です。
新しいアクションセットを作成します
アクションセットは、アクションを整理し、プロジェクト、タスクタイプ、またはその他の論理カテゴリごとにグループ化するのに役立ちます。これにより、コレクションが成長するにつれてそれらを見つけて管理しやすくなります。
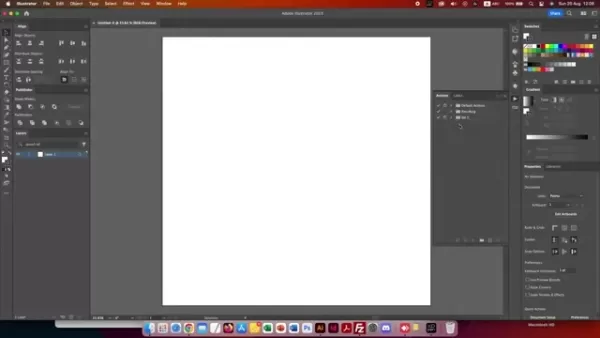
- アクションパネルで、下部の[新しい設定]ボタンをクリックします(フォルダーアイコンのように見えます)。ダイアログボックスは名前を要求します。
- 「ロゴエフェクト」、「バッチ処理」、特定のプロジェクト名など、アクションに説明的な名前を設定します。これにより、その目的を迅速に特定できます。
- [OK]をクリックして、新しいアクションセットを作成します。アクションパネルのフォルダーとして表示されます。既存のアクションをITにドラッグアンドドロップしたり、その中に直接新しいアクションを作成したりできます。
- 目的のフォルダー名を右クリックし、[新しいアクション]をクリックして新しいアクションを録音します。
アクションセットを使用することは、組織化された効率的なワークスペースを維持するための鍵です。アクションに慣れるにつれて、セットを作成して使用すると、ワークフローが合理化され、時間を節約できます。
最初のアクションを記録します
最初のアクションを記録することは、魔法が発生する場所です。自動化したいタスクの手順をキャプチャします。
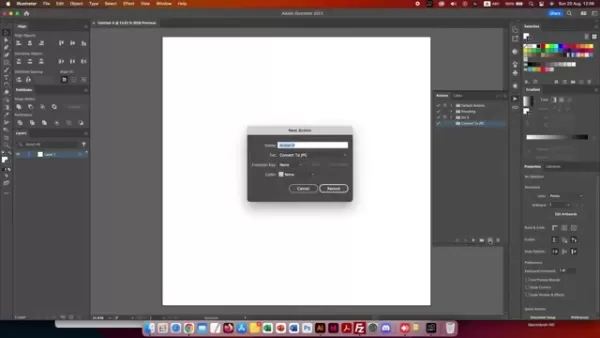
- 新しいアクションを保存する場所を選択します。アクションがこの新しいフォルダーに保存されるため、必ず選択してください。
- アクションパネルの下部にある新しいアクションボタンをクリックします(ページアイコンのように見えます)。これにより、新しいアクションダイアログボックスが開きます。
- 「jpegに変換」や「ドロップシャドウの追加」など、アクションに説明的な名前を付けます。キーボードショートカットをアクションに割り当てたい場合は、ファンクションキーを選択するか、ままにしておきます。
- [録音]をクリックして、アクションの記録を開始します。この時点から、イラストレーターで取るすべてのステップが記録されるので、正確にしてください。
- 自動化するタスクの手順を実行します。これには、効果の適用、色の調整、オブジェクトのサイズ変更、またはその他のコマンドのシーケンスが含まれます。
- すべての手順を完了したら、アクションパネルの下部にある[停止]ボタンをクリックします(正方形のアイコンのように見えます)。アクションは、選択したアクションセットに保存されます。
おめでとう、あなたはあなたの最初の行動を録音しました!これで、実行したタスクを自動化するためにリプレイできます。アクションはすべての詳細を記録することを忘れないでください。したがって、録音中の精度は重要です。
既存のEPSファイルを新しいアクションを使用してJPGとして開く
アクションを作成したら、それを使用することは簡単です。アクションを使用して、いくつかのEPSファイルをJPGに変換およびバッチする方法は次のとおりです。
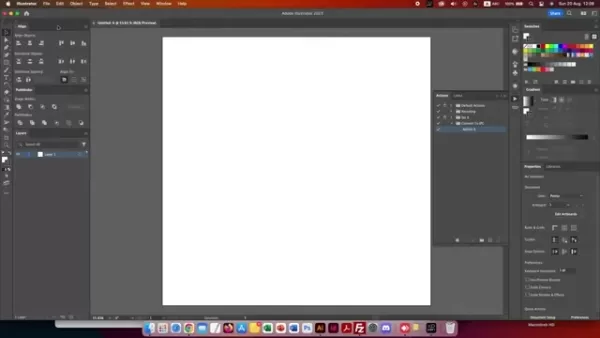
- 既存のファイルを開くには、[ファイル]メニューに移動して[開く]を選択します。開きたいファイルに移動し、[開く]をクリックします。
- 開くようにするフォルダーとEPSファイルを選択し、[再度開く]をクリックします。
- 次に、[ファイル]メニューをクリックし、エクスポートに移動してから、ASをエクスポートします。
- 画像を目的のフォルダーにエクスポートし、JPGなどの適切な画像エクスポート設定を選択します。
- JPGオプションが求められます。大きなファイルサイズと最大品質を選択します。
- 完了したら、[OK]をクリックしてファイルをエクスポートします。
- バッチに複数のファイルを処理し、このアクションを使用してエクスポートするには、アクションに移動し、右上のメニューをクリックして、[バッチ]をクリックします。
- これで、アクションをエクスポートし、ソースフォルダーと宛先フォルダーを選択できます。 EPSファイルを使用してフォルダーを選択し、必要なソースと宛先フォルダーをセットアップし、アクションエクスポートコマンドをオーバーライドして、必要なフォルダーにエクスポートします。
- このアクションにより、古いEPSファイルをJPGファイルに自動的に変換します。
プロセス全体には約1分かかり、ファイルのリストをすばやく変換します。その後、宛先フォルダーを開いて結果を確認できます。
Adobe Illustratorアクションの使用の利点と制限
長所
- 時間効率:繰り返しタスクを自動化し、大幅な時間を節約します。
- 一貫性:プロジェクト間の効果と調整の均一な適用を保証します。
- エラーの削減:正確なステップを自動化することにより、ミスを最小限に抑えます。
- バッチ処理:複数のファイルの処理を簡素化および加速します。
- カスタマイズ:アクションは、特定の設計ニーズとワークフローに合わせて調整できます。
- コラボレーション:共有アクションを通じて、チーム間で一貫した作業基準を促進します。
- 実験:探索と革新のための創造的な時間を解放します。
短所
- 初期セットアップ時間:効果的なアクションを作成するには、初期の時間投資が必要です。
- 互換性の問題:古いアクションは、新しいIllustratorバージョンでは正しく機能しない場合があります。
- 複雑さ:高度なアクションは複雑になり、トラブルシューティングが困難になる可能性があります。
- 限られたインタラクティブ性:動的なユーザー入力を必要とするタスクのアクションはあまり効果的ではありません。
- 構造への依存:ソースファイルが予想される構造から逸脱している場合、アクションが失敗する場合があります。
- エラーの可能性:記録されていないアクションは、複数のファイルにエラーを導入できます。
- メンテナンス:ソフトウェアの更新後にアクションを更新または再録音する必要がある場合があります。
イラストレーターのアクションに関するよくある質問
既存のアクションを編集できますか?
はい、アクションパネル内で既存のアクションを編集できます。変更するアクションを選択すると、含まれるステップのリストが表示されます。新しい手順を挿入したり、手順を削除したり、既存の手順の設定を調整して、ニーズに合わせてアクションをカスタマイズしたりできます。
アクションで自動化できるタスクの種類は何ですか?
アクションは汎用性が高く、オブジェクトのサイズ変更や回転などの単純な調整から、複数のエフェクトの適用、パターンの作成、ファイルの処理、ドキュメントのエクスポートなどの複雑な手順など、単純な調整からさまざまな形式への幅広いタスクを自動化できます。タスクに一連の繰り返し可能な手順が含まれる場合、アクションで自動化される可能性があります。
アクションは、Illustratorのさまざまなバージョンで互換性がありますか?
一般に、Illustratorの1つのバージョンで作成されたアクションは、新しいバージョンと互換性があります。ただし、アクションがソフトウェアの後のバージョンで変更または削除された機能またはコマンドを使用する場合、互換性の問題が発生する場合があります。イラストレーターの新しいバージョンでアクションをテストして、予想どおりに機能するようにアクションをテストすることをお勧めします。
他のユーザーとアクションを共有するにはどうすればよいですか?
.aiaファイルとしてそれらをエクスポートすることにより、アクションを他のユーザーと共有できます。アクションをエクスポートするには、[アクション]パネルでアクションセットまたは個別アクションを選択し、[アクションを保存]パネルメニューから[アクションを保存]を選択します。これにより、他の人と共有できる.aiaファイルが作成されます。アクションをインポートするには、ユーザーが[アクション]パネルメニューから[アクションの読み込み]を選択し、.aiaファイルを選択する必要があります。
アクションは、ユーザー入力を必要とするタスクを自動化できますか?
アクションは主に繰り返しタスクを自動化するように設計されていますが、ユーザー入力を必要とする手順を組み込むこともできます。アクション内にモーダルコントロールを追加して、プロセスの特定のポイントでユーザーに入力を促すことができます。これにより、自動化されたインタラクティブの両方のアクションを作成できます。
イラストレーターのワークフローの改善に関する関連する質問
イラストレーターのアクションを整理するためのベストプラクティスは何ですか?
イラストレーターのアクションを効果的に整理することは、効率的なワークフローを維持するために重要です。プロジェクトの種類、タスク、またはデザインスタイルに基づいてアクションを分類する意味のあるアクションセットを作成することから始めます。各アクションに明確で記述的な名前を使用して、その目的をすばやく特定できるようにします。乱雑さや混乱を防ぐために使用しなくなったアクションを削除します。アクションセットを定期的に確認および更新して、それらが関連性があり効率的であることを確認してください。よく考えられた組織システムを採用することで、時間を節約し、長期的には欲求不満を軽減します。
適切に機能していないイラストレーターのアクションをトラブルシューティングするにはどうすればよいですか?
イラストレーターのアクションが期待どおりに機能していない場合は、アクションパネルのアクションの各ステップを注意深く確認して、エラーを識別します。必要なすべてのファイルまたは資産が正しい場所にあること、およびアクションが現在のバージョンのIllustratorと互換性があることを確認してください。特定のファイルの問題を除外するために、簡単なドキュメントでアクションをテストします。問題が発生した場合は、アクションまたはコンサルティングオンラインリソースとフォーラムを再録音して支援を受けてみてください。他のすべてが失敗したら、助けを求めて専門家のサポートに連絡してください。
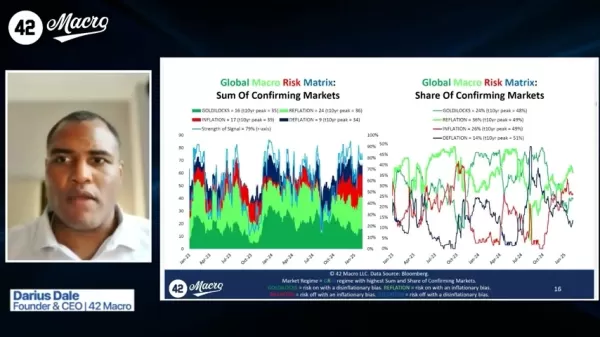 42マクロのリスクマトリックスを備えた市場体制のマスターガイド
今日の絶え間なく変化する金融の世界では、精通した投資の選択をすることは、数字を計算するだけではありません。リターンを真に最大化し、リスクを最小限に抑えるには、現在の市場体制とそれが資産配分にどのように影響するかを把握する必要があります。それは42マクロが入ってくるところです、Macのトップ犬
42マクロのリスクマトリックスを備えた市場体制のマスターガイド
今日の絶え間なく変化する金融の世界では、精通した投資の選択をすることは、数字を計算するだけではありません。リターンを真に最大化し、リスクを最小限に抑えるには、現在の市場体制とそれが資産配分にどのように影響するかを把握する必要があります。それは42マクロが入ってくるところです、Macのトップ犬
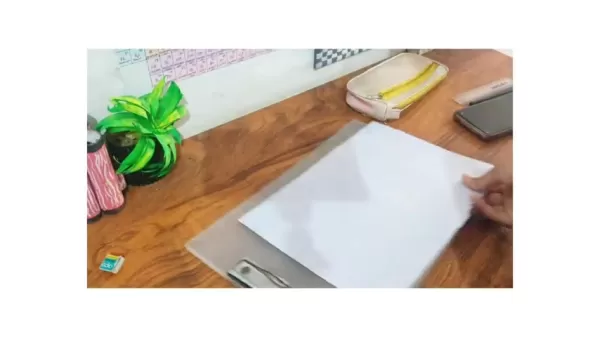 学習を強化する:chatgptを使用して学習スケジュールを作成します
効果的な学習プランナーを作成することで、生徒が学習にアプローチする方法を真に変えることができ、より組織化され、生産的になります。このガイドでは、CHATGPTがパーソナライズされた学習計画の作成を支援する方法と、学生が学業の目標を達成できるようにするためのヒントを掘り下げます。 oから
学習を強化する:chatgptを使用して学習スケジュールを作成します
効果的な学習プランナーを作成することで、生徒が学習にアプローチする方法を真に変えることができ、より組織化され、生産的になります。このガイドでは、CHATGPTがパーソナライズされた学習計画の作成を支援する方法と、学生が学業の目標を達成できるようにするためのヒントを掘り下げます。 oから
 合成データは生成AIの進捗状況を妨げますか、それとも本質的なブレークスルーであることが証明されますか?
合成データの理解:AIおよびそれ以降のゲームチェンジャーは、生成的AIの出現から、合成画像やテキストに見知らぬ人ではありません。しかし、合成データについて聞いたことがありますか?名前が示すように、それは実際のデータを表すために人為的に作成されたデータです。この革新的なツールはです
合成データは生成AIの進捗状況を妨げますか、それとも本質的なブレークスルーであることが証明されますか?
合成データの理解:AIおよびそれ以降のゲームチェンジャーは、生成的AIの出現から、合成画像やテキストに見知らぬ人ではありません。しかし、合成データについて聞いたことがありますか?名前が示すように、それは実際のデータを表すために人為的に作成されたデータです。この革新的なツールはです
































