Entwerfen Sie eine atemberaubende Timeline -Infografik mit Adobe Illustrator

 26. April 2025
26. April 2025

 JerryLopez
JerryLopez

 7
7
Infografiken sind eine fantastische Möglichkeit, komplexe Informationen in einem ansprechenden, leicht zu verdaueren Format zu präsentieren. Unter ihnen sind die Timeline -Infografiken besonders effektiv, um Ereignisse, Fortschritte oder Meilensteine im Laufe der Zeit zu präsentieren. Dieser Leitfaden führt Sie durch die Erstellung einer eleganten, professionellen 6-stufigen Timeline-Infografik mit Adobe Illustrator. Wir werden die wesentlichen Techniken, Best Practices und kreative Elemente behandeln, die Ihre Infografik hervorheben und Ihr Publikum fesseln. Egal, ob Sie ein erfahrener Designer sind oder gerade erst anfangen, hier finden Sie wertvolle Erkenntnisse und praktische Tipps, um Ihre Fähigkeiten im Infografik zu steigern.
Schlüsselpunkte
- Erfahren Sie, wie Sie Ihren Adobe Illustrator -Arbeitsbereich für Infografik -Design einrichten.
- Beherrschen Sie die Erschaffung grundlegender Formen wie Kreise und abgerundeten Rechtecken.
- Ermitteln Sie, wie Sie das Pathfinder -Tool verwenden, um eindeutige grafische Elemente zu erstellen.
- Wenden Sie Farbgradienten an, um die visuelle Attraktivität Ihrer Infografik zu verbessern.
- Verstehen Sie die Bedeutung der ordnungsgemäßen Ausrichtung und des Abstands im Infografik.
- Lernen Sie, Text und Überschriften effektiv einzubeziehen, um Informationen zu vermitteln.
- Erstellen Sie ein visuell ansprechendes 6-Stufen-Zeitleistenlayout.
Einrichten Ihres Adobe -Illustrator -Arbeitsbereichs
Ermöglichen von Herrschern und Schaffung von Führern
Bevor Sie in den Entwurfsprozess eintauchen, ist die Einrichtung Ihres Arbeitsbereichs im Adobe Illustrator der Schlüssel für Präzision und Organisation. Beginnen Sie damit, die Herrscher zu ermöglichen (Ansicht> Herrscher> Herrscher anzeigen). Diese helfen Ihnen dabei, Elemente genau auf Ihrer Kunstkarte zu messen und zu positionieren. Ziehen Sie als nächstes Guides von den Herrschern auf Ihre Kunstkarte und richten Sie sie sowohl horizontal als auch vertikal in der Mitte aus. Sobald Sie Ihre Guides an Ort und Stelle haben, sperren Sie sie (klicken Sie mit der rechten Maustaste> Lock-Guides), um zu verhindern, dass sie während der Arbeit herumschalten. Dieses Setup ist entscheidend für die Erstellung einer sauberen und strukturierten Infografik und legt den Grundstein für Ihr visuelles Geschichtenerzählen.
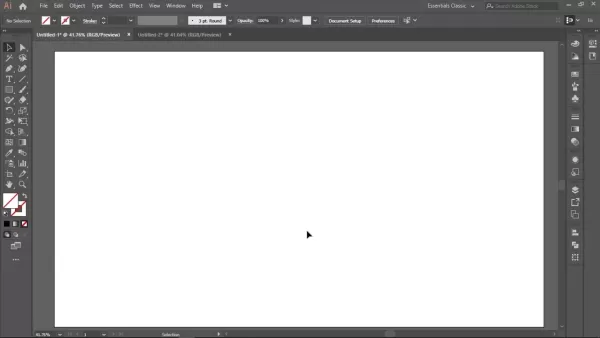
Erstellen des Basiskreises
Der Basiskreis bildet die Grundlage der visuellen Struktur Ihrer Zeitachse. Nehmen Sie das Ellipse -Tool (L) aus der Symbolleiste. Halten Sie den Schaltschlüssel gedrückt, um einen perfekten Kreis aus dem Mittelpunkt zu ziehen, an dem sich Ihre Führer kreuzen. Wählen Sie einen dunklen Farbton wie schwarz oder tiefgrau für die Füllfarbe, um Ihr Design visuell zu verankern. Nach dem Zeichnen des Kreises den Pfad nach innen um -40px (Objekt> Pfad> Offset -Pfad). Dieser innere Kreis hilft Ihnen dabei, eine überzeugende Ringstruktur zu erstellen und die Bühne für ein elegantes und klares Design zu setzen.
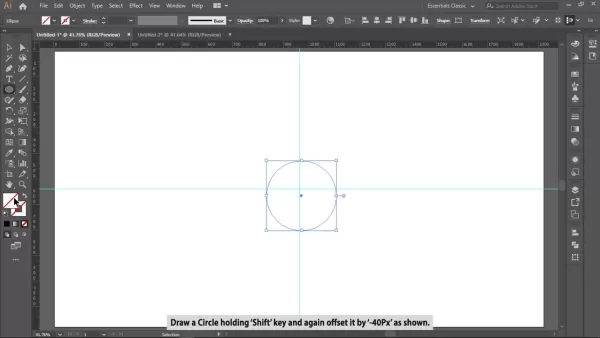
Subtrahieren Sie Kreise, um den Timeline -Ring zu erstellen
Bei beiden gezeichneten Kreisen erstellen Sie einen bestimmten Ring, der der Kern Ihrer Zeitleiste ist. Wählen Sie sowohl die äußeren als auch die inneren Kreise aus und öffnen Sie das Pathfinder -Feld (Fenster> Pathfinder). Klicken Sie auf die Option Subtract Front, um den inneren Kreis von der äußeren zu schnitzen und Sie eine saubere Ringform zu erhalten. Dieser Ring eignet sich perfekt zum Hinzufügen von Zeitlinienschritten und zum Verbinden von Elementen, um sicherzustellen, dass Ihr Design ordentlich und gut strukturiert bleibt.
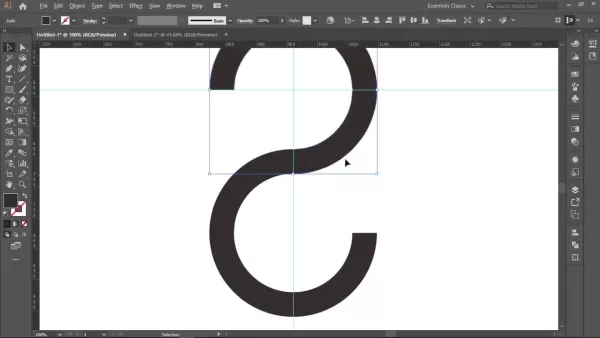
Erstellen der Timeline -Segmente
Um den Ring in unterschiedliche Zeitlinienteile zu unterscheiden, zeichnet das Rechteckwerkzeug (M) ein Rechteck, das etwa 25% des Kreises abdeckt. Mach dir noch keine Sorgen um Präzision. Wir werden es später anpassen. Dieses Rechteck subtrahiert vom Kreis und erzeugt das erste Segment. Wählen Sie sowohl den Ring als auch das Rechteck aus und verwenden Sie dann das Pathfinder -Feld erneut und klicken Sie auf Subtrahieren vorne. Verwenden Sie Alt+Drag, um dieses Segment zu duplizieren und zu transformieren, und erstellen Sie drei weitere Duplikate. Drehen Sie mit dem Drehwerkzeug (R) jedes Segment um 90 Grad, um vier gleiche Teile zu bilden. Präzise Rotation stellt sicher, dass Ihre grafischen Elemente korrekt platziert sind.
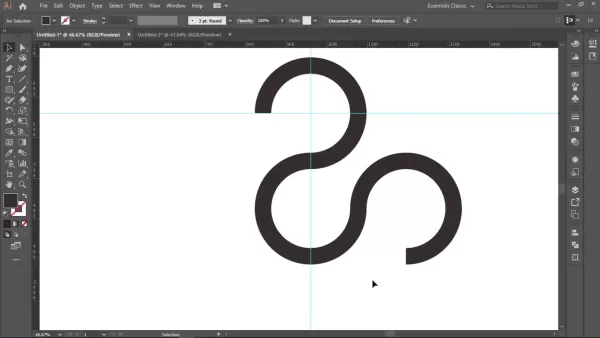
Aufbau der Timeline -Struktur
Nachdem Sie Ihre Zeitlinienkomponenten haben, ist es an der Zeit, sie in die Struktur der Infografik zu ordnen. Zeichnen Sie einen Kreis in der Mitte jedes Segments. Wählen Sie alle Hauptformen aus und verwenden Sie Minus vorne im Pathfinder, um sie zu kombinieren. Runden Sie einen Rand eines Rechtecks ab, um ihm ein gekrümmtes Design zu verleihen. Stellen Sie sicher, dass die Höhe des Rechtecks mit dem Durchmesser des Kreises übereinstimmt. Verwenden Sie Alt+Drag, um vertikal zu duplizieren und reflektieren, um jeden Schritt der Infografik zu erstellen.
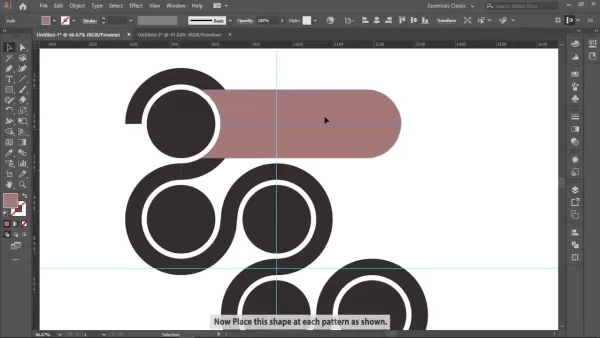
Erstellen einer visuell ansprechenden Zeitleiste
Farbgradienten auftragen
Verwenden Sie Farbgradienten, um Ihrer Infografik einen modernen und auffälligen Look zu verleihen. Wählen Sie jede Form aus und wenden Sie eine Gradientenfüllung an. Experimentieren Sie mit verschiedenen Farbkombinationen, die zum Thema und Inhalt Ihrer Infografik passen. Erwägen Sie, analoge Farben für einen harmonischen Effekt oder komplementäre Farben für Kontrast und visuelles Interesse zu verwenden. Eine gut ausgewählte Farbpalette macht Ihr Infografik. Das Ausgleich von Farben kann die visuelle Kommunikation verbessern.
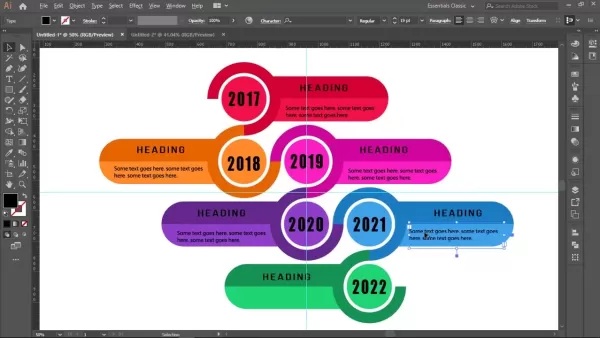
Hinzufügen von Text und Überschriften
Geben Sie klare und prägnante Text ein, um die Zuschauer durch Ihre Zeitleiste zu führen. Wählen Sie für die Lesbarkeit geeignete Schriftgrößen und -stile. Fügen Sie für jeden Schritt Überschriften hinzu, um Kontext und Klarheit bereitzustellen. Verwenden Sie fettem Text oder verschiedene Schriftgewichte, um die wichtigsten Punkte hervorzuheben. Stellen Sie sicher, dass Ihr Text in jedem Segment gut ausgerichtet und verteilt ist, wobei ein professionelles Erscheinungsbild aufrechterhalten wird. Gute Typografie hilft Klarheit.
Schliff beenden
Um einen atemberaubenden Hintergrund zu erstellen, verwenden Sie Gradienten und radiale Füllungen, wie im Original zu sehen. Sobald diese vorhanden sind, stellen Sie sicher, dass alle Formen perfekt ausgerichtet sind und bereitgestellt werden. Eine polierte Infografik hinterlässt einen dauerhaften Eindruck und verbessert ihre Wirksamkeit.
Vor- und Nachteile der Verwendung von Adobe Illustrator für Infografiken
Profis
- Präzise Vektorgrafik: Illustrator bietet eine beispiellose Steuerung über Vektorgrafiken und gewährleistet ein knackiges, skalierbares Bild in jeder Größe.
- Leistungsstarke Design -Tools: Es bietet eine umfassende Reihe von Werkzeugen, einschließlich fortschrittlicher Formerstellung, Pathfinder -Operationen und Gradientenkontrolle.
- Nahe Textintegration: Illustrator ermöglicht eine nahtlose Integration von Text und Grafik und macht Ihre Infografik sowohl visuell ansprechend als auch informativ.
- Ausgezeichnete Typografiekontrolle: Es bietet unglaubliche Typografie -Steuerelemente, die ein präzises Schriftstyling ermöglichen.
- Branchenstandard: Als Branchen-Standard-Tool wird der Illustrator weit verbreitet und verfügt über reichlich Online-Ressourcen, Tutorials und Community-Unterstützung.
Nachteile
- Steile Lernkurve: Die umfangreichen Funktionen und die komplexe Schnittstelle können für Anfänger entmutigend sein.
- Abonnementkosten: Es handelt sich um eine abonnementbasierte Software, die für einige Benutzer möglicherweise ein Hindernis darstellt.
- Ressourcenintensiv: Illustrator kann nach Systemressourcen anspruchsvoll sein, insbesondere bei großen oder komplexen Infografiken.
- Nicht ideal für die Datenvisualisierung: Während es grundlegende Diagramme und Grafiken erstellen kann, ist es nicht so spezialisiert für die Datenvisualisierung wie Tools wie Tableau oder dedizierte Diagrammbibliotheken.
FAQ
Welche Software muss ich diese Infografik erstellen?
Dieses Tutorial ist auf Adobe Illustrator zugeschnitten, einen professionellen Vektor -Grafik -Editor, der häufig zum Erstellen von Infografiken, Illustrationen und anderen Designgütern verwendet wird. Während die Kernkonzepte möglicherweise an andere Vektorgrafiksoftware anpassbar sind, sind die spezifischen Tools und Techniken hier für die Schnittstelle und Funktionen des Illustrators ausgelegt.
Kann ich diese Techniken anwenden, um andere Arten von Infografiken zu erstellen?
Absolut! Die Fähigkeiten, die Sie hier erlernen - Form der Erstellung von Form, Pathfinder -Operationen, Anwendung von Farbgradienten und Textintegration - sind grundlegend und können auf verschiedene Infografik -Typen angewendet werden. Fühlen Sie sich frei, mit unterschiedlichen Layouts, Datenvisualisierungen und Designelementen zu experimentieren, um Infografiken zu erstellen, die auf Ihre Bedürfnisse zugeschnitten sind.
Wie kann ich sicherstellen, dass meine Infografik Menschen mit Sehbehinderungen zugänglich ist?
Die Zugänglichkeit ist entscheidend. Verwenden Sie einen ausreichenden Farbkontrast zwischen Text und Hintergrund, geben Sie ALT -Textbeschreibungen für Bilder und Symbole an und stellen Sie sicher, dass die Struktur Ihrer Infografik logisch und leicht zu navigieren für Bildschirmleser zu navigieren ist. Durch die Berücksichtigung der Zugänglichkeit können Sie Ihre Infografik für ein breiteres Publikum inklusiv und wirkungsvoll machen.
Kann ich das Layout ändern?
Die hier beschriebene sechs Schritte ist nur ein Beispiel. Es kann an ein vertikales Format angepasst werden, und Sie können es leicht ändern, um 8 oder 10-Schritte für verschiedene grafische Elemente zu erstellen.
Verwandte Fragen
Was sind einige Tipps zur Auswahl der richtigen Farben für meine Infografik?
Die Farbauswahl ist entscheidend für die visuelle Auswirkung und Bedeutung Ihrer Infografik. Betrachten Sie diese Tipps:
- Farbpsychologie verstehen: Unterschiedliche Farben rufen verschiedene Emotionen und Assoziationen hervor. Forschung Farbpsychologie, um Farben auszuwählen, die mit der Botschaft und der Zielgruppe Ihrer Infografik übereinstimmen.
- Stellen Sie eine Farbpalette fest: Beschränken Sie Ihre Farbpalette auf einige sorgfältig ausgewählte Farben für visuelle Konsistenz. Verwenden Sie Farbwerkzeuge oder Online -Ressourcen, um harmonische Farbschemata zu generieren.
- Betrachten Sie den Kontrast: Gewährleisten Sie einen ausreichenden Kontrast zwischen Text und Hintergrundfarben für die Lesbarkeit. Vermeiden Sie die Verwendung von Farben, die zu ähnlich sind.
- Verwenden Sie Farbe, um Daten hervorzuheben: Verwenden Sie die Farbe strategisch, um auf wichtige Datenpunkte oder Trends aufmerksam zu machen. Verwenden Sie hellere oder gesättigte Farben für wichtige Informationen und mehr gedämpfte Farben, um Details zu unterstützen.
- Testen Sie Ihre Farbauswahl: Testen Sie vor Abschluss Ihres Designs Ihre Farbauswahl mit unterschiedlichem Publikum, um sicherzustellen, dass sie Ihre Nachricht effektiv übermitteln.
Wie kann ich meine Infografik ansprechender und gemeinsamer werden?
Eine gut gestaltete Infografik zeigt nicht nur Informationen effektiv, sondern fördert auch Engagement und Teilen. Hier sind einige Strategien:
- Erzählen Sie eine Geschichte: Erstellen Sie eine überzeugende Erzählung, die den Betrachter logisch und ansprechend durch die Daten führt. Verwenden Sie visuelle Elemente, um wichtige Punkte zu veranschaulichen und ein unvergessliches Erlebnis zu erstellen.
- Halten Sie es präzise: Konzentrieren Sie sich auf wesentliche Informationen und vermeiden Sie den Betrachter mit zu vielen Details zu überwältigen. Verdichten Sie Ihren Inhalt in leicht verdaulichen Stücken.
- Verwenden Sie qualitativ hochwertige Visuals: Integrieren Sie überzeugende Bilder wie Ikonen, Illustrationen und Diagramme, um die visuelle Anziehungskraft und Klarheit Ihrer Infografik zu verbessern.
- Optimieren Sie für die soziale Freigabe: Schließen Sie die Schaltflächen für soziale Teilen ein, damit die Zuschauer Ihre Infografik auf Social -Media -Plattformen teilen können.
- Design für Mobilgeräte: Stellen Sie sicher, dass Ihre Infografik reaktionsschnell ist und sich gut an verschiedene Bildschirmgrößen anpasst, insbesondere an mobile Geräte. Eine großartige mobile Erfahrung führt zu höheren Klickraten.
Was sind einige häufige Fehler, die Sie bei der Gestaltung von Infografiken vermeiden sollten?
Das Entwerfen wirksamer Infografiken erfordert sorgfältige Planung. Hier sind einige häufige Fallstricke, die Sie vermeiden sollten:
- Datenüberlastung: Vermeiden Sie es, zu viele Informationen in eine einzelne Infografik zu stecken. Konzentrieren Sie sich auf die wichtigsten Datenpunkte und präsentieren Sie sie klar und präzise.
- Schlechte visuelle Hierarchie: Stellen Sie eine klare visuelle Hierarchie ein, um das Auge des Betrachters in einer logischen Reihenfolge durch die Infografik zu führen. Verwenden Sie Überschriften, Unterwegungen und visuelle Hinweise, um wichtige Informationen zu betonen.
- Inkonsistentes Design: Behalten Sie einen konsistenten Designstil in Ihrer gesamten Infografik bei, einschließlich Schriftart, Farbpalette und visuellen Elementen. Inkonsistenz kann die Gesamtwirksamkeit und Glaubwürdigkeit Ihres Designs beeinträchtigen.
- Mangel an Datenüberprüfung: Stellen Sie sicher, dass alle in Ihrer Infografik angegebenen Daten genau sind und aus zuverlässigen Quellen überprüft werden. Durch das Präsentieren ungenauer Informationen kann Ihre Glaubwürdigkeit beschädigt und die Wirksamkeit Ihrer Nachricht untergraben.
- Ignorieren der Zugänglichkeit: Vernachlässigung von Überlegungen zur Erreichbarkeit kann einen erheblichen Teil Ihres Publikums ausschließen. Stellen Sie sicher, dass Ihre Infografik für Menschen mit Sehbehinderungen zugänglich ist, indem Sie ausreichend Farbkontrast verwenden, Alt -Text -Beschreibungen bereitstellen und Ihre Inhalte logisch strukturieren.
Verwandter Artikel
 Maximieren Sie Shopify-Verkäufe mithilfe von SOUFFORS-Einkaufsassistenten von AI.
Revolutionierung von Shopify-Geschäften mit AI-angetriebener Unterstützung in der geschäftigen Welt des E-Commerce-Abschieds ist wichtiger denn je, sich mit erstklassigem Kundenservice und personalisierten Einkaufserlebnissen auszurichten. Geben Sie den AI-Einkaufsassistenten von Lookfor's AI, einen Spielveränderer für Shopify-Stores ein. Dieses Tool ist Design
Maximieren Sie Shopify-Verkäufe mithilfe von SOUFFORS-Einkaufsassistenten von AI.
Revolutionierung von Shopify-Geschäften mit AI-angetriebener Unterstützung in der geschäftigen Welt des E-Commerce-Abschieds ist wichtiger denn je, sich mit erstklassigem Kundenservice und personalisierten Einkaufserlebnissen auszurichten. Geben Sie den AI-Einkaufsassistenten von Lookfor's AI, einen Spielveränderer für Shopify-Stores ein. Dieses Tool ist Design
 Top 3 lukrative Seitenhustles, die jetzt mit dem Sora Video Generator von OpenAI starten können
Meine Gedanken über ausgefallene neue KI -Funktionen jedes Mal, wenn ein Unternehmen eine neue KI -Funktion ausgibt, kann ich mir nicht anders, als mir zu denken: "Wow, ich kann ein Foto von Sushi machen, es in einen tanzenden Cartoon -Charakter mit nur einer Aufforderung verwandeln." Wirklich bahnbrechend, oder? Abgesehen von Sarkasmus muss ich zugeben, Openai Sora ist PREE
Top 3 lukrative Seitenhustles, die jetzt mit dem Sora Video Generator von OpenAI starten können
Meine Gedanken über ausgefallene neue KI -Funktionen jedes Mal, wenn ein Unternehmen eine neue KI -Funktion ausgibt, kann ich mir nicht anders, als mir zu denken: "Wow, ich kann ein Foto von Sushi machen, es in einen tanzenden Cartoon -Charakter mit nur einer Aufforderung verwandeln." Wirklich bahnbrechend, oder? Abgesehen von Sarkasmus muss ich zugeben, Openai Sora ist PREE
 Das Potenzial von AI, Software -Ingenieure zu ersetzen: Meinungen variieren
Die zunehmende Rolle von AI im Software -Engineering: Eine neue Künstlungs -Intelligenz (KI) der Grenze (KI) steht laut Branchenexperten kurz vor der Veränderung der Rolle von Software -Ingenieuren. Sarah Friar, Chief Financial Officer bei OpenAI, hob diese Verschiebung auf einer kürzlich von Goldman Sachs Conference Introcin festgelegten Verschiebung hervor.
Kommentare (0)
0/200
Das Potenzial von AI, Software -Ingenieure zu ersetzen: Meinungen variieren
Die zunehmende Rolle von AI im Software -Engineering: Eine neue Künstlungs -Intelligenz (KI) der Grenze (KI) steht laut Branchenexperten kurz vor der Veränderung der Rolle von Software -Ingenieuren. Sarah Friar, Chief Financial Officer bei OpenAI, hob diese Verschiebung auf einer kürzlich von Goldman Sachs Conference Introcin festgelegten Verschiebung hervor.
Kommentare (0)
0/200

 26. April 2025
26. April 2025

 JerryLopez
JerryLopez

 7
7
Infografiken sind eine fantastische Möglichkeit, komplexe Informationen in einem ansprechenden, leicht zu verdaueren Format zu präsentieren. Unter ihnen sind die Timeline -Infografiken besonders effektiv, um Ereignisse, Fortschritte oder Meilensteine im Laufe der Zeit zu präsentieren. Dieser Leitfaden führt Sie durch die Erstellung einer eleganten, professionellen 6-stufigen Timeline-Infografik mit Adobe Illustrator. Wir werden die wesentlichen Techniken, Best Practices und kreative Elemente behandeln, die Ihre Infografik hervorheben und Ihr Publikum fesseln. Egal, ob Sie ein erfahrener Designer sind oder gerade erst anfangen, hier finden Sie wertvolle Erkenntnisse und praktische Tipps, um Ihre Fähigkeiten im Infografik zu steigern.
Schlüsselpunkte
- Erfahren Sie, wie Sie Ihren Adobe Illustrator -Arbeitsbereich für Infografik -Design einrichten.
- Beherrschen Sie die Erschaffung grundlegender Formen wie Kreise und abgerundeten Rechtecken.
- Ermitteln Sie, wie Sie das Pathfinder -Tool verwenden, um eindeutige grafische Elemente zu erstellen.
- Wenden Sie Farbgradienten an, um die visuelle Attraktivität Ihrer Infografik zu verbessern.
- Verstehen Sie die Bedeutung der ordnungsgemäßen Ausrichtung und des Abstands im Infografik.
- Lernen Sie, Text und Überschriften effektiv einzubeziehen, um Informationen zu vermitteln.
- Erstellen Sie ein visuell ansprechendes 6-Stufen-Zeitleistenlayout.
Einrichten Ihres Adobe -Illustrator -Arbeitsbereichs
Ermöglichen von Herrschern und Schaffung von Führern
Bevor Sie in den Entwurfsprozess eintauchen, ist die Einrichtung Ihres Arbeitsbereichs im Adobe Illustrator der Schlüssel für Präzision und Organisation. Beginnen Sie damit, die Herrscher zu ermöglichen (Ansicht> Herrscher> Herrscher anzeigen). Diese helfen Ihnen dabei, Elemente genau auf Ihrer Kunstkarte zu messen und zu positionieren. Ziehen Sie als nächstes Guides von den Herrschern auf Ihre Kunstkarte und richten Sie sie sowohl horizontal als auch vertikal in der Mitte aus. Sobald Sie Ihre Guides an Ort und Stelle haben, sperren Sie sie (klicken Sie mit der rechten Maustaste> Lock-Guides), um zu verhindern, dass sie während der Arbeit herumschalten. Dieses Setup ist entscheidend für die Erstellung einer sauberen und strukturierten Infografik und legt den Grundstein für Ihr visuelles Geschichtenerzählen.
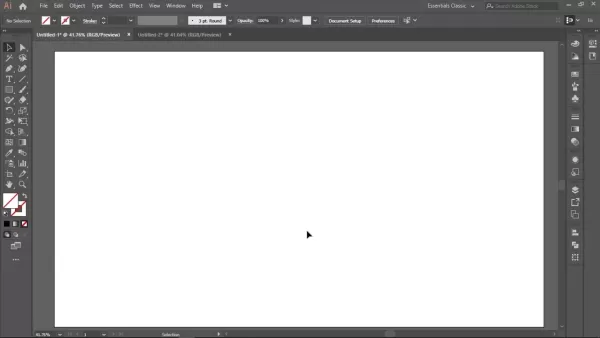
Erstellen des Basiskreises
Der Basiskreis bildet die Grundlage der visuellen Struktur Ihrer Zeitachse. Nehmen Sie das Ellipse -Tool (L) aus der Symbolleiste. Halten Sie den Schaltschlüssel gedrückt, um einen perfekten Kreis aus dem Mittelpunkt zu ziehen, an dem sich Ihre Führer kreuzen. Wählen Sie einen dunklen Farbton wie schwarz oder tiefgrau für die Füllfarbe, um Ihr Design visuell zu verankern. Nach dem Zeichnen des Kreises den Pfad nach innen um -40px (Objekt> Pfad> Offset -Pfad). Dieser innere Kreis hilft Ihnen dabei, eine überzeugende Ringstruktur zu erstellen und die Bühne für ein elegantes und klares Design zu setzen.
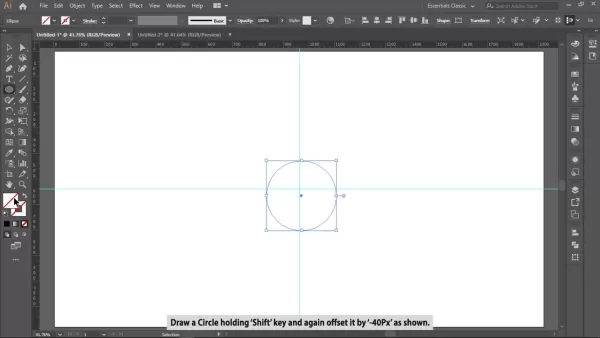
Subtrahieren Sie Kreise, um den Timeline -Ring zu erstellen
Bei beiden gezeichneten Kreisen erstellen Sie einen bestimmten Ring, der der Kern Ihrer Zeitleiste ist. Wählen Sie sowohl die äußeren als auch die inneren Kreise aus und öffnen Sie das Pathfinder -Feld (Fenster> Pathfinder). Klicken Sie auf die Option Subtract Front, um den inneren Kreis von der äußeren zu schnitzen und Sie eine saubere Ringform zu erhalten. Dieser Ring eignet sich perfekt zum Hinzufügen von Zeitlinienschritten und zum Verbinden von Elementen, um sicherzustellen, dass Ihr Design ordentlich und gut strukturiert bleibt.
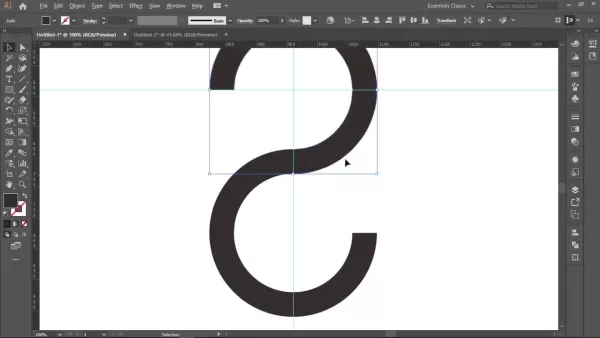
Erstellen der Timeline -Segmente
Um den Ring in unterschiedliche Zeitlinienteile zu unterscheiden, zeichnet das Rechteckwerkzeug (M) ein Rechteck, das etwa 25% des Kreises abdeckt. Mach dir noch keine Sorgen um Präzision. Wir werden es später anpassen. Dieses Rechteck subtrahiert vom Kreis und erzeugt das erste Segment. Wählen Sie sowohl den Ring als auch das Rechteck aus und verwenden Sie dann das Pathfinder -Feld erneut und klicken Sie auf Subtrahieren vorne. Verwenden Sie Alt+Drag, um dieses Segment zu duplizieren und zu transformieren, und erstellen Sie drei weitere Duplikate. Drehen Sie mit dem Drehwerkzeug (R) jedes Segment um 90 Grad, um vier gleiche Teile zu bilden. Präzise Rotation stellt sicher, dass Ihre grafischen Elemente korrekt platziert sind.
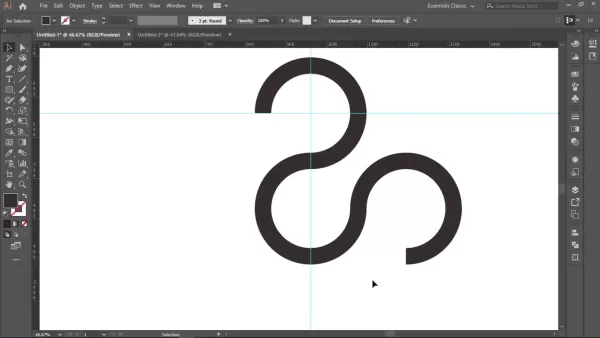
Aufbau der Timeline -Struktur
Nachdem Sie Ihre Zeitlinienkomponenten haben, ist es an der Zeit, sie in die Struktur der Infografik zu ordnen. Zeichnen Sie einen Kreis in der Mitte jedes Segments. Wählen Sie alle Hauptformen aus und verwenden Sie Minus vorne im Pathfinder, um sie zu kombinieren. Runden Sie einen Rand eines Rechtecks ab, um ihm ein gekrümmtes Design zu verleihen. Stellen Sie sicher, dass die Höhe des Rechtecks mit dem Durchmesser des Kreises übereinstimmt. Verwenden Sie Alt+Drag, um vertikal zu duplizieren und reflektieren, um jeden Schritt der Infografik zu erstellen.
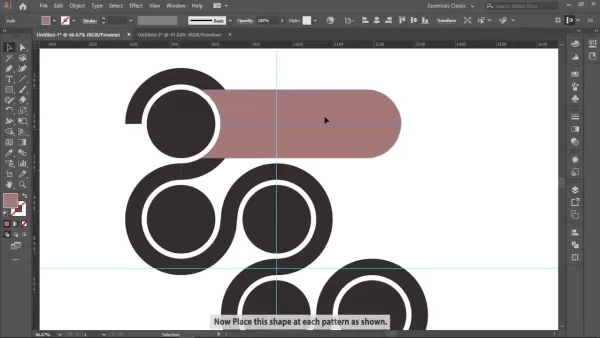
Erstellen einer visuell ansprechenden Zeitleiste
Farbgradienten auftragen
Verwenden Sie Farbgradienten, um Ihrer Infografik einen modernen und auffälligen Look zu verleihen. Wählen Sie jede Form aus und wenden Sie eine Gradientenfüllung an. Experimentieren Sie mit verschiedenen Farbkombinationen, die zum Thema und Inhalt Ihrer Infografik passen. Erwägen Sie, analoge Farben für einen harmonischen Effekt oder komplementäre Farben für Kontrast und visuelles Interesse zu verwenden. Eine gut ausgewählte Farbpalette macht Ihr Infografik. Das Ausgleich von Farben kann die visuelle Kommunikation verbessern.
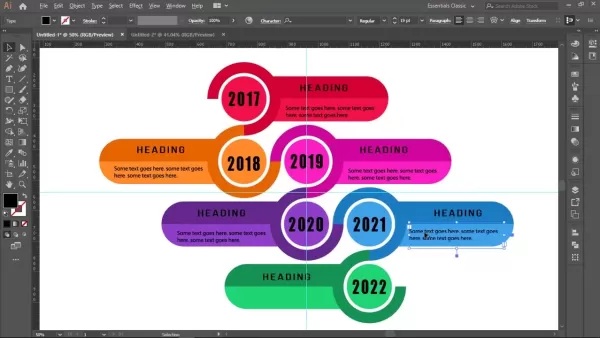
Hinzufügen von Text und Überschriften
Geben Sie klare und prägnante Text ein, um die Zuschauer durch Ihre Zeitleiste zu führen. Wählen Sie für die Lesbarkeit geeignete Schriftgrößen und -stile. Fügen Sie für jeden Schritt Überschriften hinzu, um Kontext und Klarheit bereitzustellen. Verwenden Sie fettem Text oder verschiedene Schriftgewichte, um die wichtigsten Punkte hervorzuheben. Stellen Sie sicher, dass Ihr Text in jedem Segment gut ausgerichtet und verteilt ist, wobei ein professionelles Erscheinungsbild aufrechterhalten wird. Gute Typografie hilft Klarheit.
Schliff beenden
Um einen atemberaubenden Hintergrund zu erstellen, verwenden Sie Gradienten und radiale Füllungen, wie im Original zu sehen. Sobald diese vorhanden sind, stellen Sie sicher, dass alle Formen perfekt ausgerichtet sind und bereitgestellt werden. Eine polierte Infografik hinterlässt einen dauerhaften Eindruck und verbessert ihre Wirksamkeit.
Vor- und Nachteile der Verwendung von Adobe Illustrator für Infografiken
Profis
- Präzise Vektorgrafik: Illustrator bietet eine beispiellose Steuerung über Vektorgrafiken und gewährleistet ein knackiges, skalierbares Bild in jeder Größe.
- Leistungsstarke Design -Tools: Es bietet eine umfassende Reihe von Werkzeugen, einschließlich fortschrittlicher Formerstellung, Pathfinder -Operationen und Gradientenkontrolle.
- Nahe Textintegration: Illustrator ermöglicht eine nahtlose Integration von Text und Grafik und macht Ihre Infografik sowohl visuell ansprechend als auch informativ.
- Ausgezeichnete Typografiekontrolle: Es bietet unglaubliche Typografie -Steuerelemente, die ein präzises Schriftstyling ermöglichen.
- Branchenstandard: Als Branchen-Standard-Tool wird der Illustrator weit verbreitet und verfügt über reichlich Online-Ressourcen, Tutorials und Community-Unterstützung.
Nachteile
- Steile Lernkurve: Die umfangreichen Funktionen und die komplexe Schnittstelle können für Anfänger entmutigend sein.
- Abonnementkosten: Es handelt sich um eine abonnementbasierte Software, die für einige Benutzer möglicherweise ein Hindernis darstellt.
- Ressourcenintensiv: Illustrator kann nach Systemressourcen anspruchsvoll sein, insbesondere bei großen oder komplexen Infografiken.
- Nicht ideal für die Datenvisualisierung: Während es grundlegende Diagramme und Grafiken erstellen kann, ist es nicht so spezialisiert für die Datenvisualisierung wie Tools wie Tableau oder dedizierte Diagrammbibliotheken.
FAQ
Welche Software muss ich diese Infografik erstellen?
Dieses Tutorial ist auf Adobe Illustrator zugeschnitten, einen professionellen Vektor -Grafik -Editor, der häufig zum Erstellen von Infografiken, Illustrationen und anderen Designgütern verwendet wird. Während die Kernkonzepte möglicherweise an andere Vektorgrafiksoftware anpassbar sind, sind die spezifischen Tools und Techniken hier für die Schnittstelle und Funktionen des Illustrators ausgelegt.
Kann ich diese Techniken anwenden, um andere Arten von Infografiken zu erstellen?
Absolut! Die Fähigkeiten, die Sie hier erlernen - Form der Erstellung von Form, Pathfinder -Operationen, Anwendung von Farbgradienten und Textintegration - sind grundlegend und können auf verschiedene Infografik -Typen angewendet werden. Fühlen Sie sich frei, mit unterschiedlichen Layouts, Datenvisualisierungen und Designelementen zu experimentieren, um Infografiken zu erstellen, die auf Ihre Bedürfnisse zugeschnitten sind.
Wie kann ich sicherstellen, dass meine Infografik Menschen mit Sehbehinderungen zugänglich ist?
Die Zugänglichkeit ist entscheidend. Verwenden Sie einen ausreichenden Farbkontrast zwischen Text und Hintergrund, geben Sie ALT -Textbeschreibungen für Bilder und Symbole an und stellen Sie sicher, dass die Struktur Ihrer Infografik logisch und leicht zu navigieren für Bildschirmleser zu navigieren ist. Durch die Berücksichtigung der Zugänglichkeit können Sie Ihre Infografik für ein breiteres Publikum inklusiv und wirkungsvoll machen.
Kann ich das Layout ändern?
Die hier beschriebene sechs Schritte ist nur ein Beispiel. Es kann an ein vertikales Format angepasst werden, und Sie können es leicht ändern, um 8 oder 10-Schritte für verschiedene grafische Elemente zu erstellen.
Verwandte Fragen
Was sind einige Tipps zur Auswahl der richtigen Farben für meine Infografik?
Die Farbauswahl ist entscheidend für die visuelle Auswirkung und Bedeutung Ihrer Infografik. Betrachten Sie diese Tipps:
- Farbpsychologie verstehen: Unterschiedliche Farben rufen verschiedene Emotionen und Assoziationen hervor. Forschung Farbpsychologie, um Farben auszuwählen, die mit der Botschaft und der Zielgruppe Ihrer Infografik übereinstimmen.
- Stellen Sie eine Farbpalette fest: Beschränken Sie Ihre Farbpalette auf einige sorgfältig ausgewählte Farben für visuelle Konsistenz. Verwenden Sie Farbwerkzeuge oder Online -Ressourcen, um harmonische Farbschemata zu generieren.
- Betrachten Sie den Kontrast: Gewährleisten Sie einen ausreichenden Kontrast zwischen Text und Hintergrundfarben für die Lesbarkeit. Vermeiden Sie die Verwendung von Farben, die zu ähnlich sind.
- Verwenden Sie Farbe, um Daten hervorzuheben: Verwenden Sie die Farbe strategisch, um auf wichtige Datenpunkte oder Trends aufmerksam zu machen. Verwenden Sie hellere oder gesättigte Farben für wichtige Informationen und mehr gedämpfte Farben, um Details zu unterstützen.
- Testen Sie Ihre Farbauswahl: Testen Sie vor Abschluss Ihres Designs Ihre Farbauswahl mit unterschiedlichem Publikum, um sicherzustellen, dass sie Ihre Nachricht effektiv übermitteln.
Wie kann ich meine Infografik ansprechender und gemeinsamer werden?
Eine gut gestaltete Infografik zeigt nicht nur Informationen effektiv, sondern fördert auch Engagement und Teilen. Hier sind einige Strategien:
- Erzählen Sie eine Geschichte: Erstellen Sie eine überzeugende Erzählung, die den Betrachter logisch und ansprechend durch die Daten führt. Verwenden Sie visuelle Elemente, um wichtige Punkte zu veranschaulichen und ein unvergessliches Erlebnis zu erstellen.
- Halten Sie es präzise: Konzentrieren Sie sich auf wesentliche Informationen und vermeiden Sie den Betrachter mit zu vielen Details zu überwältigen. Verdichten Sie Ihren Inhalt in leicht verdaulichen Stücken.
- Verwenden Sie qualitativ hochwertige Visuals: Integrieren Sie überzeugende Bilder wie Ikonen, Illustrationen und Diagramme, um die visuelle Anziehungskraft und Klarheit Ihrer Infografik zu verbessern.
- Optimieren Sie für die soziale Freigabe: Schließen Sie die Schaltflächen für soziale Teilen ein, damit die Zuschauer Ihre Infografik auf Social -Media -Plattformen teilen können.
- Design für Mobilgeräte: Stellen Sie sicher, dass Ihre Infografik reaktionsschnell ist und sich gut an verschiedene Bildschirmgrößen anpasst, insbesondere an mobile Geräte. Eine großartige mobile Erfahrung führt zu höheren Klickraten.
Was sind einige häufige Fehler, die Sie bei der Gestaltung von Infografiken vermeiden sollten?
Das Entwerfen wirksamer Infografiken erfordert sorgfältige Planung. Hier sind einige häufige Fallstricke, die Sie vermeiden sollten:
- Datenüberlastung: Vermeiden Sie es, zu viele Informationen in eine einzelne Infografik zu stecken. Konzentrieren Sie sich auf die wichtigsten Datenpunkte und präsentieren Sie sie klar und präzise.
- Schlechte visuelle Hierarchie: Stellen Sie eine klare visuelle Hierarchie ein, um das Auge des Betrachters in einer logischen Reihenfolge durch die Infografik zu führen. Verwenden Sie Überschriften, Unterwegungen und visuelle Hinweise, um wichtige Informationen zu betonen.
- Inkonsistentes Design: Behalten Sie einen konsistenten Designstil in Ihrer gesamten Infografik bei, einschließlich Schriftart, Farbpalette und visuellen Elementen. Inkonsistenz kann die Gesamtwirksamkeit und Glaubwürdigkeit Ihres Designs beeinträchtigen.
- Mangel an Datenüberprüfung: Stellen Sie sicher, dass alle in Ihrer Infografik angegebenen Daten genau sind und aus zuverlässigen Quellen überprüft werden. Durch das Präsentieren ungenauer Informationen kann Ihre Glaubwürdigkeit beschädigt und die Wirksamkeit Ihrer Nachricht untergraben.
- Ignorieren der Zugänglichkeit: Vernachlässigung von Überlegungen zur Erreichbarkeit kann einen erheblichen Teil Ihres Publikums ausschließen. Stellen Sie sicher, dass Ihre Infografik für Menschen mit Sehbehinderungen zugänglich ist, indem Sie ausreichend Farbkontrast verwenden, Alt -Text -Beschreibungen bereitstellen und Ihre Inhalte logisch strukturieren.
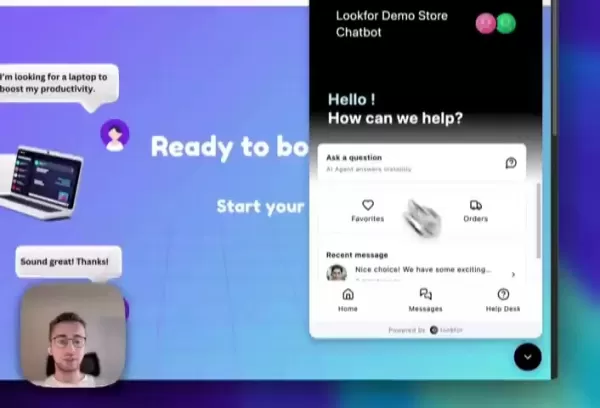 Maximieren Sie Shopify-Verkäufe mithilfe von SOUFFORS-Einkaufsassistenten von AI.
Revolutionierung von Shopify-Geschäften mit AI-angetriebener Unterstützung in der geschäftigen Welt des E-Commerce-Abschieds ist wichtiger denn je, sich mit erstklassigem Kundenservice und personalisierten Einkaufserlebnissen auszurichten. Geben Sie den AI-Einkaufsassistenten von Lookfor's AI, einen Spielveränderer für Shopify-Stores ein. Dieses Tool ist Design
Maximieren Sie Shopify-Verkäufe mithilfe von SOUFFORS-Einkaufsassistenten von AI.
Revolutionierung von Shopify-Geschäften mit AI-angetriebener Unterstützung in der geschäftigen Welt des E-Commerce-Abschieds ist wichtiger denn je, sich mit erstklassigem Kundenservice und personalisierten Einkaufserlebnissen auszurichten. Geben Sie den AI-Einkaufsassistenten von Lookfor's AI, einen Spielveränderer für Shopify-Stores ein. Dieses Tool ist Design
 Top 3 lukrative Seitenhustles, die jetzt mit dem Sora Video Generator von OpenAI starten können
Meine Gedanken über ausgefallene neue KI -Funktionen jedes Mal, wenn ein Unternehmen eine neue KI -Funktion ausgibt, kann ich mir nicht anders, als mir zu denken: "Wow, ich kann ein Foto von Sushi machen, es in einen tanzenden Cartoon -Charakter mit nur einer Aufforderung verwandeln." Wirklich bahnbrechend, oder? Abgesehen von Sarkasmus muss ich zugeben, Openai Sora ist PREE
Top 3 lukrative Seitenhustles, die jetzt mit dem Sora Video Generator von OpenAI starten können
Meine Gedanken über ausgefallene neue KI -Funktionen jedes Mal, wenn ein Unternehmen eine neue KI -Funktion ausgibt, kann ich mir nicht anders, als mir zu denken: "Wow, ich kann ein Foto von Sushi machen, es in einen tanzenden Cartoon -Charakter mit nur einer Aufforderung verwandeln." Wirklich bahnbrechend, oder? Abgesehen von Sarkasmus muss ich zugeben, Openai Sora ist PREE
 Das Potenzial von AI, Software -Ingenieure zu ersetzen: Meinungen variieren
Die zunehmende Rolle von AI im Software -Engineering: Eine neue Künstlungs -Intelligenz (KI) der Grenze (KI) steht laut Branchenexperten kurz vor der Veränderung der Rolle von Software -Ingenieuren. Sarah Friar, Chief Financial Officer bei OpenAI, hob diese Verschiebung auf einer kürzlich von Goldman Sachs Conference Introcin festgelegten Verschiebung hervor.
Das Potenzial von AI, Software -Ingenieure zu ersetzen: Meinungen variieren
Die zunehmende Rolle von AI im Software -Engineering: Eine neue Künstlungs -Intelligenz (KI) der Grenze (KI) steht laut Branchenexperten kurz vor der Veränderung der Rolle von Software -Ingenieuren. Sarah Friar, Chief Financial Officer bei OpenAI, hob diese Verschiebung auf einer kürzlich von Goldman Sachs Conference Introcin festgelegten Verschiebung hervor.
































