7 Immediate Fixes to Make Windows 11 Less Annoying
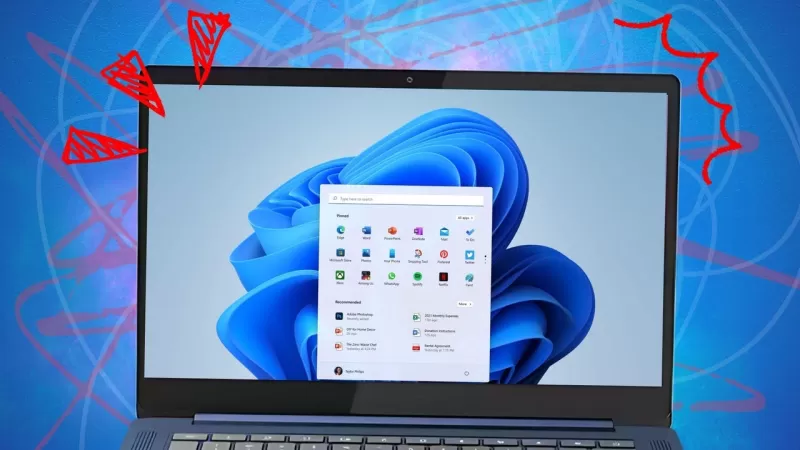
Every time I come across someone venting about their frustrations with Windows 11, I can't help but shake my head and think, *I tried to warn you.* Back in the day, I penned an article titled "Here's why Windows PCs are only going to get more annoying." The gist of it? Microsoft has been turning Windows into a massive advertisement platform, pushing everything from Microsoft 365 to OneDrive, Xbox gaming, and a slew of AI services under the Copilot brand. It's a bundle of annoyances for Windows users, and trust me, it's only going to get worse.
Of course, you could always switch to another platform. But if you're generally content with your Windows PC, there's a better way to deal with these irritations. In this post, I'll walk you through how to minimize or even eliminate these annoyances on your Windows 11 machine.
1. Silence Account Notifications
Signing in with a Microsoft account makes it easier for Windows to pitch you on services like Microsoft 365. But there are perks to using a Microsoft account, like automatic encryption of your system drive and the ability to recover your account if you forget your password.
If you opt for a local account, you'll see a nagging badge at the top of the account menu, urging you to "sign in to your Microsoft account." To get rid of this notification, head to Settings > Personalization > Start and toggle off "Show account-related notifications occasionally in Start." (In version 24H2, this option is simply labeled "Show account-related notifications.")
2. Turn Off OneDrive Backup
OneDrive backup has its merits, but it's also a prime opportunity for Microsoft to upsell you. Every free Microsoft account comes with 5 GB of online storage that syncs automatically via File Explorer, plus 15 GB of Outlook.com storage for your email. You can boost this with a paid Microsoft 365 account for as little as $1.99 a month, similar to what you'd pay for Apple's iCloud or Google Drive.
The catch? OneDrive Backup is set to automatically redirect your Desktop, Documents, and Pictures folders to OneDrive. Your data remains local but gets backed up to the cloud. Since 2023, OneDrive also offers to back up Music and Videos folders, though this isn't default.
This feature might be handy if you're a casual user without a backup plan. But if you've got more than 5 GB in those folders and accidentally enable OneDrive Backup, you'll hit your storage limit fast, which can be quite a shock.
To revert these files to local-only status, follow the steps in this article: "Is OneDrive moving all your files? How to take back control of your Windows storage." Be sure to carefully follow the instructions for moving the files back to their original local folders after disabling OneDrive backup.
3. Uninstall Third-Party App Shortcuts
When you first set up Windows 11, the Pinned Apps section of the Start menu is cluttered with icons for apps you might not want. Most are from Microsoft, but you'll also see third-party apps like Spotify, Grammarly, and Luminar Neo. These are just shortcuts and don't take up much space.
While this is a minor annoyance compared to the crapware of old, it's still irritating. To remove an unwanted app shortcut from the Windows 11 menu, right-click its icon and select Uninstall. It won't return.
4. Turn Off Recommendations
Microsoft claims its algorithms will only suggest apps you might like, likely using AI tools. If you'd rather not see these suggestions, go to Settings > Personalization > Start and toggle off "Show recommendations for tips, shortcuts, new apps, and more."
5. Hide Ads in Microsoft Edge
Microsoft Edge is packed with ads, especially on the default Microsoft Start page, mixed in with clickbait news and other unwanted content.
If you're not a fan, you could switch to another browser. But if you want to keep using Edge without the ads, open a new tab, click the gear icon in the upper right corner, and turn the Content setting to Off.
6. Clean Up (or Remove) the Widgets Feed
When Windows 11 launched, I called the Widgets feature a "colossal disappointment," mainly because it seemed designed to generate revenue through an endless feed of headlines and ads from Microsoft Start.
In current Windows 11 versions, you can ditch the news feed and keep only useful widgets on the board, like real-time weather and traffic updates, calendar details, and even phone notifications. Press the Windows key + W to open the Widgets board, click the gear icon in the upper right corner, select "Show or hide feeds," and slide the "Feed" switch to Off. Click Discover New Widgets to see if there's anything else you'd like to add.
If you'd rather not deal with Widgets at all, you can make the Widgets icon in the lower left corner disappear. Go to Settings > Personalization > Taskbar and toggle the Widgets switch to Off. To keep the icon visible but prevent the pane from opening accidentally, click the gear icon at the top of the Widgets pane and turn off the "Open Widgets board on hover" switch.
7. Turn Off Windows Copilot
Microsoft's flagship AI feature, Copilot, has been integrated into Windows in various ways over the past couple of years. Initially, it appeared as an icon on the far right of the taskbar but has since been relegated to an app. If you're not interested in using Microsoft's AI, go to Settings > Apps > Installed Apps, find Copilot in the list, click the three dots next to it, and select Uninstall to remove it.
This story was originally published on April 20, 2023, and was last updated on March 11, 2024.
Related article
 Apple's Craig Federighi Admits AI-Powered Siri Had Serious Flaws in Early Stages
Apple Executives Explain Siri Upgrade Delay
During WWDC 2024, Apple originally promised significant Siri enhancements including personalized context awareness and app automation capabilities. However, the company recently confirmed delays in deliver
Apple's Craig Federighi Admits AI-Powered Siri Had Serious Flaws in Early Stages
Apple Executives Explain Siri Upgrade Delay
During WWDC 2024, Apple originally promised significant Siri enhancements including personalized context awareness and app automation capabilities. However, the company recently confirmed delays in deliver
 Master AI Inpainting Techniques: Midjourney Guide for Flawless Image Editing
Discover the transformative capabilities of Midjourney's AI inpainting technology, a revolutionary feature that empowers creators to refine and perfect AI-generated artwork with surgical precision. This definitive guide reveals expert techniques for
Master AI Inpainting Techniques: Midjourney Guide for Flawless Image Editing
Discover the transformative capabilities of Midjourney's AI inpainting technology, a revolutionary feature that empowers creators to refine and perfect AI-generated artwork with surgical precision. This definitive guide reveals expert techniques for
 Manus Debuts 'Wide Research' AI Tool with 100+ Agents for Web Scraping
Chinese AI innovator Manus, which previously gained attention for its pioneering multi-agent orchestration platform catering to both consumers and professional users, has unveiled a groundbreaking application of its technology that challenges convent
Comments (6)
0/200
Manus Debuts 'Wide Research' AI Tool with 100+ Agents for Web Scraping
Chinese AI innovator Manus, which previously gained attention for its pioneering multi-agent orchestration platform catering to both consumers and professional users, has unveiled a groundbreaking application of its technology that challenges convent
Comments (6)
0/200
![JustinJohnson]() JustinJohnson
JustinJohnson
 August 27, 2025 at 9:01:29 PM EDT
August 27, 2025 at 9:01:29 PM EDT
Ugh, Windows 11 can be such a pain sometimes! This article’s fixes are a lifesaver—especially the taskbar tweaks. Anyone else annoyed by those clunky animations? 🙄


 0
0
![FrankJackson]() FrankJackson
FrankJackson
 April 28, 2025 at 2:34:58 PM EDT
April 28, 2025 at 2:34:58 PM EDT
ウィンドウズ11のイライラがかなり軽減されました。これでストレスなく使えています!ただ、もう少し直感的な操作ができると嬉しいです。全体的に満足しています。


 0
0
![JonathanJackson]() JonathanJackson
JonathanJackson
 April 28, 2025 at 12:32:50 PM EDT
April 28, 2025 at 12:32:50 PM EDT
This tool saved my sanity with Windows 11. I didn't know half those tweaks were possible. Now my laptop feels way less frustrating. The UI could still be better though, like a one-click fix option would've been nice. Overall, great work!


 0
0
![WillBaker]() WillBaker
WillBaker
 April 28, 2025 at 12:25:28 PM EDT
April 28, 2025 at 12:25:28 PM EDT
윈도우 11에 대한 스트레스가 많이 줄었습니다. 정말 유용한 도구네요. 다만 설명이 조금 더 명확했으면 좋겠어요. 그래도 괜찮은 선택이었어요!


 0
0
![AnthonyJohnson]() AnthonyJohnson
AnthonyJohnson
 April 27, 2025 at 11:19:07 AM EDT
April 27, 2025 at 11:19:07 AM EDT
¡Este programa me ha ayudado mucho con Windows 11! Ahora puedo usarlo sin tantos dolores de cabeza. Ojalá fuera más fácil de usar, pero en general, muy recomendable.


 0
0
![WilliamMiller]() WilliamMiller
WilliamMiller
 April 27, 2025 at 10:10:34 AM EDT
April 27, 2025 at 10:10:34 AM EDT
Essa ferramenta salvou minha paciência com o Windows 11. Muito útil! A interface poderia ser mais intuitiva, mas deu pra resolver os principais problemas. Valeu a pena!


 0
0
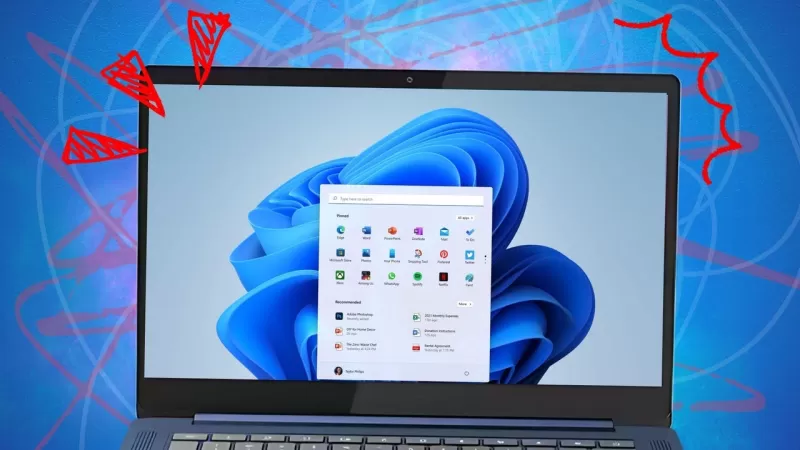
Every time I come across someone venting about their frustrations with Windows 11, I can't help but shake my head and think, *I tried to warn you.* Back in the day, I penned an article titled "Here's why Windows PCs are only going to get more annoying." The gist of it? Microsoft has been turning Windows into a massive advertisement platform, pushing everything from Microsoft 365 to OneDrive, Xbox gaming, and a slew of AI services under the Copilot brand. It's a bundle of annoyances for Windows users, and trust me, it's only going to get worse.
Of course, you could always switch to another platform. But if you're generally content with your Windows PC, there's a better way to deal with these irritations. In this post, I'll walk you through how to minimize or even eliminate these annoyances on your Windows 11 machine.
1. Silence Account Notifications
Signing in with a Microsoft account makes it easier for Windows to pitch you on services like Microsoft 365. But there are perks to using a Microsoft account, like automatic encryption of your system drive and the ability to recover your account if you forget your password.
If you opt for a local account, you'll see a nagging badge at the top of the account menu, urging you to "sign in to your Microsoft account." To get rid of this notification, head to Settings > Personalization > Start and toggle off "Show account-related notifications occasionally in Start." (In version 24H2, this option is simply labeled "Show account-related notifications.")
2. Turn Off OneDrive Backup
OneDrive backup has its merits, but it's also a prime opportunity for Microsoft to upsell you. Every free Microsoft account comes with 5 GB of online storage that syncs automatically via File Explorer, plus 15 GB of Outlook.com storage for your email. You can boost this with a paid Microsoft 365 account for as little as $1.99 a month, similar to what you'd pay for Apple's iCloud or Google Drive.
The catch? OneDrive Backup is set to automatically redirect your Desktop, Documents, and Pictures folders to OneDrive. Your data remains local but gets backed up to the cloud. Since 2023, OneDrive also offers to back up Music and Videos folders, though this isn't default.
This feature might be handy if you're a casual user without a backup plan. But if you've got more than 5 GB in those folders and accidentally enable OneDrive Backup, you'll hit your storage limit fast, which can be quite a shock.
To revert these files to local-only status, follow the steps in this article: "Is OneDrive moving all your files? How to take back control of your Windows storage." Be sure to carefully follow the instructions for moving the files back to their original local folders after disabling OneDrive backup.
3. Uninstall Third-Party App Shortcuts
When you first set up Windows 11, the Pinned Apps section of the Start menu is cluttered with icons for apps you might not want. Most are from Microsoft, but you'll also see third-party apps like Spotify, Grammarly, and Luminar Neo. These are just shortcuts and don't take up much space.
While this is a minor annoyance compared to the crapware of old, it's still irritating. To remove an unwanted app shortcut from the Windows 11 menu, right-click its icon and select Uninstall. It won't return.
4. Turn Off Recommendations
Microsoft claims its algorithms will only suggest apps you might like, likely using AI tools. If you'd rather not see these suggestions, go to Settings > Personalization > Start and toggle off "Show recommendations for tips, shortcuts, new apps, and more."
5. Hide Ads in Microsoft Edge
Microsoft Edge is packed with ads, especially on the default Microsoft Start page, mixed in with clickbait news and other unwanted content.
If you're not a fan, you could switch to another browser. But if you want to keep using Edge without the ads, open a new tab, click the gear icon in the upper right corner, and turn the Content setting to Off.
6. Clean Up (or Remove) the Widgets Feed
When Windows 11 launched, I called the Widgets feature a "colossal disappointment," mainly because it seemed designed to generate revenue through an endless feed of headlines and ads from Microsoft Start.
In current Windows 11 versions, you can ditch the news feed and keep only useful widgets on the board, like real-time weather and traffic updates, calendar details, and even phone notifications. Press the Windows key + W to open the Widgets board, click the gear icon in the upper right corner, select "Show or hide feeds," and slide the "Feed" switch to Off. Click Discover New Widgets to see if there's anything else you'd like to add.
If you'd rather not deal with Widgets at all, you can make the Widgets icon in the lower left corner disappear. Go to Settings > Personalization > Taskbar and toggle the Widgets switch to Off. To keep the icon visible but prevent the pane from opening accidentally, click the gear icon at the top of the Widgets pane and turn off the "Open Widgets board on hover" switch.
7. Turn Off Windows Copilot
Microsoft's flagship AI feature, Copilot, has been integrated into Windows in various ways over the past couple of years. Initially, it appeared as an icon on the far right of the taskbar but has since been relegated to an app. If you're not interested in using Microsoft's AI, go to Settings > Apps > Installed Apps, find Copilot in the list, click the three dots next to it, and select Uninstall to remove it.
This story was originally published on April 20, 2023, and was last updated on March 11, 2024.
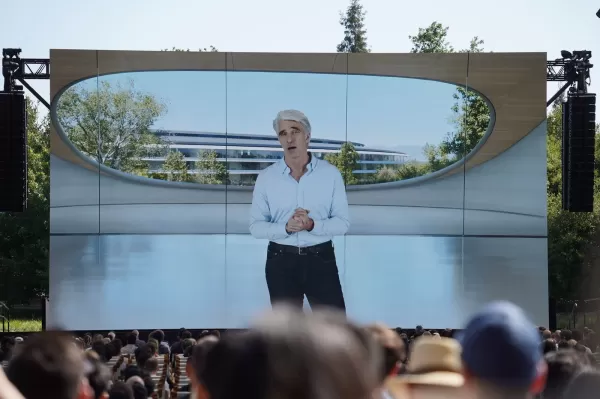 Apple's Craig Federighi Admits AI-Powered Siri Had Serious Flaws in Early Stages
Apple Executives Explain Siri Upgrade Delay
During WWDC 2024, Apple originally promised significant Siri enhancements including personalized context awareness and app automation capabilities. However, the company recently confirmed delays in deliver
Apple's Craig Federighi Admits AI-Powered Siri Had Serious Flaws in Early Stages
Apple Executives Explain Siri Upgrade Delay
During WWDC 2024, Apple originally promised significant Siri enhancements including personalized context awareness and app automation capabilities. However, the company recently confirmed delays in deliver
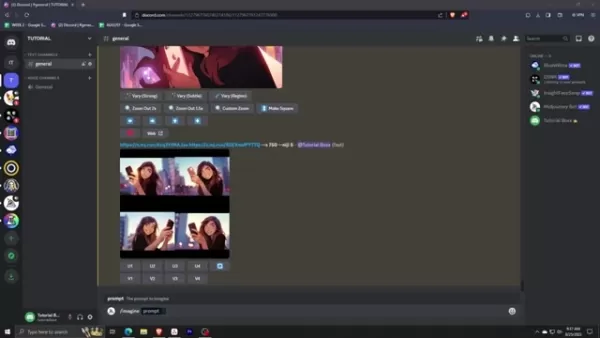 Master AI Inpainting Techniques: Midjourney Guide for Flawless Image Editing
Discover the transformative capabilities of Midjourney's AI inpainting technology, a revolutionary feature that empowers creators to refine and perfect AI-generated artwork with surgical precision. This definitive guide reveals expert techniques for
Master AI Inpainting Techniques: Midjourney Guide for Flawless Image Editing
Discover the transformative capabilities of Midjourney's AI inpainting technology, a revolutionary feature that empowers creators to refine and perfect AI-generated artwork with surgical precision. This definitive guide reveals expert techniques for
 Manus Debuts 'Wide Research' AI Tool with 100+ Agents for Web Scraping
Chinese AI innovator Manus, which previously gained attention for its pioneering multi-agent orchestration platform catering to both consumers and professional users, has unveiled a groundbreaking application of its technology that challenges convent
Manus Debuts 'Wide Research' AI Tool with 100+ Agents for Web Scraping
Chinese AI innovator Manus, which previously gained attention for its pioneering multi-agent orchestration platform catering to both consumers and professional users, has unveiled a groundbreaking application of its technology that challenges convent
 August 27, 2025 at 9:01:29 PM EDT
August 27, 2025 at 9:01:29 PM EDT
Ugh, Windows 11 can be such a pain sometimes! This article’s fixes are a lifesaver—especially the taskbar tweaks. Anyone else annoyed by those clunky animations? 🙄


 0
0
 April 28, 2025 at 2:34:58 PM EDT
April 28, 2025 at 2:34:58 PM EDT
ウィンドウズ11のイライラがかなり軽減されました。これでストレスなく使えています!ただ、もう少し直感的な操作ができると嬉しいです。全体的に満足しています。


 0
0
 April 28, 2025 at 12:32:50 PM EDT
April 28, 2025 at 12:32:50 PM EDT
This tool saved my sanity with Windows 11. I didn't know half those tweaks were possible. Now my laptop feels way less frustrating. The UI could still be better though, like a one-click fix option would've been nice. Overall, great work!


 0
0
 April 28, 2025 at 12:25:28 PM EDT
April 28, 2025 at 12:25:28 PM EDT
윈도우 11에 대한 스트레스가 많이 줄었습니다. 정말 유용한 도구네요. 다만 설명이 조금 더 명확했으면 좋겠어요. 그래도 괜찮은 선택이었어요!


 0
0
 April 27, 2025 at 11:19:07 AM EDT
April 27, 2025 at 11:19:07 AM EDT
¡Este programa me ha ayudado mucho con Windows 11! Ahora puedo usarlo sin tantos dolores de cabeza. Ojalá fuera más fácil de usar, pero en general, muy recomendable.


 0
0
 April 27, 2025 at 10:10:34 AM EDT
April 27, 2025 at 10:10:34 AM EDT
Essa ferramenta salvou minha paciência com o Windows 11. Muito útil! A interface poderia ser mais intuitiva, mas deu pra resolver os principais problemas. Valeu a pena!


 0
0





























