Excelのポテンシャルのロックを解除:AI搭載のフォーミュラボットは、データ分析を強化します
Excelの数式に常に悩まされている場合、特定のタスクに適した数式を見つけるのがどれほど時間のかかることか、そしてどれほどイライラするかを知っているでしょう。しかし、心配しないでください。あなたの生活をずっと楽にするツールがあります:Formula Bot。このAI駆動のツールは、ExcelやGoogle Sheetsの数式を生成し説明するために設計されており、データ分析プロセスを効率化します。このガイドでは、Formula Botとは何か、どのように使うか、そしてそれがもたらす利点について詳しく説明します。最後まで読めば、この強力なAIツールを使ってスプレッドシートのスキルを向上させる準備が整います。
Formula Botの紹介:あなたのAIデータアナリスト
Formula Botとは?
Formula Botは、ExcelやGoogle Sheetsの数式の生成と理解の手間を省く革新的なAI駆動のツールです。まるで個人データアナリストが手元にいるかのようで、どんな数式に関する課題にも対応できます。初心者でも経験豊富なExcelユーザーでも、Formula Botはデータ分析のニーズに合った適切な数式を見つけるプロセスを簡素化することで、生産性を向上させます。
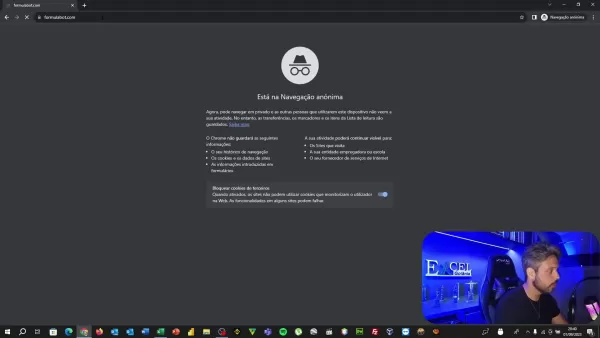
特定のタスクを念頭に置いているが、どの数式を使えばいいかわからないと想像してください。Formula Botを使えば、簡単な日本語で要件を記述するだけで、AIが最適な数式を生成します。それだけでなく、数式の仕組みを明確に説明してくれるので、Excelのスキルを向上させたい人にとって非常に役立ちます。
Formula Botは単なる数式生成ツールではありません。データ準備と分析のための包括的なソリューションです。AI駆動の数式生成とデータ分析を1つの使いやすいツールに統合しています。ウェブサイトformulabot.comを通じてアクセスするか、Excelアドインとしてスプレッドシート内でシームレスに利用できます。
Formula Botを使う主な利点
- 数式作成の簡素化: 簡単なテキスト指示から複雑な数式を生成します。
- 理解の向上: 各数式に対して明確な説明を提供します。
- 時間の節約: 適切な数式を迅速に見つけ、手作業での調査を減らします。
- スキルの向上: ExcelやGoogle Sheetsの数式を学び、習得するのに役立ちます。
- 生産性の向上: データ分析のワークフローを効率化します。
Formula Botの始め方:無料アカウントの作成
Formula Botを使い始めるには、ウェブサイトでアカウントを作成する必要があります。簡単なプロセスで、スプレッドシートタスクの可能性を広げます。

始め方は以下の通りです:
- ウェブサイトにアクセス: formulabot.comにアクセスします。
- 無料でサインアップ: ホームページの「無料で始める」ボタンをクリックして登録ページに移動します。
- 詳細を入力: フルネーム、メールアドレスを入力し、セキュアなパスワードを選択します。
- 利用規約の同意: 利用規約とプライバシーポリシーを読み、同意します。
- サインアップ: 「サインアップ」ボタンをクリックしてアカウントを作成します。
- メールの確認: Formula Botからの確認メールをチェックし、指示に従ってアカウントを確認します。
- ログイン: 確認後、メールアドレスとパスワードでログインします。
ログイン後、Formula Botのダッシュボードにアクセスでき、数式の生成や機能の探索を始められます。無料アカウントには、生成できる数式の数に月間上限などの制限があることに注意してください。
アカウントを保護するために、強力でユニークなパスワードを使用することが重要です。簡単に推測できる情報や他のサイトで使用しているパスワードの再利用は避けてください。パスワードマネージャーを使用すると、セキュアなパスワードの生成と保存に役立ちます。
Formula Botインターフェースの操作
ログインしたら、Formula Botのインターフェースに慣れることが重要です。直感的で、必要なツールに簡単にアクセスできるように設計されています。
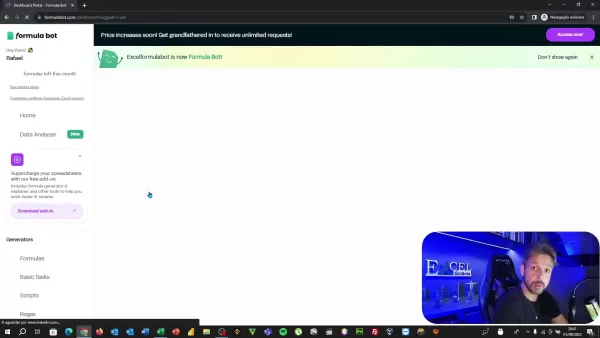
主な構成要素の概要は以下の通りです:
- ダッシュボード: メイン画面では、アカウントの概要や月間の数式生成上限などが表示されます。
- ジェネレーター: 数式、基本タスク、スクリプトなどを生成するためのツールが揃っており、ニーズに合わせてカスタマイズできます。
- 数式: ExcelまたはGoogle Sheets用の数式が必要かを指定します。
- データアナライザー: AIを使用してデータを分析し、より深い洞察を得るためのチャートを生成する新機能。
- データ入力フィールド: 数式をカスタマイズするために、求める内容を記述します。
- サポートとヘルプ: 必要な支援のためのヘルプセクションや問い合わせフォームが利用可能です。
「ジェネレーター」セクションでは、さまざまな種類のソリューションを作成するオプションがあります:
- 数式: ニーズに基づいてExcelまたはGoogle Sheetsの数式を生成します。
- 基本タスク: チャートの作成や書式設定など、数式に関係しないタスクの指示を取得します。
- スクリプト: ExcelやGoogle Sheetsでタスクを自動化するためのVBAまたはApps Scriptコードを取得します。
- 正規表現: テキストのマッチング、検索、管理のための正規表現を作成します。
インターフェースを理解することで、Formula Botをより効果的に使用できます。
Formula Botで数式を生成する:実際の例
Formula Botの主な用途の1つは、テキスト指示に基づいて数式を生成することです。これは、達成したいことがわかっているが使用する正確な数式がわからない場合に非常に役立ちます。実際の例を以下に示します:
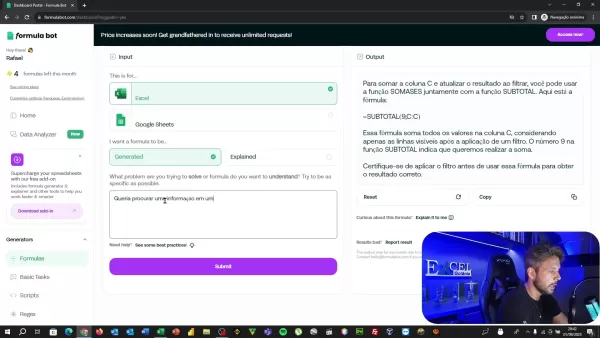
数式を生成する方法は以下の通りです:
- 数式ジェネレーターにアクセス: ダッシュボードから「数式」ジェネレーターをクリックします。
- ニーズを指定: 数式に求める内容を記述します。例:「C列を合計したいが、フィルタリング後に結果を更新したい。」
- プラットフォームを選択: ExcelまたはGoogle Sheets用の数式が必要かを選択します。
- 数式を生成: 「送信」ボタンをクリックして数式を生成します。
- 出力を確認: Formula Botは生成された数式と説明を表示します。この場合、「=SUBTOTAL(9,C:C)」が生成され、フィルタに対応します。
- コピーして使用: 数式をコピーしてスプレッドシートに貼り付けます。
効果的な数式生成のヒント:
- 具体的にする: 指示が詳細であればあるほど、結果が良くなります。特定の列、条件、望む結果を明記してください。
- 平易な言語を使用: シンプルでわかりやすい言語でニーズを記述します。
- 説明を確認: Formula Botが提供する説明を読み、数式の仕組みを理解してください。
ExcelアドインとしてのFormula Bot
シームレスな体験のために、Formula BotはExcelアドインとして利用可能です。これにより、アプリケーション間を切り替えることなく、スプレッドシートに直接その機能を統合できます。
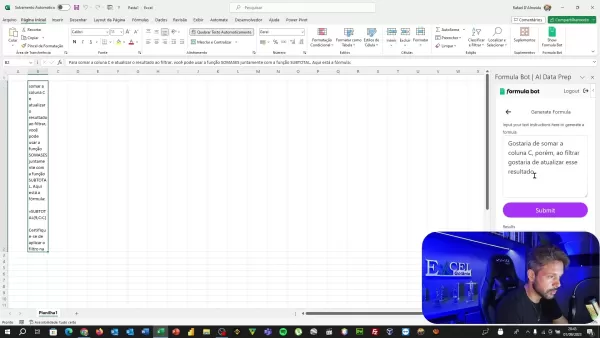
Excelアドインのインストールと使用方法は以下の通りです:
- Excelを開く: コンピュータでMicrosoft Excelを起動します。
- 挿入タブに移動: Excelリボンの「挿入」タブをクリックします。
- 「アドインを取得」をクリック: 「アドイン」グループで「アドインを取得」をクリックしてOfficeアドインストアを開きます。
- Formula Botを検索: 検索バーで「Formula Bot」を検索します。
- アドインを追加: Formula Botの横にある「追加」ボタンをクリックし、指示に従ってインストールします。
- Formula Botにアクセス: インストール後、「ホーム」タブから「Formula Botを表示」をクリックしてアクセスします。
Formula BotアドインはExcelウィンドウの右側にパネルとして表示されます。使用するには認証情報でログインする必要があります。アドインを使用すると、Excelを離れずに数式を生成・挿入でき、ワークフローを効率化し生産性を向上させます。
スプレッドシートのスキルの向上:トップExcel関数とその先
データ分析のためのトップExcel関数
Excelはデータ分析のための強力なツールであり、主要な関数を習得することで、データから洞察を抽出する能力が大幅に向上します。以下はデータ分析のためのトップExcel関数です:
- SUM: セル範囲の数を合計します。合計の計算に役立ちます。
- AVERAGE: セル範囲の数の平均を計算します。中心傾向の把握に役立ちます。
- COUNT: 数値を含むセルの数をカウントします。データセットのサイズを把握するのに役立ちます。
- IF: 論理テストを実行し、テストが真の場合に1つの値、偽の場合に別の値を返します。条件付き分析に役立ちます。
- VLOOKUP: テーブルの最初の列で値を検索し、同じ行の別の列から値を返します。関連テーブルからデータを取得するのに役立ちます。
- INDEXとMATCH: 行と列の番号に基づいてテーブルのセルの値を返します。柔軟なデータ取得に役立ちます。
- SUMIFとCOUNTIF: 特定の基準を満たすセルを合計またはカウントします。条件付き集計に役立ちます。
- ピボットテーブル: データの対話型サマリーを作成します。大量のデータの探索と分析に役立ちます。
- チャート: データを視覚化して明確に伝えます。利害関係者に洞察を提示するのに役立ちます。
- テキスト関数: データのクリーニングと準備のためにテキスト文字列を操作します。テキストデータの標準化と変換に役立ちます。
これらの関数を習得することで、幅広いデータ分析タスクを効率的に実行できます。
Excelのベストプラクティス:効率と正確性の最大化
Excelでベストプラクティスを採用することで、スプレッドシート作業の効率と正確性が大幅に向上します。以下の主要なヒントを考慮してください:
- データを整理: 明確で一貫したレイアウトを使用して、データを理解し分析しやすくします。
- 説明的なヘッダーを使用: 列と行に明確で説明的なヘッダーを付けます。
- 値のハードコーディングを避ける: 数式やセル参照を使用して、スプレッドシートを動的にします。
- データ検証を使用: データ検証ルールを設定してエラーを防ぎ、データの一貫性を確保します。
- スプレッドシートを保護: パスワード保護を使用して不正アクセスや変更を防ぎます。
- コメントを使用: 複雑な数式を説明したり、追加情報を提供するためにコメントを追加します。
- 作業のバックアップ: データ損失を防ぐためにスプレッドシートを定期的に保存します。
- パフォーマンスの最適化: 効率的な数式を使用し、不要な計算を避けてパフォーマンスを向上させます。
- 名前付き範囲を使用: セルや範囲に名前を付けて、数式を読みやすく理解しやすくします。
- 数式の監査: 数式を定期的に監査して正確性を確保し、エラーを早期に発見します。
これらのベストプラクティスを実践することで、堅牢で信頼性の高いExcelスプレッドシートを作成できます。
Formula Botの習得:実際のユースケース
ユースケース1:フィルタリングされた結果での列の合計
Excelで売上レポートがあり、特定の列(例:C列)の値を合計する必要があるが、フィルターを適用した後に表示されている行だけで計算したいと想像してください。手動で合計を計算する代わりに、Formula Botを使用して適切な数式を生成できます。
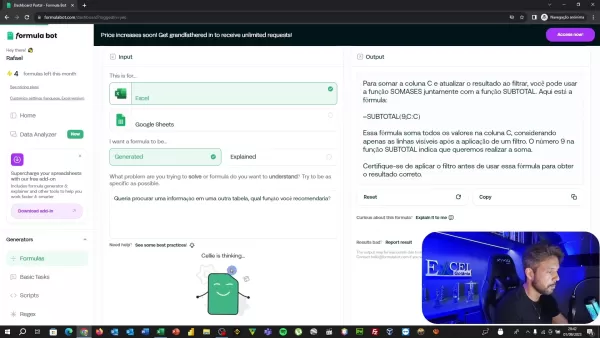
- ニーズを記述: Formula Botで要件を記述します:「C列を合計したいが、フィルタリング後に結果を更新したい。」
- 数式を生成: 「送信」をクリックします。Formula Botは数式「=SUBTOTAL(9,C:C)」を生成します。
- 数式を挿入: 数式をコピーして合計を表示したいセルに貼り付けます。データにフィルターを適用すると、合計は表示されている行のみを反映して自動更新されます。
このユースケースは、フィルタリングされたデータを扱う際の時間節約と正確性を保証します。
ユースケース2:別のテーブルでの情報検索
Excelに2つのテーブルがあり、1つは商品コード、もう1つは詳細な商品情報が含まれているとします。最初のテーブルの商品コードに基づいて、2番目のテーブルから特定の情報(例:商品名)を見つけたい場合、Formula Botが役立ちます:
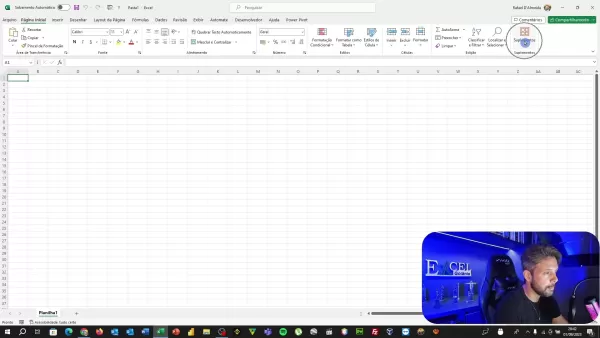
- ニーズを記述: Formula Botに入力:「別のテーブルで商品名を見つけたい。どの関数を勧めますか?」
- 数式を生成: 「送信」をクリック。Formula Botは、キー値に基づいて別のテーブルから情報を検索するのに最適なVLOOKUP関数を推奨します。
- 数式を使用: Formula Botの指示に従ってVLOOKUP関数を設定し、検索値、テーブル配列、列インデックス番号、範囲検索を指定します。これで、商品コードに基づいて商品名を迅速に取得できます。
選択肢の比較:Formula Botのメリットとデメリット
メリット
- AI駆動の生成で数式作成を簡素化。
- 詳細な説明を通じて理解を向上。
- 適切な数式を迅速に見つけて時間を節約。
- 実際の例でExcelスキルを向上。
- Excelアドインとしてシームレスに統合。
- 数式、スクリプト、基本タスクのジェネレーターを提供。
デメリット
- 無料プランでの使用制限。
- より広範なアクセスには有料サブスクリプションが必要。
- 指示の具体性に依存する正確性。
- Excelのバージョン互換性が異なる場合がある。
Formula Botに関するよくある質問
Formula Botとは?
Formula Botは、ExcelやGoogle Sheetsの数式を生成し説明するAI駆動のツールで、データ分析を簡素化し生産性を向上させます。
Formula Botはどのように機能しますか?
数式のニーズを簡単な日本語で記述すると、Formula Botが適切な数式を生成し、その仕組みを説明します。
Formula Botは無料で使用できますか?
Formula Botは制限付きの無料プランを提供しており、より広範な機能を利用するには有料サブスクリプションが必要です。
Formula BotをExcel内で直接使用できますか?
はい、Formula BotはExcelアドインとして利用でき、スプレッドシートにシームレスに統合できます。
Formula Botはどのような数式を生成できますか?
Formula Botは、数学的、統計的、検索、論理的数式など、幅広い数式を生成できます。
Formula Botの正確性はどの程度ですか?
Formula Botは高度なAIアルゴリズムを使用して正確な数式を生成しますが、生成された数式とその説明を確認してニーズに合っているか確認することが常に良い習慣です。
Formula Botを使用する際のデータは安全ですか?
Formula Botはユーザーのプライバシーを優先し、ユーザーデータを保存または販売しません。
関連する質問
Excelの数式スキルを向上させるにはどうすればよいですか?
Excelの数式スキルを向上させるには、学習、実践、役立つツールの使用を組み合わせる必要があります。まず、SUM、AVERAGE、COUNT、IFなどの基本的な数式に慣れることから始めます。さまざまなシナリオでこれらの数式を練習して自信をつけましょう。オンラインコースやチュートリアルを利用してより高度なテクニックを学びます。
Excelの数式スキルを向上させるためのヒント:
- 基本を学ぶ: 複雑な数式に進む前に基本的な数式をマスターします。
- 定期的に練習: Excelの数式を使うほど上達します。
- ヘルプリソースを活用: Excelの組み込みヘルプやオンラインチュートリアルを利用します。
- オンラインコミュニティに参加: 他のExcelユーザーと交流して知識を共有し、質問します。
- Formula Botを使用: Formula Botを利用して数式を生成・理解し、学習プロセスを加速します。
Excelの数式で避けるべき一般的な間違いは何ですか?
Excelの数式でミスをするのは、特に初心者にとってよくあることです。しかし、以下のような一般的なエラーを避けることで、時間とストレスを節約できます。よくある間違いの1つは、誤ったセル参照を使用することで、正確でない結果につながります。セル参照が正しいことを確認し、必要に応じて絶対参照($A$1)を使用してください。
もう1つの間違いは、演算の優先順位を無視することです。Excelは特定の順序(PEMDAS/BODMAS)に従って数式を評価するため、数式が正しい順序を反映しているか確認してください。また、括弧やカンマの欠落などの構文エラーに注意し、数式が動作しない原因となります。
避けるべき一般的なExcelの数式の間違い:
- 誤ったセル参照: セル参照が正しいことを常に確認します。
- 演算の優先順位の無視: 数式が正しい順序(PEMDAS/BODMAS)を反映しているか確認します。
- 構文エラー: 括弧やカンマの欠落など、構文エラーに注意してください。
- 絶対参照の不使用: 数式をコピーする際にセル参照が変更されないように、必要に応じて絶対参照($A$1)を使用します。
- エラーメッセージの無視: エラーメッセージに注意し、それを使って数式をトラブルシューティングします。
これらの一般的な間違いに注意することで、Excelの数式の正確性と信頼性を向上させることができます。
関連記事
 AIを駆使したカバーレター:ジャーナル投稿のためのエキスパートガイド
競争の激しい今日の学術出版環境では、効果的なカバーレターを作成することが、原稿の採否を決定的に左右します。ChatGPTのようなAIを搭載したツールが、この重要なタスクをいかに効率化し、ジャーナル編集者の目を引く洗練されたプロフェッショナルなレターを作成できるかをご覧ください。ChatGPTの包括的なガイドでは、投稿パッケージを最適化し、出版を最大限に成功させるための戦略をステップごとに紹介してい
AIを駆使したカバーレター:ジャーナル投稿のためのエキスパートガイド
競争の激しい今日の学術出版環境では、効果的なカバーレターを作成することが、原稿の採否を決定的に左右します。ChatGPTのようなAIを搭載したツールが、この重要なタスクをいかに効率化し、ジャーナル編集者の目を引く洗練されたプロフェッショナルなレターを作成できるかをご覧ください。ChatGPTの包括的なガイドでは、投稿パッケージを最適化し、出版を最大限に成功させるための戦略をステップごとに紹介してい
 米国、ソーシャルメディア規制をめぐり外国公務員を制裁へ
米国、世界のデジタルコンテンツ規制に対抗国務省は今週、ヨーロッパのデジタル・ガバナンス政策を標的に鋭い外交的非難を行い、オンライン・プラットフォームの支配をめぐる緊張の高まりを示唆した。マルコ・ルビオ長官は、米国が米国のデジタル空間に影響を及ぼす検閲の行き過ぎとみなすものに関与する外国政府関係者を対象とした、新しいビザ制限政策を発表した。新しいビザ制限の説明水曜日に発表された政策では、米
米国、ソーシャルメディア規制をめぐり外国公務員を制裁へ
米国、世界のデジタルコンテンツ規制に対抗国務省は今週、ヨーロッパのデジタル・ガバナンス政策を標的に鋭い外交的非難を行い、オンライン・プラットフォームの支配をめぐる緊張の高まりを示唆した。マルコ・ルビオ長官は、米国が米国のデジタル空間に影響を及ぼす検閲の行き過ぎとみなすものに関与する外国政府関係者を対象とした、新しいビザ制限政策を発表した。新しいビザ制限の説明水曜日に発表された政策では、米
 AIを搭載したYouTube動画要約機能の究極ガイド
情報が溢れるデジタル環境において、AIを搭載したYouTube動画要約ツールは効率的なコンテンツ消費に欠かせないものとなっている。この詳細なガイドでは、最先端の NLP テクノロジー、特に Hugging Face の BART モデルと YouTube の Transcript API を組み合わせて、洗練された要約ツールを構築する方法を説明します。生産性ツールの開発、アクセシビリティソリューシ
コメント (4)
0/200
AIを搭載したYouTube動画要約機能の究極ガイド
情報が溢れるデジタル環境において、AIを搭載したYouTube動画要約ツールは効率的なコンテンツ消費に欠かせないものとなっている。この詳細なガイドでは、最先端の NLP テクノロジー、特に Hugging Face の BART モデルと YouTube の Transcript API を組み合わせて、洗練された要約ツールを構築する方法を説明します。生産性ツールの開発、アクセシビリティソリューシ
コメント (4)
0/200
![LarryWilliams]() LarryWilliams
LarryWilliams
 2025年9月7日 23:30:36 JST
2025年9月7日 23:30:36 JST
Ce bot de formule Excel semble révolutionnaire ! Enfin une solution pour tous ceux comme moi qui passent des heures à chercher la bonne formule 😅. Ça pourrait vraiment booster la productivité en entreprise. Dommage que ça ne soit pas intégré directement dans Excel...


 0
0
![RalphJackson]() RalphJackson
RalphJackson
 2025年8月15日 22:00:59 JST
2025年8月15日 22:00:59 JST
This Formula Bot sounds like a game-changer for Excel nerds like me! 😎 I’m curious, how accurate are its formula suggestions for complex datasets?


 0
0
![FrankAllen]() FrankAllen
FrankAllen
 2025年8月9日 10:00:59 JST
2025年8月9日 10:00:59 JST
This Formula Bot sounds like a game-changer for Excel nerds! 🧮 I’m curious, how fast can it really churn out those tricky formulas?


 0
0
![KevinAnderson]() KevinAnderson
KevinAnderson
 2025年8月1日 15:08:50 JST
2025年8月1日 15:08:50 JST
Wow, Formula Bot sounds like a game-changer for Excel users! I’ve spent hours tweaking formulas, so this AI tool feels like a lifesaver. Can it really handle complex datasets? 😍


 0
0
Excelの数式に常に悩まされている場合、特定のタスクに適した数式を見つけるのがどれほど時間のかかることか、そしてどれほどイライラするかを知っているでしょう。しかし、心配しないでください。あなたの生活をずっと楽にするツールがあります:Formula Bot。このAI駆動のツールは、ExcelやGoogle Sheetsの数式を生成し説明するために設計されており、データ分析プロセスを効率化します。このガイドでは、Formula Botとは何か、どのように使うか、そしてそれがもたらす利点について詳しく説明します。最後まで読めば、この強力なAIツールを使ってスプレッドシートのスキルを向上させる準備が整います。
Formula Botの紹介:あなたのAIデータアナリスト
Formula Botとは?
Formula Botは、ExcelやGoogle Sheetsの数式の生成と理解の手間を省く革新的なAI駆動のツールです。まるで個人データアナリストが手元にいるかのようで、どんな数式に関する課題にも対応できます。初心者でも経験豊富なExcelユーザーでも、Formula Botはデータ分析のニーズに合った適切な数式を見つけるプロセスを簡素化することで、生産性を向上させます。
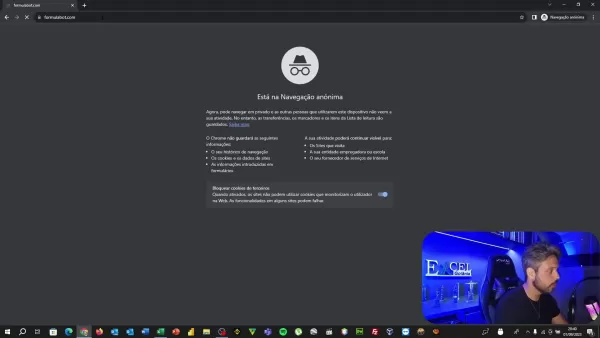
特定のタスクを念頭に置いているが、どの数式を使えばいいかわからないと想像してください。Formula Botを使えば、簡単な日本語で要件を記述するだけで、AIが最適な数式を生成します。それだけでなく、数式の仕組みを明確に説明してくれるので、Excelのスキルを向上させたい人にとって非常に役立ちます。
Formula Botは単なる数式生成ツールではありません。データ準備と分析のための包括的なソリューションです。AI駆動の数式生成とデータ分析を1つの使いやすいツールに統合しています。ウェブサイトformulabot.comを通じてアクセスするか、Excelアドインとしてスプレッドシート内でシームレスに利用できます。
Formula Botを使う主な利点
- 数式作成の簡素化: 簡単なテキスト指示から複雑な数式を生成します。
- 理解の向上: 各数式に対して明確な説明を提供します。
- 時間の節約: 適切な数式を迅速に見つけ、手作業での調査を減らします。
- スキルの向上: ExcelやGoogle Sheetsの数式を学び、習得するのに役立ちます。
- 生産性の向上: データ分析のワークフローを効率化します。
Formula Botの始め方:無料アカウントの作成
Formula Botを使い始めるには、ウェブサイトでアカウントを作成する必要があります。簡単なプロセスで、スプレッドシートタスクの可能性を広げます。

始め方は以下の通りです:
- ウェブサイトにアクセス: formulabot.comにアクセスします。
- 無料でサインアップ: ホームページの「無料で始める」ボタンをクリックして登録ページに移動します。
- 詳細を入力: フルネーム、メールアドレスを入力し、セキュアなパスワードを選択します。
- 利用規約の同意: 利用規約とプライバシーポリシーを読み、同意します。
- サインアップ: 「サインアップ」ボタンをクリックしてアカウントを作成します。
- メールの確認: Formula Botからの確認メールをチェックし、指示に従ってアカウントを確認します。
- ログイン: 確認後、メールアドレスとパスワードでログインします。
ログイン後、Formula Botのダッシュボードにアクセスでき、数式の生成や機能の探索を始められます。無料アカウントには、生成できる数式の数に月間上限などの制限があることに注意してください。
アカウントを保護するために、強力でユニークなパスワードを使用することが重要です。簡単に推測できる情報や他のサイトで使用しているパスワードの再利用は避けてください。パスワードマネージャーを使用すると、セキュアなパスワードの生成と保存に役立ちます。
Formula Botインターフェースの操作
ログインしたら、Formula Botのインターフェースに慣れることが重要です。直感的で、必要なツールに簡単にアクセスできるように設計されています。
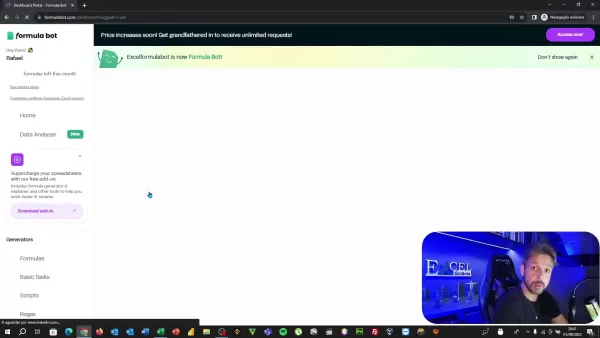
主な構成要素の概要は以下の通りです:
- ダッシュボード: メイン画面では、アカウントの概要や月間の数式生成上限などが表示されます。
- ジェネレーター: 数式、基本タスク、スクリプトなどを生成するためのツールが揃っており、ニーズに合わせてカスタマイズできます。
- 数式: ExcelまたはGoogle Sheets用の数式が必要かを指定します。
- データアナライザー: AIを使用してデータを分析し、より深い洞察を得るためのチャートを生成する新機能。
- データ入力フィールド: 数式をカスタマイズするために、求める内容を記述します。
- サポートとヘルプ: 必要な支援のためのヘルプセクションや問い合わせフォームが利用可能です。
「ジェネレーター」セクションでは、さまざまな種類のソリューションを作成するオプションがあります:
- 数式: ニーズに基づいてExcelまたはGoogle Sheetsの数式を生成します。
- 基本タスク: チャートの作成や書式設定など、数式に関係しないタスクの指示を取得します。
- スクリプト: ExcelやGoogle Sheetsでタスクを自動化するためのVBAまたはApps Scriptコードを取得します。
- 正規表現: テキストのマッチング、検索、管理のための正規表現を作成します。
インターフェースを理解することで、Formula Botをより効果的に使用できます。
Formula Botで数式を生成する:実際の例
Formula Botの主な用途の1つは、テキスト指示に基づいて数式を生成することです。これは、達成したいことがわかっているが使用する正確な数式がわからない場合に非常に役立ちます。実際の例を以下に示します:
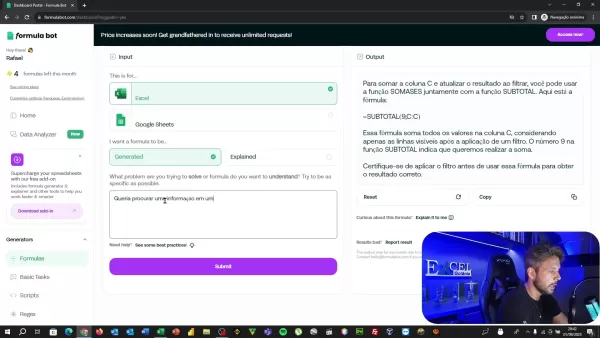
数式を生成する方法は以下の通りです:
- 数式ジェネレーターにアクセス: ダッシュボードから「数式」ジェネレーターをクリックします。
- ニーズを指定: 数式に求める内容を記述します。例:「C列を合計したいが、フィルタリング後に結果を更新したい。」
- プラットフォームを選択: ExcelまたはGoogle Sheets用の数式が必要かを選択します。
- 数式を生成: 「送信」ボタンをクリックして数式を生成します。
- 出力を確認: Formula Botは生成された数式と説明を表示します。この場合、「=SUBTOTAL(9,C:C)」が生成され、フィルタに対応します。
- コピーして使用: 数式をコピーしてスプレッドシートに貼り付けます。
効果的な数式生成のヒント:
- 具体的にする: 指示が詳細であればあるほど、結果が良くなります。特定の列、条件、望む結果を明記してください。
- 平易な言語を使用: シンプルでわかりやすい言語でニーズを記述します。
- 説明を確認: Formula Botが提供する説明を読み、数式の仕組みを理解してください。
ExcelアドインとしてのFormula Bot
シームレスな体験のために、Formula BotはExcelアドインとして利用可能です。これにより、アプリケーション間を切り替えることなく、スプレッドシートに直接その機能を統合できます。
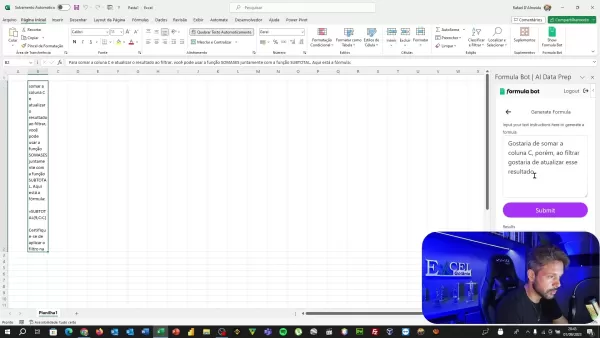
Excelアドインのインストールと使用方法は以下の通りです:
- Excelを開く: コンピュータでMicrosoft Excelを起動します。
- 挿入タブに移動: Excelリボンの「挿入」タブをクリックします。
- 「アドインを取得」をクリック: 「アドイン」グループで「アドインを取得」をクリックしてOfficeアドインストアを開きます。
- Formula Botを検索: 検索バーで「Formula Bot」を検索します。
- アドインを追加: Formula Botの横にある「追加」ボタンをクリックし、指示に従ってインストールします。
- Formula Botにアクセス: インストール後、「ホーム」タブから「Formula Botを表示」をクリックしてアクセスします。
Formula BotアドインはExcelウィンドウの右側にパネルとして表示されます。使用するには認証情報でログインする必要があります。アドインを使用すると、Excelを離れずに数式を生成・挿入でき、ワークフローを効率化し生産性を向上させます。
スプレッドシートのスキルの向上:トップExcel関数とその先
データ分析のためのトップExcel関数
Excelはデータ分析のための強力なツールであり、主要な関数を習得することで、データから洞察を抽出する能力が大幅に向上します。以下はデータ分析のためのトップExcel関数です:
- SUM: セル範囲の数を合計します。合計の計算に役立ちます。
- AVERAGE: セル範囲の数の平均を計算します。中心傾向の把握に役立ちます。
- COUNT: 数値を含むセルの数をカウントします。データセットのサイズを把握するのに役立ちます。
- IF: 論理テストを実行し、テストが真の場合に1つの値、偽の場合に別の値を返します。条件付き分析に役立ちます。
- VLOOKUP: テーブルの最初の列で値を検索し、同じ行の別の列から値を返します。関連テーブルからデータを取得するのに役立ちます。
- INDEXとMATCH: 行と列の番号に基づいてテーブルのセルの値を返します。柔軟なデータ取得に役立ちます。
- SUMIFとCOUNTIF: 特定の基準を満たすセルを合計またはカウントします。条件付き集計に役立ちます。
- ピボットテーブル: データの対話型サマリーを作成します。大量のデータの探索と分析に役立ちます。
- チャート: データを視覚化して明確に伝えます。利害関係者に洞察を提示するのに役立ちます。
- テキスト関数: データのクリーニングと準備のためにテキスト文字列を操作します。テキストデータの標準化と変換に役立ちます。
これらの関数を習得することで、幅広いデータ分析タスクを効率的に実行できます。
Excelのベストプラクティス:効率と正確性の最大化
Excelでベストプラクティスを採用することで、スプレッドシート作業の効率と正確性が大幅に向上します。以下の主要なヒントを考慮してください:
- データを整理: 明確で一貫したレイアウトを使用して、データを理解し分析しやすくします。
- 説明的なヘッダーを使用: 列と行に明確で説明的なヘッダーを付けます。
- 値のハードコーディングを避ける: 数式やセル参照を使用して、スプレッドシートを動的にします。
- データ検証を使用: データ検証ルールを設定してエラーを防ぎ、データの一貫性を確保します。
- スプレッドシートを保護: パスワード保護を使用して不正アクセスや変更を防ぎます。
- コメントを使用: 複雑な数式を説明したり、追加情報を提供するためにコメントを追加します。
- 作業のバックアップ: データ損失を防ぐためにスプレッドシートを定期的に保存します。
- パフォーマンスの最適化: 効率的な数式を使用し、不要な計算を避けてパフォーマンスを向上させます。
- 名前付き範囲を使用: セルや範囲に名前を付けて、数式を読みやすく理解しやすくします。
- 数式の監査: 数式を定期的に監査して正確性を確保し、エラーを早期に発見します。
これらのベストプラクティスを実践することで、堅牢で信頼性の高いExcelスプレッドシートを作成できます。
Formula Botの習得:実際のユースケース
ユースケース1:フィルタリングされた結果での列の合計
Excelで売上レポートがあり、特定の列(例:C列)の値を合計する必要があるが、フィルターを適用した後に表示されている行だけで計算したいと想像してください。手動で合計を計算する代わりに、Formula Botを使用して適切な数式を生成できます。
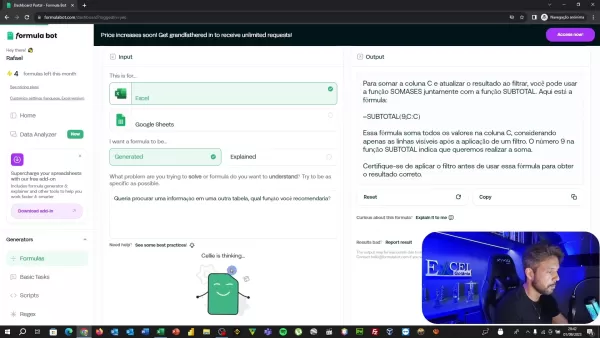
- ニーズを記述: Formula Botで要件を記述します:「C列を合計したいが、フィルタリング後に結果を更新したい。」
- 数式を生成: 「送信」をクリックします。Formula Botは数式「=SUBTOTAL(9,C:C)」を生成します。
- 数式を挿入: 数式をコピーして合計を表示したいセルに貼り付けます。データにフィルターを適用すると、合計は表示されている行のみを反映して自動更新されます。
このユースケースは、フィルタリングされたデータを扱う際の時間節約と正確性を保証します。
ユースケース2:別のテーブルでの情報検索
Excelに2つのテーブルがあり、1つは商品コード、もう1つは詳細な商品情報が含まれているとします。最初のテーブルの商品コードに基づいて、2番目のテーブルから特定の情報(例:商品名)を見つけたい場合、Formula Botが役立ちます:
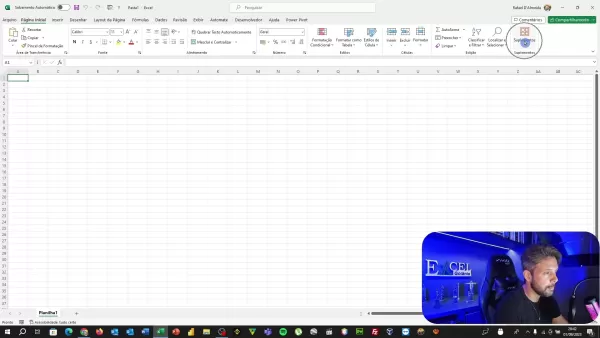
- ニーズを記述: Formula Botに入力:「別のテーブルで商品名を見つけたい。どの関数を勧めますか?」
- 数式を生成: 「送信」をクリック。Formula Botは、キー値に基づいて別のテーブルから情報を検索するのに最適なVLOOKUP関数を推奨します。
- 数式を使用: Formula Botの指示に従ってVLOOKUP関数を設定し、検索値、テーブル配列、列インデックス番号、範囲検索を指定します。これで、商品コードに基づいて商品名を迅速に取得できます。
選択肢の比較:Formula Botのメリットとデメリット
メリット
- AI駆動の生成で数式作成を簡素化。
- 詳細な説明を通じて理解を向上。
- 適切な数式を迅速に見つけて時間を節約。
- 実際の例でExcelスキルを向上。
- Excelアドインとしてシームレスに統合。
- 数式、スクリプト、基本タスクのジェネレーターを提供。
デメリット
- 無料プランでの使用制限。
- より広範なアクセスには有料サブスクリプションが必要。
- 指示の具体性に依存する正確性。
- Excelのバージョン互換性が異なる場合がある。
Formula Botに関するよくある質問
Formula Botとは?
Formula Botは、ExcelやGoogle Sheetsの数式を生成し説明するAI駆動のツールで、データ分析を簡素化し生産性を向上させます。
Formula Botはどのように機能しますか?
数式のニーズを簡単な日本語で記述すると、Formula Botが適切な数式を生成し、その仕組みを説明します。
Formula Botは無料で使用できますか?
Formula Botは制限付きの無料プランを提供しており、より広範な機能を利用するには有料サブスクリプションが必要です。
Formula BotをExcel内で直接使用できますか?
はい、Formula BotはExcelアドインとして利用でき、スプレッドシートにシームレスに統合できます。
Formula Botはどのような数式を生成できますか?
Formula Botは、数学的、統計的、検索、論理的数式など、幅広い数式を生成できます。
Formula Botの正確性はどの程度ですか?
Formula Botは高度なAIアルゴリズムを使用して正確な数式を生成しますが、生成された数式とその説明を確認してニーズに合っているか確認することが常に良い習慣です。
Formula Botを使用する際のデータは安全ですか?
Formula Botはユーザーのプライバシーを優先し、ユーザーデータを保存または販売しません。
関連する質問
Excelの数式スキルを向上させるにはどうすればよいですか?
Excelの数式スキルを向上させるには、学習、実践、役立つツールの使用を組み合わせる必要があります。まず、SUM、AVERAGE、COUNT、IFなどの基本的な数式に慣れることから始めます。さまざまなシナリオでこれらの数式を練習して自信をつけましょう。オンラインコースやチュートリアルを利用してより高度なテクニックを学びます。
Excelの数式スキルを向上させるためのヒント:
- 基本を学ぶ: 複雑な数式に進む前に基本的な数式をマスターします。
- 定期的に練習: Excelの数式を使うほど上達します。
- ヘルプリソースを活用: Excelの組み込みヘルプやオンラインチュートリアルを利用します。
- オンラインコミュニティに参加: 他のExcelユーザーと交流して知識を共有し、質問します。
- Formula Botを使用: Formula Botを利用して数式を生成・理解し、学習プロセスを加速します。
Excelの数式で避けるべき一般的な間違いは何ですか?
Excelの数式でミスをするのは、特に初心者にとってよくあることです。しかし、以下のような一般的なエラーを避けることで、時間とストレスを節約できます。よくある間違いの1つは、誤ったセル参照を使用することで、正確でない結果につながります。セル参照が正しいことを確認し、必要に応じて絶対参照($A$1)を使用してください。
もう1つの間違いは、演算の優先順位を無視することです。Excelは特定の順序(PEMDAS/BODMAS)に従って数式を評価するため、数式が正しい順序を反映しているか確認してください。また、括弧やカンマの欠落などの構文エラーに注意し、数式が動作しない原因となります。
避けるべき一般的なExcelの数式の間違い:
- 誤ったセル参照: セル参照が正しいことを常に確認します。
- 演算の優先順位の無視: 数式が正しい順序(PEMDAS/BODMAS)を反映しているか確認します。
- 構文エラー: 括弧やカンマの欠落など、構文エラーに注意してください。
- 絶対参照の不使用: 数式をコピーする際にセル参照が変更されないように、必要に応じて絶対参照($A$1)を使用します。
- エラーメッセージの無視: エラーメッセージに注意し、それを使って数式をトラブルシューティングします。
これらの一般的な間違いに注意することで、Excelの数式の正確性と信頼性を向上させることができます。
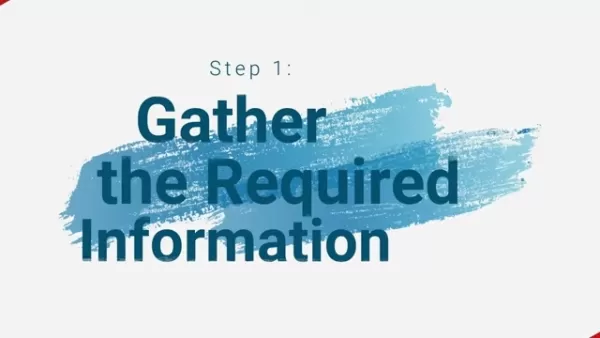 AIを駆使したカバーレター:ジャーナル投稿のためのエキスパートガイド
競争の激しい今日の学術出版環境では、効果的なカバーレターを作成することが、原稿の採否を決定的に左右します。ChatGPTのようなAIを搭載したツールが、この重要なタスクをいかに効率化し、ジャーナル編集者の目を引く洗練されたプロフェッショナルなレターを作成できるかをご覧ください。ChatGPTの包括的なガイドでは、投稿パッケージを最適化し、出版を最大限に成功させるための戦略をステップごとに紹介してい
AIを駆使したカバーレター:ジャーナル投稿のためのエキスパートガイド
競争の激しい今日の学術出版環境では、効果的なカバーレターを作成することが、原稿の採否を決定的に左右します。ChatGPTのようなAIを搭載したツールが、この重要なタスクをいかに効率化し、ジャーナル編集者の目を引く洗練されたプロフェッショナルなレターを作成できるかをご覧ください。ChatGPTの包括的なガイドでは、投稿パッケージを最適化し、出版を最大限に成功させるための戦略をステップごとに紹介してい
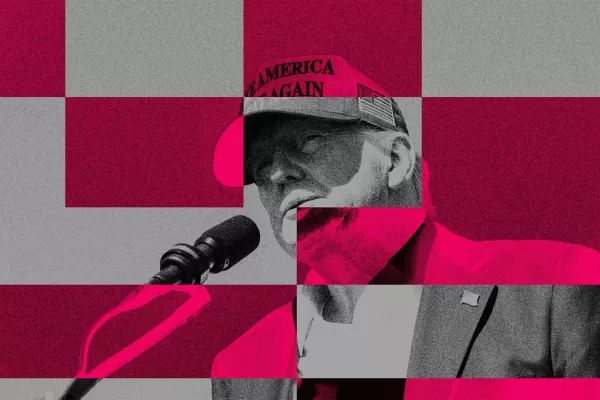 米国、ソーシャルメディア規制をめぐり外国公務員を制裁へ
米国、世界のデジタルコンテンツ規制に対抗国務省は今週、ヨーロッパのデジタル・ガバナンス政策を標的に鋭い外交的非難を行い、オンライン・プラットフォームの支配をめぐる緊張の高まりを示唆した。マルコ・ルビオ長官は、米国が米国のデジタル空間に影響を及ぼす検閲の行き過ぎとみなすものに関与する外国政府関係者を対象とした、新しいビザ制限政策を発表した。新しいビザ制限の説明水曜日に発表された政策では、米
米国、ソーシャルメディア規制をめぐり外国公務員を制裁へ
米国、世界のデジタルコンテンツ規制に対抗国務省は今週、ヨーロッパのデジタル・ガバナンス政策を標的に鋭い外交的非難を行い、オンライン・プラットフォームの支配をめぐる緊張の高まりを示唆した。マルコ・ルビオ長官は、米国が米国のデジタル空間に影響を及ぼす検閲の行き過ぎとみなすものに関与する外国政府関係者を対象とした、新しいビザ制限政策を発表した。新しいビザ制限の説明水曜日に発表された政策では、米
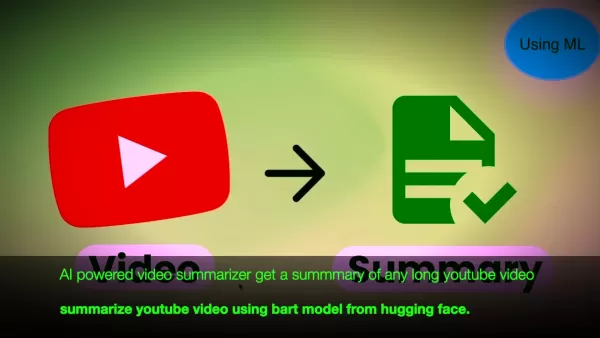 AIを搭載したYouTube動画要約機能の究極ガイド
情報が溢れるデジタル環境において、AIを搭載したYouTube動画要約ツールは効率的なコンテンツ消費に欠かせないものとなっている。この詳細なガイドでは、最先端の NLP テクノロジー、特に Hugging Face の BART モデルと YouTube の Transcript API を組み合わせて、洗練された要約ツールを構築する方法を説明します。生産性ツールの開発、アクセシビリティソリューシ
AIを搭載したYouTube動画要約機能の究極ガイド
情報が溢れるデジタル環境において、AIを搭載したYouTube動画要約ツールは効率的なコンテンツ消費に欠かせないものとなっている。この詳細なガイドでは、最先端の NLP テクノロジー、特に Hugging Face の BART モデルと YouTube の Transcript API を組み合わせて、洗練された要約ツールを構築する方法を説明します。生産性ツールの開発、アクセシビリティソリューシ
 2025年9月7日 23:30:36 JST
2025年9月7日 23:30:36 JST
Ce bot de formule Excel semble révolutionnaire ! Enfin une solution pour tous ceux comme moi qui passent des heures à chercher la bonne formule 😅. Ça pourrait vraiment booster la productivité en entreprise. Dommage que ça ne soit pas intégré directement dans Excel...


 0
0
 2025年8月15日 22:00:59 JST
2025年8月15日 22:00:59 JST
This Formula Bot sounds like a game-changer for Excel nerds like me! 😎 I’m curious, how accurate are its formula suggestions for complex datasets?


 0
0
 2025年8月9日 10:00:59 JST
2025年8月9日 10:00:59 JST
This Formula Bot sounds like a game-changer for Excel nerds! 🧮 I’m curious, how fast can it really churn out those tricky formulas?


 0
0
 2025年8月1日 15:08:50 JST
2025年8月1日 15:08:50 JST
Wow, Formula Bot sounds like a game-changer for Excel users! I’ve spent hours tweaking formulas, so this AI tool feels like a lifesaver. Can it really handle complex datasets? 😍


 0
0





























