Unlock Excel's Potential: AI-Powered Formula Bot Enhances Data Analysis
If you're constantly wrestling with Excel formulas, you know how time-consuming and frustrating it can be to find the right one for your specific task. But don't worry, there's a tool that can make your life a lot easier: Formula Bot. This AI-powered tool is designed to generate and explain Excel and Google Sheets formulas, streamlining your data analysis process. In this guide, we'll dive into what Formula Bot is all about, how to use it, and the benefits it brings to the table. By the end, you'll be equipped to use this powerful AI tool to enhance your spreadsheet skills.
Introducing Formula Bot: Your AI Data Analyst
What is Formula Bot?
Formula Bot is an innovative AI-powered tool that takes the hassle out of generating and understanding Excel and Google Sheets formulas. It's like having a personal data analyst at your fingertips, ready to tackle any formula-related challenge you throw at it. Whether you're a novice or a seasoned Excel user, Formula Bot can boost your productivity by simplifying the process of finding the right formula for your data analysis needs.
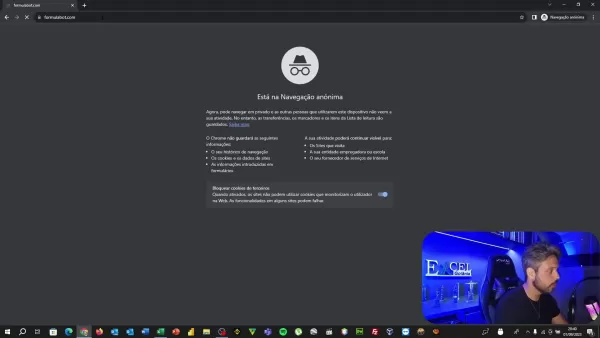
Imagine you have a specific task in mind but aren't sure which formula to use. With Formula Bot, you can describe your requirements in plain English, and the AI will generate the perfect formula for you. Not only that, but it also provides a clear explanation of how the formula works, which is incredibly helpful for those looking to improve their Excel skills.
Formula Bot isn't just a formula generator; it's a comprehensive solution for data preparation and analysis. It combines AI-powered formula generation with data analysis into one user-friendly tool. You can access it via their website, formulabot.com, or as an Excel add-in for a seamless experience within your spreadsheets.
Key Benefits of Using Formula Bot
- Simplifies Formula Creation: Generates complex formulas from simple text instructions.
- Enhances Understanding: Provides clear explanations for each formula.
- Saves Time: Quickly finds the right formula, reducing manual research.
- Improves Skills: Helps users learn and master Excel and Google Sheets formulas.
- Increases Productivity: Streamlines data analysis workflows.
Getting Started with Formula Bot: Creating a Free Account
To start using Formula Bot, you'll need to create an account on their website. It's a straightforward process that opens up a world of possibilities for your spreadsheet tasks.

Here’s how to get started:
- Visit the Website: Head over to formulabot.com.
- Sign Up for Free: Click on the “Get started for free” button on the homepage to reach the registration page.
- Enter Your Details: Fill in your full name, email address, and choose a secure password.
- Accept the Terms: Read and accept the terms of use and privacy policy.
- Sign Up: Click the “Sign Up” button to create your account.
- Verify Your Email: Check your inbox for a verification email from Formula Bot and follow the instructions to verify your account.
- Log In: Once verified, log in using your email and password.
After logging in, you'll access Formula Bot's dashboard, where you can start generating formulas and exploring its features. Keep in mind that the free account has limitations, such as a monthly cap on the number of formulas you can generate.
It's crucial to use a strong, unique password to secure your account. Avoid using easily guessable information or reusing passwords from other sites. A password manager can help you generate and store secure passwords.
Navigating the Formula Bot Interface
Once logged in, getting familiar with Formula Bot's interface is key. It's designed to be intuitive, making it easy to access the tools you need.
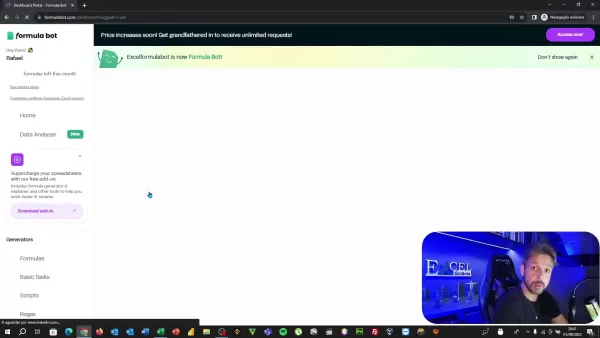
Here’s a breakdown of the main components:
- Dashboard: The main screen shows an overview of your account, including your monthly formula limit.
- Generators: This section offers tools for generating formulas, basic tasks, scripts, and more, tailored to your needs.
- Formulas: Specify whether you need formulas for Excel or Google Sheets.
- Data Analyzer: A new feature that uses AI to analyze your data and generate charts for deeper insights.
- Data Input Fields: Describe what you're looking for to customize your formula.
- Support and Help: A help section and contact form are available for any assistance you might need.
The “Generators” section is where you'll find various options to create different types of solutions:
- Formulas: Generate Excel or Google Sheets formulas based on your needs.
- Basic Tasks: Get instructions for non-formula-related tasks like creating charts and formatting.
- Scripts: Obtain VBA or Apps Script code to automate tasks in Excel or Google Sheets.
- Regex: Create regular expressions to match, locate, and manage text.
Understanding the interface will help you use Formula Bot more effectively.
Generating Formulas with Formula Bot: A Practical Example
One of the main uses of Formula Bot is to generate formulas based on text instructions. This is incredibly helpful when you know what you want to achieve but aren't sure of the exact formula to use. Let's walk through a practical example:
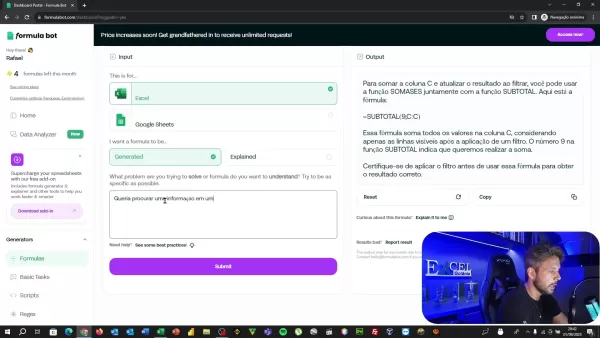
Here’s how to generate a formula:
- Access the Formulas Generator: From the dashboard, click on the “Formulas” generator.
- Specify Your Needs: Enter a description of what you want the formula to do. For example, “I want to sum column C, but after filtering, I'd like to update these results.”
- Choose the Platform: Select whether you need the formula for Excel or Google Sheets.
- Generate the Formula: Click the “Submit” button to generate the formula.
- Review the Output: Formula Bot will display the generated formula and an explanation. In this case, it generates “=SUBTOTAL(9,C:C)”, which works with filters.
- Copy and Use: Copy the formula and paste it into your spreadsheet.
Here are some tips for effective formula generation:
- Be Specific: The more detailed your instructions, the better the results. Mention specific columns, conditions, and desired outcomes.
- Use Plain Language: Describe your needs in simple, easy-to-understand language.
- Review the Explanation: Take the time to read the explanation provided by Formula Bot to understand how the formula works.
Formula Bot as an Excel Add-in
For a seamless experience, Formula Bot is available as an Excel add-in. This allows you to integrate its power directly into your spreadsheets, eliminating the need to switch between applications.
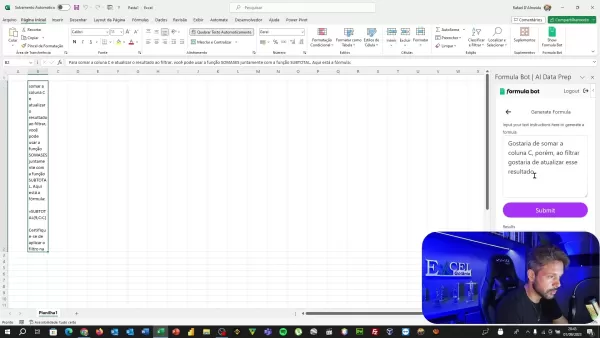
Here’s how to install and use the Excel add-in:
- Open Excel: Launch Microsoft Excel on your computer.
- Go to the Insert Tab: Click on the “Insert” tab in the Excel ribbon.
- Click on ‘Get Add-ins’: In the “Add-ins” group, click on “Get Add-ins” to open the Office Add-ins Store.
- Search for Formula Bot: Use the search bar to find “Formula Bot.”
- Add the Add-in: Click the “Add” button next to Formula Bot and follow the prompts to install it.
- Access Formula Bot: Once installed, access Formula Bot from the “Home” tab by clicking on “Show Formula Bot”.
The Formula Bot add-in appears as a panel on the right side of your Excel window. You'll need to log in with your credentials to use it. With the add-in, you can generate and insert formulas without leaving Excel, streamlining your workflow and boosting productivity.
Enhancing Spreadsheet Skills: Top Excel Functions and Beyond
Top Excel Functions for Data Analysis
Excel is a powerful tool for data analysis, and mastering key functions can significantly enhance your ability to extract insights from your data. Here are some top Excel functions for data analysis:
- SUM: Adds up numbers in a range of cells. Useful for calculating totals.
- AVERAGE: Calculates the average of numbers in a range of cells. Useful for finding central tendencies.
- COUNT: Counts the number of cells that contain numbers. Useful for determining the size of datasets.
- IF: Performs a logical test and returns one value if the test is true and another if false. Useful for conditional analysis.
- VLOOKUP: Looks for a value in the first column of a table and returns a value in the same row from another column. Useful for retrieving data from related tables.
- INDEX and MATCH: Returns the value of a cell in a table based on row and column numbers. Useful for flexible data retrieval.
- SUMIF and COUNTIF: Sums or counts cells that meet specific criteria. Useful for conditional aggregations.
- PivotTables: Creates interactive summaries of data. Useful for exploring and analyzing large datasets.
- Charts: Visualizes data for clear communication. Useful for presenting insights to stakeholders.
- Text Functions: Manipulates text strings for data cleaning and preparation. Useful for standardizing and transforming textual data.
Mastering these functions will enable you to perform a wide range of data analysis tasks efficiently.
Excel Best Practices: Maximizing Efficiency and Accuracy
Adopting best practices in Excel can significantly improve your efficiency and accuracy when working with spreadsheets. Here are some key tips to consider:
- Organize Your Data: Use a clear and consistent layout to make your data easier to understand and analyze.
- Use Descriptive Headers: Label your columns and rows with clear and descriptive headers.
- Avoid Hardcoding Values: Use formulas and cell references instead of hardcoding values to make your spreadsheet dynamic.
- Use Data Validation: Set up data validation rules to prevent errors and ensure data consistency.
- Protect Your Spreadsheet: Use password protection to prevent unauthorized access and modifications.
- Use Comments: Add comments to explain complex formulas or provide additional information.
- Back Up Your Work: Regularly save your spreadsheets to prevent data loss.
- Optimize Performance: Use efficient formulas and avoid unnecessary calculations to improve performance.
- Use Named Ranges: Assign names to cells and ranges to make your formulas easier to read and understand.
- Audit Your Formulas: Regularly audit your formulas to ensure accuracy and catch errors early.
Implementing these best practices will help you create robust and reliable Excel spreadsheets.
Mastering Formula Bot: Practical Use Cases
Use Case 1: Summing a Column with Filtered Results
Imagine you have a sales report in Excel, and you need to sum the values in a specific column (e.g., column C), but only for the rows that are visible after applying a filter. Instead of manually calculating the sum, you can use Formula Bot to generate the appropriate formula.
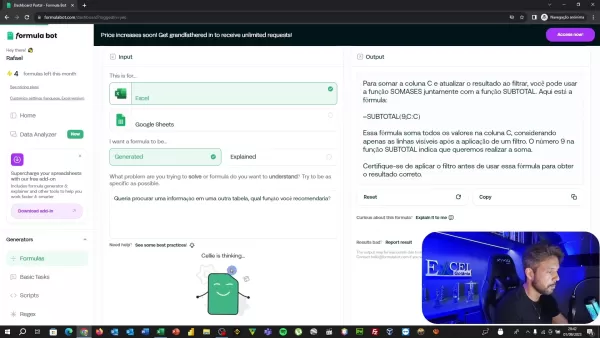
- Describe Your Need: In Formula Bot, describe your requirement: “I want to sum column C, but after filtering, I'd like to update these results.”
- Generate the Formula: Click “Submit.” Formula Bot will generate the formula: “=SUBTOTAL(9,C:C)”.
- Insert the Formula: Copy and paste the formula into the cell where you want the sum to appear. Now, when you apply filters to your data, the sum will automatically update to reflect only the visible rows.
This use case saves you time and ensures accuracy when dealing with filtered data.
Use Case 2: Finding Information in Another Table
Suppose you have two tables in Excel: one with product codes and another with detailed product information. You want to find specific information (e.g., product name) from the second table based on the product code in the first table. Here’s how Formula Bot can help:
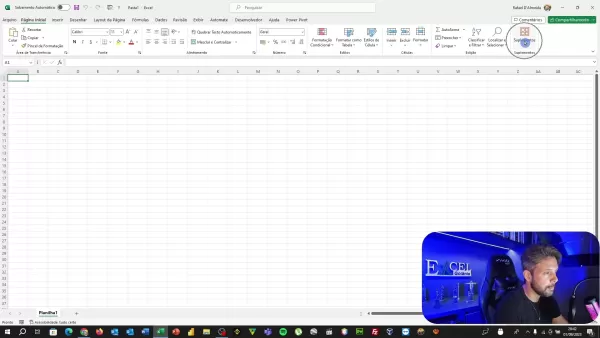
- Describe Your Need: In Formula Bot, enter: “I want to find product name on another table. What function would you recommend?”
- Generate the Formula: Click “Submit.” Formula Bot recommends using the VLOOKUP function, which is ideal for finding information in another table based on a key value.
- Use the Formula: Follow Formula Bot’s instructions to set up the VLOOKUP formula, specifying the lookup value, table array, column index number, and range lookup. Now, you can quickly retrieve product names based on product codes.
Weighing the Options: Formula Bot Pros and Cons
Pros
- Simplifies formula creation with AI-powered generation.
- Enhances understanding through detailed explanations.
- Saves time by quickly finding the right formulas.
- Improves Excel skills with practical examples.
- Seamless integration as an Excel add-in.
- Offers generators for formulas, scripts, and basic tasks.
Cons
- Limited usage in the free tier.
- Requires a paid subscription for more extensive access.
- Accuracy depends on the specificity of instructions.
- Excel version compatibility may vary.
Frequently Asked Questions about Formula Bot
What is Formula Bot?
Formula Bot is an AI-powered tool that generates and explains Excel and Google Sheets formulas, simplifying data analysis and enhancing productivity.
How does Formula Bot work?
You describe your formula needs in plain English, and Formula Bot generates the appropriate formula and explains how it works.
Is Formula Bot free to use?
Formula Bot offers a free tier with limited usage, as well as paid subscriptions for more extensive access to its features.
Can I use Formula Bot directly within Excel?
Yes, Formula Bot is available as an Excel add-in for seamless integration into your spreadsheets.
What types of formulas can Formula Bot generate?
Formula Bot can generate a wide range of formulas, including mathematical, statistical, lookup, and logical formulas.
How accurate is Formula Bot?
Formula Bot uses advanced AI algorithms to generate accurate formulas, but it's always a good practice to review the generated formula and its explanation to ensure it meets your needs.
Is my data secure when using Formula Bot?
Formula Bot prioritizes user privacy and does not store or sell user data.
Related Questions
How do I improve my Excel formula skills?
Improving your Excel formula skills involves a combination of learning, practice, and using helpful tools. Start by familiarizing yourself with the basic formulas, such as SUM, AVERAGE, COUNT, and IF. Practice using these formulas in different scenarios to build your confidence. Take online courses or tutorials to learn more advanced techniques.
Tips for Improving Excel Formula Skills:
- Learn the Basics: Master the fundamental formulas before moving on to more complex ones.
- Practice Regularly: The more you use Excel formulas, the better you'll become.
- Use Help Resources: Take advantage of Excel's built-in help and online tutorials.
- Join Online Communities: Engage with other Excel users to share knowledge and ask questions.
- Use Formula Bot: Utilize Formula Bot to generate and understand formulas, accelerating your learning process.
What are some common Excel formula mistakes to avoid?
Making mistakes with Excel formulas is common, especially for beginners. However, avoiding these common errors can save you time and frustration. One common mistake is using incorrect cell references, leading to inaccurate results. Double-check that your cell references are correct and that you're using absolute references ($A$1) when necessary.
Another mistake is neglecting the order of operations. Excel follows a specific order when evaluating formulas (PEMDAS/BODMAS), so ensure your formula reflects the correct sequence. Also, be careful with syntax errors, such as missing parentheses or commas, which can prevent your formula from working.
Common Excel Formula Mistakes to Avoid:
- Incorrect Cell References: Always double-check that your cell references are correct.
- Neglecting Order of Operations: Ensure your formula reflects the correct sequence (PEMDAS/BODMAS).
- Syntax Errors: Be careful with missing parentheses, commas, or other syntax errors.
- Not Using Absolute References: Use absolute references ($A$1) when necessary to prevent cell references from changing when you copy the formula.
- Ignoring Error Messages: Pay attention to error messages and use them to troubleshoot your formulas.
By being aware of these common mistakes, you can improve the accuracy and reliability of your Excel formulas.
Related article
 Master Emerald Kaizo Nuzlocke: Ultimate Survival & Strategy Guide
Emerald Kaizo stands as one of the most formidable Pokémon ROM hacks ever conceived. While attempting a Nuzlocke run exponentially increases the challenge, victory remains achievable through meticulous planning and strategic execution. This definitiv
Master Emerald Kaizo Nuzlocke: Ultimate Survival & Strategy Guide
Emerald Kaizo stands as one of the most formidable Pokémon ROM hacks ever conceived. While attempting a Nuzlocke run exponentially increases the challenge, victory remains achievable through meticulous planning and strategic execution. This definitiv
 AI-Powered Cover Letters: Expert Guide for Journal Submissions
In today's competitive academic publishing environment, crafting an effective cover letter can make the crucial difference in your manuscript's acceptance. Discover how AI-powered tools like ChatGPT can streamline this essential task, helping you cre
AI-Powered Cover Letters: Expert Guide for Journal Submissions
In today's competitive academic publishing environment, crafting an effective cover letter can make the crucial difference in your manuscript's acceptance. Discover how AI-powered tools like ChatGPT can streamline this essential task, helping you cre
 US to Sanction Foreign Officials Over Social Media Regulations
US Takes Stand Against Global Digital Content Regulations
The State Department issued a sharp diplomatic rebuke this week targeting European digital governance policies, signaling escalating tensions over control of online platforms. Secretary Marco
Comments (4)
0/200
US to Sanction Foreign Officials Over Social Media Regulations
US Takes Stand Against Global Digital Content Regulations
The State Department issued a sharp diplomatic rebuke this week targeting European digital governance policies, signaling escalating tensions over control of online platforms. Secretary Marco
Comments (4)
0/200
![LarryWilliams]() LarryWilliams
LarryWilliams
 September 7, 2025 at 10:30:36 AM EDT
September 7, 2025 at 10:30:36 AM EDT
Ce bot de formule Excel semble révolutionnaire ! Enfin une solution pour tous ceux comme moi qui passent des heures à chercher la bonne formule 😅. Ça pourrait vraiment booster la productivité en entreprise. Dommage que ça ne soit pas intégré directement dans Excel...


 0
0
![RalphJackson]() RalphJackson
RalphJackson
 August 15, 2025 at 9:00:59 AM EDT
August 15, 2025 at 9:00:59 AM EDT
This Formula Bot sounds like a game-changer for Excel nerds like me! 😎 I’m curious, how accurate are its formula suggestions for complex datasets?


 0
0
![FrankAllen]() FrankAllen
FrankAllen
 August 8, 2025 at 9:00:59 PM EDT
August 8, 2025 at 9:00:59 PM EDT
This Formula Bot sounds like a game-changer for Excel nerds! 🧮 I’m curious, how fast can it really churn out those tricky formulas?


 0
0
![KevinAnderson]() KevinAnderson
KevinAnderson
 August 1, 2025 at 2:08:50 AM EDT
August 1, 2025 at 2:08:50 AM EDT
Wow, Formula Bot sounds like a game-changer for Excel users! I’ve spent hours tweaking formulas, so this AI tool feels like a lifesaver. Can it really handle complex datasets? 😍


 0
0
If you're constantly wrestling with Excel formulas, you know how time-consuming and frustrating it can be to find the right one for your specific task. But don't worry, there's a tool that can make your life a lot easier: Formula Bot. This AI-powered tool is designed to generate and explain Excel and Google Sheets formulas, streamlining your data analysis process. In this guide, we'll dive into what Formula Bot is all about, how to use it, and the benefits it brings to the table. By the end, you'll be equipped to use this powerful AI tool to enhance your spreadsheet skills.
Introducing Formula Bot: Your AI Data Analyst
What is Formula Bot?
Formula Bot is an innovative AI-powered tool that takes the hassle out of generating and understanding Excel and Google Sheets formulas. It's like having a personal data analyst at your fingertips, ready to tackle any formula-related challenge you throw at it. Whether you're a novice or a seasoned Excel user, Formula Bot can boost your productivity by simplifying the process of finding the right formula for your data analysis needs.
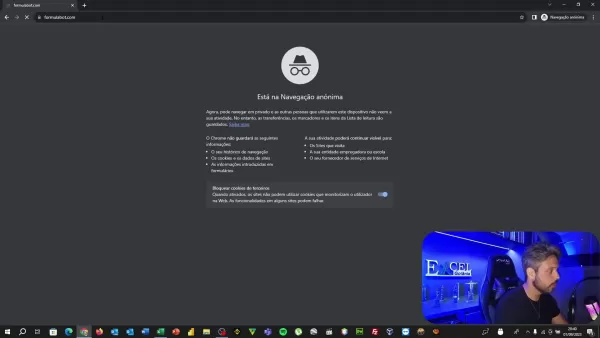
Imagine you have a specific task in mind but aren't sure which formula to use. With Formula Bot, you can describe your requirements in plain English, and the AI will generate the perfect formula for you. Not only that, but it also provides a clear explanation of how the formula works, which is incredibly helpful for those looking to improve their Excel skills.
Formula Bot isn't just a formula generator; it's a comprehensive solution for data preparation and analysis. It combines AI-powered formula generation with data analysis into one user-friendly tool. You can access it via their website, formulabot.com, or as an Excel add-in for a seamless experience within your spreadsheets.
Key Benefits of Using Formula Bot
- Simplifies Formula Creation: Generates complex formulas from simple text instructions.
- Enhances Understanding: Provides clear explanations for each formula.
- Saves Time: Quickly finds the right formula, reducing manual research.
- Improves Skills: Helps users learn and master Excel and Google Sheets formulas.
- Increases Productivity: Streamlines data analysis workflows.
Getting Started with Formula Bot: Creating a Free Account
To start using Formula Bot, you'll need to create an account on their website. It's a straightforward process that opens up a world of possibilities for your spreadsheet tasks.

Here’s how to get started:
- Visit the Website: Head over to formulabot.com.
- Sign Up for Free: Click on the “Get started for free” button on the homepage to reach the registration page.
- Enter Your Details: Fill in your full name, email address, and choose a secure password.
- Accept the Terms: Read and accept the terms of use and privacy policy.
- Sign Up: Click the “Sign Up” button to create your account.
- Verify Your Email: Check your inbox for a verification email from Formula Bot and follow the instructions to verify your account.
- Log In: Once verified, log in using your email and password.
After logging in, you'll access Formula Bot's dashboard, where you can start generating formulas and exploring its features. Keep in mind that the free account has limitations, such as a monthly cap on the number of formulas you can generate.
It's crucial to use a strong, unique password to secure your account. Avoid using easily guessable information or reusing passwords from other sites. A password manager can help you generate and store secure passwords.
Navigating the Formula Bot Interface
Once logged in, getting familiar with Formula Bot's interface is key. It's designed to be intuitive, making it easy to access the tools you need.
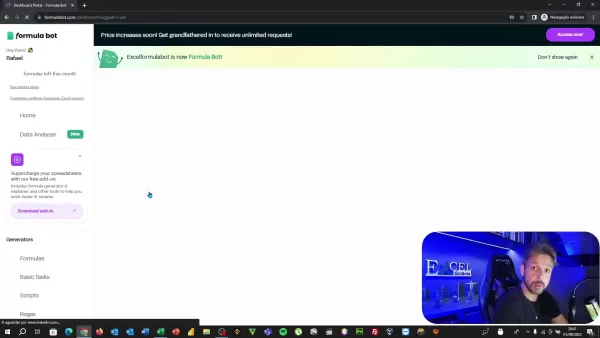
Here’s a breakdown of the main components:
- Dashboard: The main screen shows an overview of your account, including your monthly formula limit.
- Generators: This section offers tools for generating formulas, basic tasks, scripts, and more, tailored to your needs.
- Formulas: Specify whether you need formulas for Excel or Google Sheets.
- Data Analyzer: A new feature that uses AI to analyze your data and generate charts for deeper insights.
- Data Input Fields: Describe what you're looking for to customize your formula.
- Support and Help: A help section and contact form are available for any assistance you might need.
The “Generators” section is where you'll find various options to create different types of solutions:
- Formulas: Generate Excel or Google Sheets formulas based on your needs.
- Basic Tasks: Get instructions for non-formula-related tasks like creating charts and formatting.
- Scripts: Obtain VBA or Apps Script code to automate tasks in Excel or Google Sheets.
- Regex: Create regular expressions to match, locate, and manage text.
Understanding the interface will help you use Formula Bot more effectively.
Generating Formulas with Formula Bot: A Practical Example
One of the main uses of Formula Bot is to generate formulas based on text instructions. This is incredibly helpful when you know what you want to achieve but aren't sure of the exact formula to use. Let's walk through a practical example:
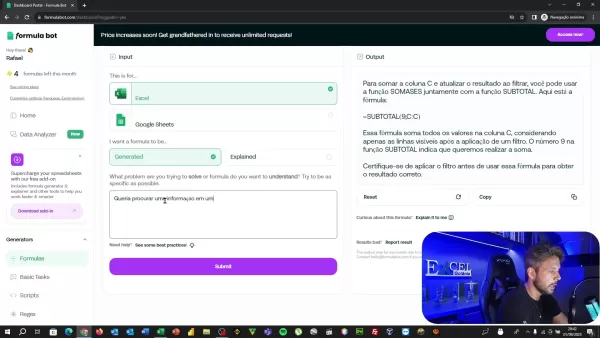
Here’s how to generate a formula:
- Access the Formulas Generator: From the dashboard, click on the “Formulas” generator.
- Specify Your Needs: Enter a description of what you want the formula to do. For example, “I want to sum column C, but after filtering, I'd like to update these results.”
- Choose the Platform: Select whether you need the formula for Excel or Google Sheets.
- Generate the Formula: Click the “Submit” button to generate the formula.
- Review the Output: Formula Bot will display the generated formula and an explanation. In this case, it generates “=SUBTOTAL(9,C:C)”, which works with filters.
- Copy and Use: Copy the formula and paste it into your spreadsheet.
Here are some tips for effective formula generation:
- Be Specific: The more detailed your instructions, the better the results. Mention specific columns, conditions, and desired outcomes.
- Use Plain Language: Describe your needs in simple, easy-to-understand language.
- Review the Explanation: Take the time to read the explanation provided by Formula Bot to understand how the formula works.
Formula Bot as an Excel Add-in
For a seamless experience, Formula Bot is available as an Excel add-in. This allows you to integrate its power directly into your spreadsheets, eliminating the need to switch between applications.
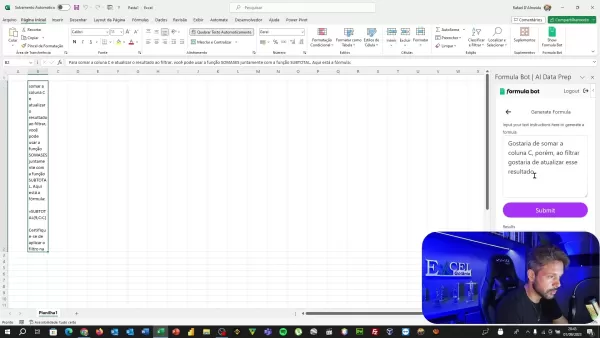
Here’s how to install and use the Excel add-in:
- Open Excel: Launch Microsoft Excel on your computer.
- Go to the Insert Tab: Click on the “Insert” tab in the Excel ribbon.
- Click on ‘Get Add-ins’: In the “Add-ins” group, click on “Get Add-ins” to open the Office Add-ins Store.
- Search for Formula Bot: Use the search bar to find “Formula Bot.”
- Add the Add-in: Click the “Add” button next to Formula Bot and follow the prompts to install it.
- Access Formula Bot: Once installed, access Formula Bot from the “Home” tab by clicking on “Show Formula Bot”.
The Formula Bot add-in appears as a panel on the right side of your Excel window. You'll need to log in with your credentials to use it. With the add-in, you can generate and insert formulas without leaving Excel, streamlining your workflow and boosting productivity.
Enhancing Spreadsheet Skills: Top Excel Functions and Beyond
Top Excel Functions for Data Analysis
Excel is a powerful tool for data analysis, and mastering key functions can significantly enhance your ability to extract insights from your data. Here are some top Excel functions for data analysis:
- SUM: Adds up numbers in a range of cells. Useful for calculating totals.
- AVERAGE: Calculates the average of numbers in a range of cells. Useful for finding central tendencies.
- COUNT: Counts the number of cells that contain numbers. Useful for determining the size of datasets.
- IF: Performs a logical test and returns one value if the test is true and another if false. Useful for conditional analysis.
- VLOOKUP: Looks for a value in the first column of a table and returns a value in the same row from another column. Useful for retrieving data from related tables.
- INDEX and MATCH: Returns the value of a cell in a table based on row and column numbers. Useful for flexible data retrieval.
- SUMIF and COUNTIF: Sums or counts cells that meet specific criteria. Useful for conditional aggregations.
- PivotTables: Creates interactive summaries of data. Useful for exploring and analyzing large datasets.
- Charts: Visualizes data for clear communication. Useful for presenting insights to stakeholders.
- Text Functions: Manipulates text strings for data cleaning and preparation. Useful for standardizing and transforming textual data.
Mastering these functions will enable you to perform a wide range of data analysis tasks efficiently.
Excel Best Practices: Maximizing Efficiency and Accuracy
Adopting best practices in Excel can significantly improve your efficiency and accuracy when working with spreadsheets. Here are some key tips to consider:
- Organize Your Data: Use a clear and consistent layout to make your data easier to understand and analyze.
- Use Descriptive Headers: Label your columns and rows with clear and descriptive headers.
- Avoid Hardcoding Values: Use formulas and cell references instead of hardcoding values to make your spreadsheet dynamic.
- Use Data Validation: Set up data validation rules to prevent errors and ensure data consistency.
- Protect Your Spreadsheet: Use password protection to prevent unauthorized access and modifications.
- Use Comments: Add comments to explain complex formulas or provide additional information.
- Back Up Your Work: Regularly save your spreadsheets to prevent data loss.
- Optimize Performance: Use efficient formulas and avoid unnecessary calculations to improve performance.
- Use Named Ranges: Assign names to cells and ranges to make your formulas easier to read and understand.
- Audit Your Formulas: Regularly audit your formulas to ensure accuracy and catch errors early.
Implementing these best practices will help you create robust and reliable Excel spreadsheets.
Mastering Formula Bot: Practical Use Cases
Use Case 1: Summing a Column with Filtered Results
Imagine you have a sales report in Excel, and you need to sum the values in a specific column (e.g., column C), but only for the rows that are visible after applying a filter. Instead of manually calculating the sum, you can use Formula Bot to generate the appropriate formula.
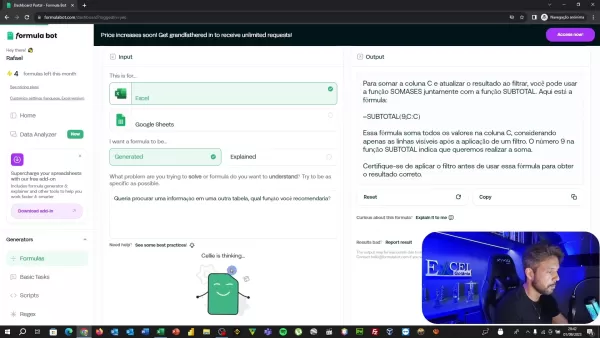
- Describe Your Need: In Formula Bot, describe your requirement: “I want to sum column C, but after filtering, I'd like to update these results.”
- Generate the Formula: Click “Submit.” Formula Bot will generate the formula: “=SUBTOTAL(9,C:C)”.
- Insert the Formula: Copy and paste the formula into the cell where you want the sum to appear. Now, when you apply filters to your data, the sum will automatically update to reflect only the visible rows.
This use case saves you time and ensures accuracy when dealing with filtered data.
Use Case 2: Finding Information in Another Table
Suppose you have two tables in Excel: one with product codes and another with detailed product information. You want to find specific information (e.g., product name) from the second table based on the product code in the first table. Here’s how Formula Bot can help:
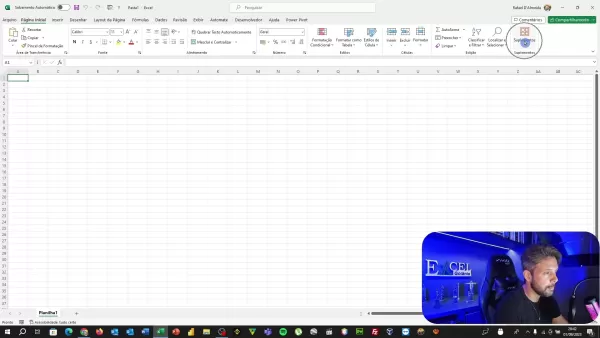
- Describe Your Need: In Formula Bot, enter: “I want to find product name on another table. What function would you recommend?”
- Generate the Formula: Click “Submit.” Formula Bot recommends using the VLOOKUP function, which is ideal for finding information in another table based on a key value.
- Use the Formula: Follow Formula Bot’s instructions to set up the VLOOKUP formula, specifying the lookup value, table array, column index number, and range lookup. Now, you can quickly retrieve product names based on product codes.
Weighing the Options: Formula Bot Pros and Cons
Pros
- Simplifies formula creation with AI-powered generation.
- Enhances understanding through detailed explanations.
- Saves time by quickly finding the right formulas.
- Improves Excel skills with practical examples.
- Seamless integration as an Excel add-in.
- Offers generators for formulas, scripts, and basic tasks.
Cons
- Limited usage in the free tier.
- Requires a paid subscription for more extensive access.
- Accuracy depends on the specificity of instructions.
- Excel version compatibility may vary.
Frequently Asked Questions about Formula Bot
What is Formula Bot?
Formula Bot is an AI-powered tool that generates and explains Excel and Google Sheets formulas, simplifying data analysis and enhancing productivity.
How does Formula Bot work?
You describe your formula needs in plain English, and Formula Bot generates the appropriate formula and explains how it works.
Is Formula Bot free to use?
Formula Bot offers a free tier with limited usage, as well as paid subscriptions for more extensive access to its features.
Can I use Formula Bot directly within Excel?
Yes, Formula Bot is available as an Excel add-in for seamless integration into your spreadsheets.
What types of formulas can Formula Bot generate?
Formula Bot can generate a wide range of formulas, including mathematical, statistical, lookup, and logical formulas.
How accurate is Formula Bot?
Formula Bot uses advanced AI algorithms to generate accurate formulas, but it's always a good practice to review the generated formula and its explanation to ensure it meets your needs.
Is my data secure when using Formula Bot?
Formula Bot prioritizes user privacy and does not store or sell user data.
Related Questions
How do I improve my Excel formula skills?
Improving your Excel formula skills involves a combination of learning, practice, and using helpful tools. Start by familiarizing yourself with the basic formulas, such as SUM, AVERAGE, COUNT, and IF. Practice using these formulas in different scenarios to build your confidence. Take online courses or tutorials to learn more advanced techniques.
Tips for Improving Excel Formula Skills:
- Learn the Basics: Master the fundamental formulas before moving on to more complex ones.
- Practice Regularly: The more you use Excel formulas, the better you'll become.
- Use Help Resources: Take advantage of Excel's built-in help and online tutorials.
- Join Online Communities: Engage with other Excel users to share knowledge and ask questions.
- Use Formula Bot: Utilize Formula Bot to generate and understand formulas, accelerating your learning process.
What are some common Excel formula mistakes to avoid?
Making mistakes with Excel formulas is common, especially for beginners. However, avoiding these common errors can save you time and frustration. One common mistake is using incorrect cell references, leading to inaccurate results. Double-check that your cell references are correct and that you're using absolute references ($A$1) when necessary.
Another mistake is neglecting the order of operations. Excel follows a specific order when evaluating formulas (PEMDAS/BODMAS), so ensure your formula reflects the correct sequence. Also, be careful with syntax errors, such as missing parentheses or commas, which can prevent your formula from working.
Common Excel Formula Mistakes to Avoid:
- Incorrect Cell References: Always double-check that your cell references are correct.
- Neglecting Order of Operations: Ensure your formula reflects the correct sequence (PEMDAS/BODMAS).
- Syntax Errors: Be careful with missing parentheses, commas, or other syntax errors.
- Not Using Absolute References: Use absolute references ($A$1) when necessary to prevent cell references from changing when you copy the formula.
- Ignoring Error Messages: Pay attention to error messages and use them to troubleshoot your formulas.
By being aware of these common mistakes, you can improve the accuracy and reliability of your Excel formulas.
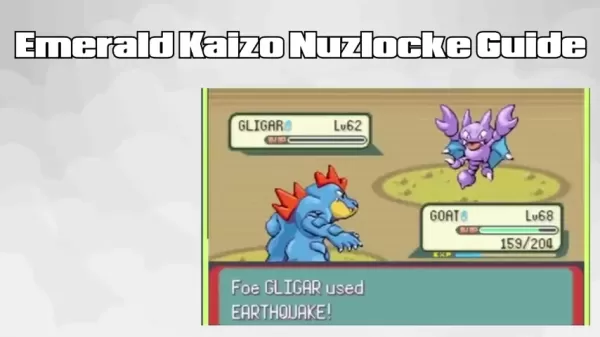 Master Emerald Kaizo Nuzlocke: Ultimate Survival & Strategy Guide
Emerald Kaizo stands as one of the most formidable Pokémon ROM hacks ever conceived. While attempting a Nuzlocke run exponentially increases the challenge, victory remains achievable through meticulous planning and strategic execution. This definitiv
Master Emerald Kaizo Nuzlocke: Ultimate Survival & Strategy Guide
Emerald Kaizo stands as one of the most formidable Pokémon ROM hacks ever conceived. While attempting a Nuzlocke run exponentially increases the challenge, victory remains achievable through meticulous planning and strategic execution. This definitiv
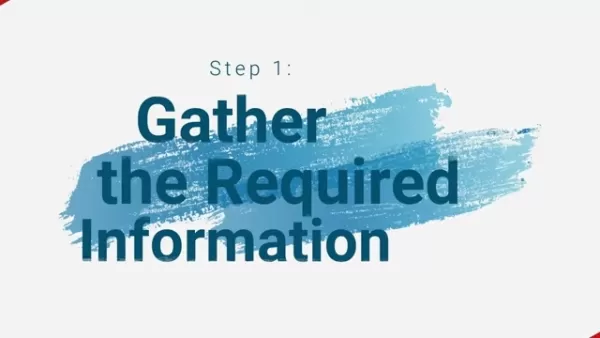 AI-Powered Cover Letters: Expert Guide for Journal Submissions
In today's competitive academic publishing environment, crafting an effective cover letter can make the crucial difference in your manuscript's acceptance. Discover how AI-powered tools like ChatGPT can streamline this essential task, helping you cre
AI-Powered Cover Letters: Expert Guide for Journal Submissions
In today's competitive academic publishing environment, crafting an effective cover letter can make the crucial difference in your manuscript's acceptance. Discover how AI-powered tools like ChatGPT can streamline this essential task, helping you cre
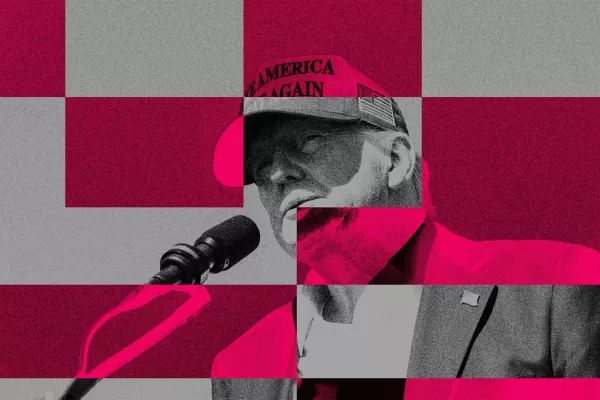 US to Sanction Foreign Officials Over Social Media Regulations
US Takes Stand Against Global Digital Content Regulations
The State Department issued a sharp diplomatic rebuke this week targeting European digital governance policies, signaling escalating tensions over control of online platforms. Secretary Marco
US to Sanction Foreign Officials Over Social Media Regulations
US Takes Stand Against Global Digital Content Regulations
The State Department issued a sharp diplomatic rebuke this week targeting European digital governance policies, signaling escalating tensions over control of online platforms. Secretary Marco
 September 7, 2025 at 10:30:36 AM EDT
September 7, 2025 at 10:30:36 AM EDT
Ce bot de formule Excel semble révolutionnaire ! Enfin une solution pour tous ceux comme moi qui passent des heures à chercher la bonne formule 😅. Ça pourrait vraiment booster la productivité en entreprise. Dommage que ça ne soit pas intégré directement dans Excel...


 0
0
 August 15, 2025 at 9:00:59 AM EDT
August 15, 2025 at 9:00:59 AM EDT
This Formula Bot sounds like a game-changer for Excel nerds like me! 😎 I’m curious, how accurate are its formula suggestions for complex datasets?


 0
0
 August 8, 2025 at 9:00:59 PM EDT
August 8, 2025 at 9:00:59 PM EDT
This Formula Bot sounds like a game-changer for Excel nerds! 🧮 I’m curious, how fast can it really churn out those tricky formulas?


 0
0
 August 1, 2025 at 2:08:50 AM EDT
August 1, 2025 at 2:08:50 AM EDT
Wow, Formula Bot sounds like a game-changer for Excel users! I’ve spent hours tweaking formulas, so this AI tool feels like a lifesaver. Can it really handle complex datasets? 😍


 0
0





























