Snapseed Tutorial: How to Seamlessly Merge Images in Photo Editing

 April 30, 2025
April 30, 2025

 WalterLewis
WalterLewis

 0
0
In today's digital landscape, creating visually striking and unique images is more important than ever. Snapseed, a powerful and free photo editing app, offers an array of features, including the ability to merge two images into one. This feature is a game-changer for those interested in double exposures, photo manipulations, and other creative effects, allowing you to turn everyday photos into extraordinary pieces of art with just a few taps. This guide will walk you through the process of using Snapseed to blend images seamlessly.
Key Points
- Understand the Double Exposure tool in Snapseed.
- Learn how to import and layer two different images.
- Adjust opacity and blending modes for creative effects.
- Use the Brush tool to refine and perfect the merge.
- Save your merged image in high quality for optimal results.
- Experiment with different images to explore a variety of unique blends.
Understanding Snapseed and Image Merging
What is Snapseed?
Snapseed, developed by Google, is a robust photo editing app available for both iOS and Android. It's celebrated for its user-friendly interface and a suite of professional-grade tools that cater to both beginners and seasoned photographers. From basic adjustments like brightness and contrast to advanced features like selective editing and healing, Snapseed offers a comprehensive toolkit to elevate your photography. And the best part? It's completely free!
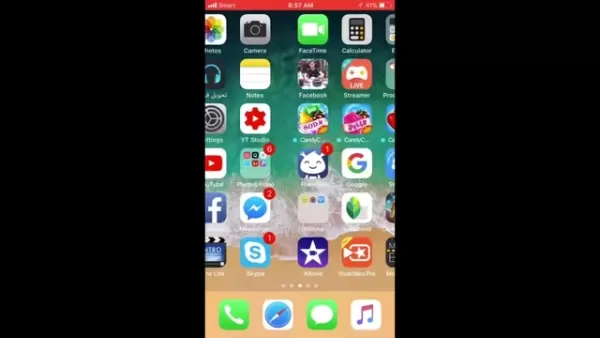
Why Merge Images?
Merging images unlocks a realm of creative possibilities. By blending two or more photos, you can craft surreal double exposures, artistic compositions, and compelling storytelling visuals. This technique adds depth, emotion, and complexity to your images, making them stand out and captivate viewers. Whether you're aiming for a dreamy, ethereal effect or a bold, impactful statement, image merging is an essential skill that can transform your approach to photography and help you express your artistic vision in new and exciting ways.
Tips and Tricks for Stunning Image Merges
Selecting the Right Images
The secret to a successful image merge lies in choosing images that complement each other. Consider the colors, tones, and textures of your photos. Images with contrasting elements can create striking effects, while those with similar themes can produce a more subtle and harmonious blend. For example, merging a portrait with a cityscape can create a captivating juxtaposition of human emotion and urban landscape. Always think about the story you want to tell and select images that help convey that narrative.
Experimenting with Blending Modes
Don't shy away from exploring the different blending modes available in Snapseed. Each mode interacts with the images in a unique way, offering a wide range of visual outcomes. For instance:
- Add: Brightens the image and can create a glowing effect.
- Subtract: Darkens the image and can create a dramatic, contrasting look.
- Overlay: Combines the colors and tones of both images, often resulting in a rich, textured effect.
Experimenting with these modes will help you discover new and unexpected ways to blend your images. The ideal outcome will vary depending on the images you are using.
Mastering Selective Editing
The Brush tool is your best ally when refining your image merges. Use it to selectively apply or remove the Double Exposure effect in specific areas. This allows you to emphasize certain elements, create depth, and fine-tune the overall composition. Pay attention to the details and use the brush to create seamless transitions between the merged images. With careful application, you can achieve a polished and professional-looking result.
Step-by-Step Guide to Merging Images in Snapseed
Step 1: Open the First Image
To start, launch the Snapseed app on your smartphone or tablet. Tap anywhere on the screen to open an image from your device's gallery. Choose the primary image that you want to serve as the base for your merged creation. This could be a landscape, a portrait, or any photo that sets the overall tone for your project.
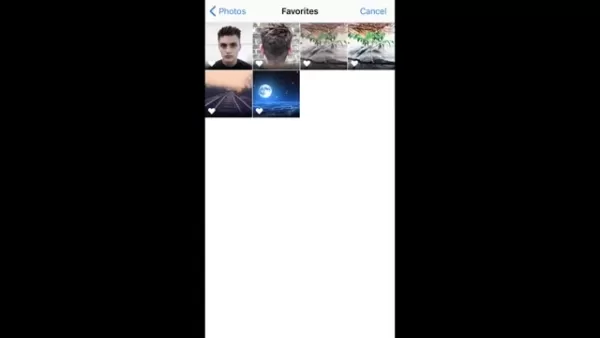
Step 2: Access the Double Exposure Tool
Once your first image is open, navigate to the Tools section at the bottom of the screen. Scroll through the options until you find Double Exposure, and tap on it to activate the tool. The Double Exposure tool is designed specifically for blending multiple images together in a seamless and creative manner.
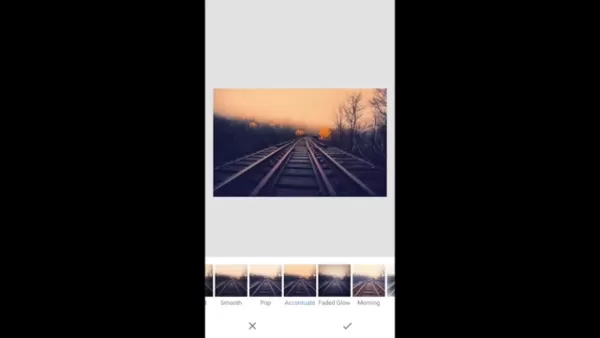
Step 3: Add the Second Image
Within the Double Exposure interface, you'll see an Add Image icon (usually a plus sign within a frame). Tap this icon to import the second image you wish to merge with the first. Select the image from your device's gallery. This second image will be layered on top of the first, creating the initial merged effect. Carefully consider which image will best complement your base image to achieve the desired artistic outcome.
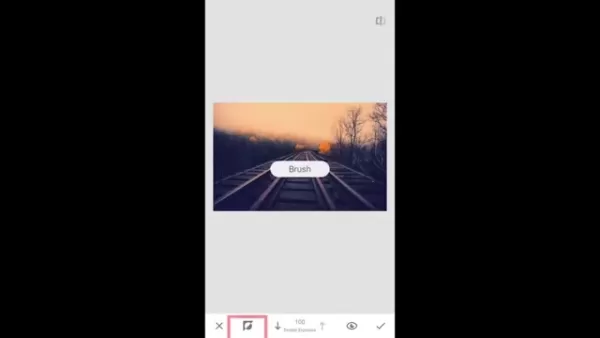
Step 4: Adjust Opacity and Blending Mode
After adding the second image, you can adjust its opacity using the slider at the bottom of the screen. Lowering the opacity will make the second image more transparent, allowing the first image to show through. Experiment with different opacity levels to achieve the right balance between the two images. Next, explore the blending modes by tapping the droplet icon. Blending modes determine how the two images interact with each other in terms of color and luminosity. Common blending modes include Add, Subtract, and Overlay, each offering a unique visual effect.
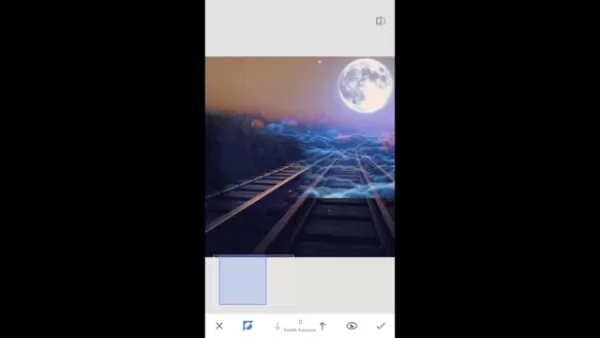
Step 5: Fine-Tune with the Brush Tool
To further refine the merge, tap the View Edits icon. This allows you to access the editing stack, where you can selectively apply or remove the Double Exposure effect using the Brush tool. Select the Brush tool and choose the Double Exposure layer. You can then paint over specific areas of the image to either reveal or conceal the effect, giving you precise control over the final result. For example, you might want to emphasize the double exposure effect on a particular subject while keeping the background clear.
- Set the brush to 100 to fully apply the effect.
- Set the brush to 0 to remove the effect.
- Use varying levels to achieve gradients and subtle transitions.

Step 6: Save Your Masterpiece
Once you're satisfied with the merged image, tap the checkmark icon to apply all the edits. Then, tap Export to save the image to your device. You can choose to Save, which saves with changes you can undo, Save a copy, which creates a copy with changes you can undo, or Export, which saves a flattened copy without the ability to undo changes. For the best quality, it's recommended to save a copy, ensuring that you retain the original image and the ability to revert to it if needed.
Advantages and Disadvantages of Using Snapseed for Image Merging
Pros
- Free to use with no in-app purchases.
- User-friendly interface, suitable for beginners.
- Robust set of editing tools, including selective editing.
- Supports a wide range of image formats, including RAW.
- Excellent image quality preservation.
Cons
- Limited to merging two images at a time directly.
- Fewer advanced blending options compared to desktop software.
- No direct support for layers, making complex edits more challenging.
- Brush tool can be cumbersome for very precise selections.
Frequently Asked Questions
Is Snapseed really free?
Yes! Snapseed is completely free to download and use. There are no hidden costs or in-app purchases, making it accessible to everyone. This is a great benefit for photographers on a budget or those who are just starting out and want to explore photo editing without financial commitment. Snapseed's extensive set of tools are all available without needing to pay anything.
Can I merge more than two images in Snapseed?
While the Double Exposure tool is designed for merging two images at a time, you can create more complex blends by repeating the process. After merging two images, save the result, then open that merged image in Snapseed again and use the Double Exposure tool to add another image. You can repeat this process as many times as needed to achieve the desired result.
What image formats does Snapseed support?
Snapseed supports a wide range of image formats, including JPEG, PNG, and RAW. This makes it easy to work with images from various sources, whether they're from your smartphone camera or a professional DSLR. Support for RAW files is particularly valuable for advanced users, as it allows for greater flexibility in editing and preserving image quality.
How do I maintain high image quality when saving in Snapseed?
To ensure high image quality when saving your merged image, choose the 'Save a copy' option. This creates a new file with all the edits applied, while also preserving the original image file. When creating artistic pieces, it is important to maintain the best quality and reduce distortion.
Related Questions
What other photo editing apps offer similar image merging capabilities?
While Snapseed is an excellent choice for image merging, several other photo editing apps offer similar features. Some popular alternatives include:
- Adobe Photoshop Mix: A mobile version of the industry-standard Photoshop, offering advanced blending and layering options.
- PicsArt: A versatile app with a wide range of editing tools, including a powerful double exposure feature.
- Pixelmator: A desktop-class photo editor for iOS, offering advanced layering and blending capabilities.
Each of these apps has its own strengths and weaknesses, so it's worth exploring them to find the one that best suits your needs.
How can I use image merging for creative storytelling?
Image merging is a powerful tool for creative storytelling, allowing you to convey complex ideas and emotions through visual compositions. Here are a few examples:
- Create surreal landscapes: Merge a photo of a person with a photo of a building.
- Tell a story through time: Combine old photos with new ones to illustrate the passage of time.
- Express emotions: Blend images that evoke different feelings to create a visual representation of a particular emotional state.
What are some common mistakes to avoid when merging images?
When merging images, there are several common mistakes to avoid:
- Overdoing the effect: It's easy to get carried away and create a blend that's too busy or overwhelming. Aim for a balance that enhances the images without detracting from their individual qualities.
- Ignoring the color palette: Pay attention to the colors in your images and ensure they complement each other. Clashing colors can create a jarring and unpleasant visual experience.
- Forgetting the details: Take the time to refine the blend using selective editing tools. Paying attention to the small details can make a big difference in the overall quality of the image. Don't forget details like edges, patterns, light sources, and perspective.
Related article
 Wikipedia is giving AI developers its data to fend off bot scrapers
Wikipedia's New Strategy to Manage AI Data Scraping
Wikipedia, through the Wikimedia Foundation, is taking a proactive step to manage the impact of AI data scraping on its servers. On Wednesday, they announced a collaboration with Kaggle, a platform owned by Google and dedicated to data science and
Wikipedia is giving AI developers its data to fend off bot scrapers
Wikipedia's New Strategy to Manage AI Data Scraping
Wikipedia, through the Wikimedia Foundation, is taking a proactive step to manage the impact of AI data scraping on its servers. On Wednesday, they announced a collaboration with Kaggle, a platform owned by Google and dedicated to data science and
 ChatGPT Cheat Sheet 2024: Optimize AI Usage for Greatest Effect
ChatGPT: Revolutionizing Our Interaction with AI in 2024As we navigate through 2024, ChatGPT continues to transform how we engage with artificial intelligence. This powerful tool from OpenAI has found its way into various sectors, enhancing productivity and sparking innovation. Whether you're new to
ChatGPT Cheat Sheet 2024: Optimize AI Usage for Greatest Effect
ChatGPT: Revolutionizing Our Interaction with AI in 2024As we navigate through 2024, ChatGPT continues to transform how we engage with artificial intelligence. This powerful tool from OpenAI has found its way into various sectors, enhancing productivity and sparking innovation. Whether you're new to
 Unleash Your Inner Warrior with the Power of Focused Intention
In today's world, where distractions are endless, tapping into your inner warrior to maintain focus and discipline is more crucial than ever. This piece explores practical strategies to enhance your concentration, foster resilience, and turn daily challenges into opportunities for personal growth an
Comments (0)
0/200
Unleash Your Inner Warrior with the Power of Focused Intention
In today's world, where distractions are endless, tapping into your inner warrior to maintain focus and discipline is more crucial than ever. This piece explores practical strategies to enhance your concentration, foster resilience, and turn daily challenges into opportunities for personal growth an
Comments (0)
0/200

 April 30, 2025
April 30, 2025

 WalterLewis
WalterLewis

 0
0
In today's digital landscape, creating visually striking and unique images is more important than ever. Snapseed, a powerful and free photo editing app, offers an array of features, including the ability to merge two images into one. This feature is a game-changer for those interested in double exposures, photo manipulations, and other creative effects, allowing you to turn everyday photos into extraordinary pieces of art with just a few taps. This guide will walk you through the process of using Snapseed to blend images seamlessly.
Key Points
- Understand the Double Exposure tool in Snapseed.
- Learn how to import and layer two different images.
- Adjust opacity and blending modes for creative effects.
- Use the Brush tool to refine and perfect the merge.
- Save your merged image in high quality for optimal results.
- Experiment with different images to explore a variety of unique blends.
Understanding Snapseed and Image Merging
What is Snapseed?
Snapseed, developed by Google, is a robust photo editing app available for both iOS and Android. It's celebrated for its user-friendly interface and a suite of professional-grade tools that cater to both beginners and seasoned photographers. From basic adjustments like brightness and contrast to advanced features like selective editing and healing, Snapseed offers a comprehensive toolkit to elevate your photography. And the best part? It's completely free!
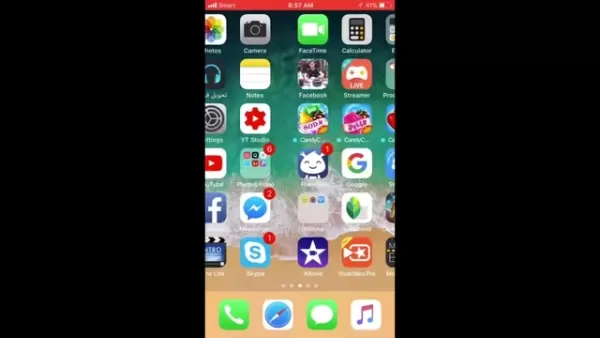
Why Merge Images?
Merging images unlocks a realm of creative possibilities. By blending two or more photos, you can craft surreal double exposures, artistic compositions, and compelling storytelling visuals. This technique adds depth, emotion, and complexity to your images, making them stand out and captivate viewers. Whether you're aiming for a dreamy, ethereal effect or a bold, impactful statement, image merging is an essential skill that can transform your approach to photography and help you express your artistic vision in new and exciting ways.
Tips and Tricks for Stunning Image Merges
Selecting the Right Images
The secret to a successful image merge lies in choosing images that complement each other. Consider the colors, tones, and textures of your photos. Images with contrasting elements can create striking effects, while those with similar themes can produce a more subtle and harmonious blend. For example, merging a portrait with a cityscape can create a captivating juxtaposition of human emotion and urban landscape. Always think about the story you want to tell and select images that help convey that narrative.
Experimenting with Blending Modes
Don't shy away from exploring the different blending modes available in Snapseed. Each mode interacts with the images in a unique way, offering a wide range of visual outcomes. For instance:
- Add: Brightens the image and can create a glowing effect.
- Subtract: Darkens the image and can create a dramatic, contrasting look.
- Overlay: Combines the colors and tones of both images, often resulting in a rich, textured effect.
Experimenting with these modes will help you discover new and unexpected ways to blend your images. The ideal outcome will vary depending on the images you are using.
Mastering Selective Editing
The Brush tool is your best ally when refining your image merges. Use it to selectively apply or remove the Double Exposure effect in specific areas. This allows you to emphasize certain elements, create depth, and fine-tune the overall composition. Pay attention to the details and use the brush to create seamless transitions between the merged images. With careful application, you can achieve a polished and professional-looking result.
Step-by-Step Guide to Merging Images in Snapseed
Step 1: Open the First Image
To start, launch the Snapseed app on your smartphone or tablet. Tap anywhere on the screen to open an image from your device's gallery. Choose the primary image that you want to serve as the base for your merged creation. This could be a landscape, a portrait, or any photo that sets the overall tone for your project.
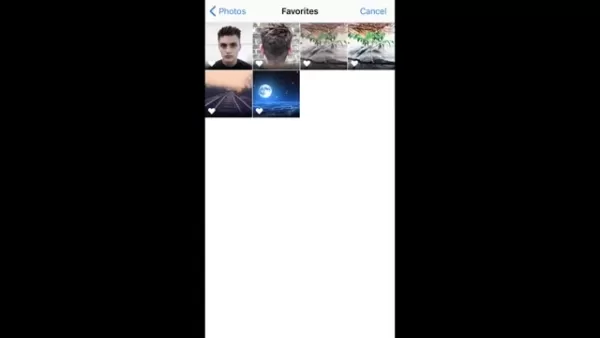
Step 2: Access the Double Exposure Tool
Once your first image is open, navigate to the Tools section at the bottom of the screen. Scroll through the options until you find Double Exposure, and tap on it to activate the tool. The Double Exposure tool is designed specifically for blending multiple images together in a seamless and creative manner.
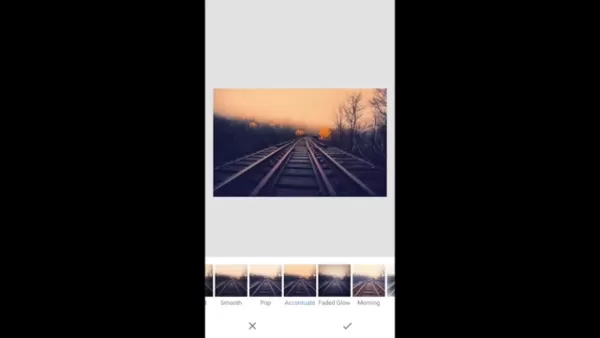
Step 3: Add the Second Image
Within the Double Exposure interface, you'll see an Add Image icon (usually a plus sign within a frame). Tap this icon to import the second image you wish to merge with the first. Select the image from your device's gallery. This second image will be layered on top of the first, creating the initial merged effect. Carefully consider which image will best complement your base image to achieve the desired artistic outcome.
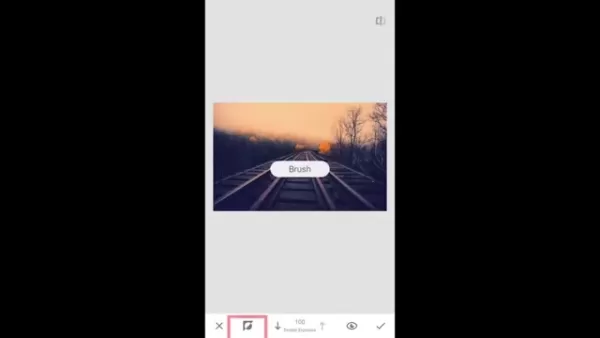
Step 4: Adjust Opacity and Blending Mode
After adding the second image, you can adjust its opacity using the slider at the bottom of the screen. Lowering the opacity will make the second image more transparent, allowing the first image to show through. Experiment with different opacity levels to achieve the right balance between the two images. Next, explore the blending modes by tapping the droplet icon. Blending modes determine how the two images interact with each other in terms of color and luminosity. Common blending modes include Add, Subtract, and Overlay, each offering a unique visual effect.
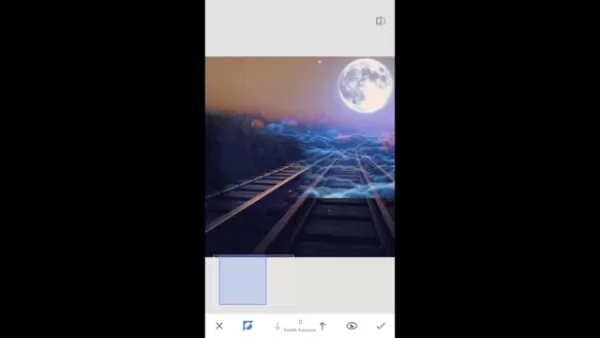
Step 5: Fine-Tune with the Brush Tool
To further refine the merge, tap the View Edits icon. This allows you to access the editing stack, where you can selectively apply or remove the Double Exposure effect using the Brush tool. Select the Brush tool and choose the Double Exposure layer. You can then paint over specific areas of the image to either reveal or conceal the effect, giving you precise control over the final result. For example, you might want to emphasize the double exposure effect on a particular subject while keeping the background clear.
- Set the brush to 100 to fully apply the effect.
- Set the brush to 0 to remove the effect.
- Use varying levels to achieve gradients and subtle transitions.

Step 6: Save Your Masterpiece
Once you're satisfied with the merged image, tap the checkmark icon to apply all the edits. Then, tap Export to save the image to your device. You can choose to Save, which saves with changes you can undo, Save a copy, which creates a copy with changes you can undo, or Export, which saves a flattened copy without the ability to undo changes. For the best quality, it's recommended to save a copy, ensuring that you retain the original image and the ability to revert to it if needed.
Advantages and Disadvantages of Using Snapseed for Image Merging
Pros
- Free to use with no in-app purchases.
- User-friendly interface, suitable for beginners.
- Robust set of editing tools, including selective editing.
- Supports a wide range of image formats, including RAW.
- Excellent image quality preservation.
Cons
- Limited to merging two images at a time directly.
- Fewer advanced blending options compared to desktop software.
- No direct support for layers, making complex edits more challenging.
- Brush tool can be cumbersome for very precise selections.
Frequently Asked Questions
Is Snapseed really free?
Yes! Snapseed is completely free to download and use. There are no hidden costs or in-app purchases, making it accessible to everyone. This is a great benefit for photographers on a budget or those who are just starting out and want to explore photo editing without financial commitment. Snapseed's extensive set of tools are all available without needing to pay anything.
Can I merge more than two images in Snapseed?
While the Double Exposure tool is designed for merging two images at a time, you can create more complex blends by repeating the process. After merging two images, save the result, then open that merged image in Snapseed again and use the Double Exposure tool to add another image. You can repeat this process as many times as needed to achieve the desired result.
What image formats does Snapseed support?
Snapseed supports a wide range of image formats, including JPEG, PNG, and RAW. This makes it easy to work with images from various sources, whether they're from your smartphone camera or a professional DSLR. Support for RAW files is particularly valuable for advanced users, as it allows for greater flexibility in editing and preserving image quality.
How do I maintain high image quality when saving in Snapseed?
To ensure high image quality when saving your merged image, choose the 'Save a copy' option. This creates a new file with all the edits applied, while also preserving the original image file. When creating artistic pieces, it is important to maintain the best quality and reduce distortion.
Related Questions
What other photo editing apps offer similar image merging capabilities?
While Snapseed is an excellent choice for image merging, several other photo editing apps offer similar features. Some popular alternatives include:
- Adobe Photoshop Mix: A mobile version of the industry-standard Photoshop, offering advanced blending and layering options.
- PicsArt: A versatile app with a wide range of editing tools, including a powerful double exposure feature.
- Pixelmator: A desktop-class photo editor for iOS, offering advanced layering and blending capabilities.
Each of these apps has its own strengths and weaknesses, so it's worth exploring them to find the one that best suits your needs.
How can I use image merging for creative storytelling?
Image merging is a powerful tool for creative storytelling, allowing you to convey complex ideas and emotions through visual compositions. Here are a few examples:
- Create surreal landscapes: Merge a photo of a person with a photo of a building.
- Tell a story through time: Combine old photos with new ones to illustrate the passage of time.
- Express emotions: Blend images that evoke different feelings to create a visual representation of a particular emotional state.
What are some common mistakes to avoid when merging images?
When merging images, there are several common mistakes to avoid:
- Overdoing the effect: It's easy to get carried away and create a blend that's too busy or overwhelming. Aim for a balance that enhances the images without detracting from their individual qualities.
- Ignoring the color palette: Pay attention to the colors in your images and ensure they complement each other. Clashing colors can create a jarring and unpleasant visual experience.
- Forgetting the details: Take the time to refine the blend using selective editing tools. Paying attention to the small details can make a big difference in the overall quality of the image. Don't forget details like edges, patterns, light sources, and perspective.
 Wikipedia is giving AI developers its data to fend off bot scrapers
Wikipedia's New Strategy to Manage AI Data Scraping
Wikipedia, through the Wikimedia Foundation, is taking a proactive step to manage the impact of AI data scraping on its servers. On Wednesday, they announced a collaboration with Kaggle, a platform owned by Google and dedicated to data science and
Wikipedia is giving AI developers its data to fend off bot scrapers
Wikipedia's New Strategy to Manage AI Data Scraping
Wikipedia, through the Wikimedia Foundation, is taking a proactive step to manage the impact of AI data scraping on its servers. On Wednesday, they announced a collaboration with Kaggle, a platform owned by Google and dedicated to data science and
 ChatGPT Cheat Sheet 2024: Optimize AI Usage for Greatest Effect
ChatGPT: Revolutionizing Our Interaction with AI in 2024As we navigate through 2024, ChatGPT continues to transform how we engage with artificial intelligence. This powerful tool from OpenAI has found its way into various sectors, enhancing productivity and sparking innovation. Whether you're new to
ChatGPT Cheat Sheet 2024: Optimize AI Usage for Greatest Effect
ChatGPT: Revolutionizing Our Interaction with AI in 2024As we navigate through 2024, ChatGPT continues to transform how we engage with artificial intelligence. This powerful tool from OpenAI has found its way into various sectors, enhancing productivity and sparking innovation. Whether you're new to
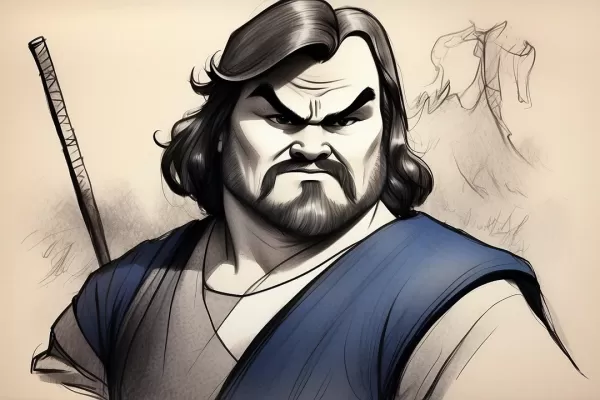 Unleash Your Inner Warrior with the Power of Focused Intention
In today's world, where distractions are endless, tapping into your inner warrior to maintain focus and discipline is more crucial than ever. This piece explores practical strategies to enhance your concentration, foster resilience, and turn daily challenges into opportunities for personal growth an
Unleash Your Inner Warrior with the Power of Focused Intention
In today's world, where distractions are endless, tapping into your inner warrior to maintain focus and discipline is more crucial than ever. This piece explores practical strategies to enhance your concentration, foster resilience, and turn daily challenges into opportunities for personal growth an
































