How to use Photoshop's Generative Fill AI tool to easily transform your boring photos

How to Use Photoshop's Generative Fill
1. Pick a Picture
2. Enlarge the Canvas
3. Compare the Images
4. Add a UFO
5. Add a Bus to the Road
6. Clean Up Weirdly Placed Buildings
7. Add a Refinery
8. Behold, the Flying Cows
9. Rubberneckers in the Road
10. Be Careful What You Ask For
11. Don't Tread on Me
12. One More Thing
Some Thoughts
Adobe says all images are derived from Adobe stock images, which explains the limited variety compared to Midjourney. However, this ensures you're in safe licensing territory with Photoshop's Generative Fill, unlike with Midjourney, where you might not know the origin of your image. The AI can be quite picky about what it will create, so expect to spend time trying different prompts and runs. And remember, the size and placement of your selection are crucial—they tell the AI a lot about what you're aiming for.
Have you tried Photoshop's Generative Fill? Let us know your experiences in the comments below. And if you feel like complimenting my artistic genius, feel free to do so in the comments. If you're from the Louvre or the Met and want to display this masterpiece, you can reach me via ZDNET or my socials.
Seriously, though, Generative Fill can be a huge help for those using Photoshop who need to add elements to their images.
Disclaimer: Be cautious when using AI-generated images for commercial purposes, as they could lead to copyright violations.
You can follow my day-to-day project updates on social media. Be sure to follow me on Twitter at @DavidGewirtz, on Facebook at Facebook.com/DavidGewirtz, on Instagram at Instagram.com/DavidGewirtz, and on YouTube at YouTube.com/DavidGewirtzTV.
Related article
 How ChatGPT Works: Capabilities, Applications, and Future Implications
The rapid evolution of artificial intelligence is transforming digital interactions and communication. Leading this transformation is ChatGPT, an advanced conversational AI that sets new standards for natural language processing. This in-depth examin
How ChatGPT Works: Capabilities, Applications, and Future Implications
The rapid evolution of artificial intelligence is transforming digital interactions and communication. Leading this transformation is ChatGPT, an advanced conversational AI that sets new standards for natural language processing. This in-depth examin
 Salesforce’s Transformer Model Guide: AI Text Summarization Explained
In an era where information overload is the norm, AI-powered text summarization has become an indispensable tool for extracting key insights from lengthy documents. This comprehensive guide examines Salesforce's groundbreaking AI summarization techno
Salesforce’s Transformer Model Guide: AI Text Summarization Explained
In an era where information overload is the norm, AI-powered text summarization has become an indispensable tool for extracting key insights from lengthy documents. This comprehensive guide examines Salesforce's groundbreaking AI summarization techno
 Generate Unique Brand Names Instantly with Namflix AI Business Name Generator - Free Tool!
Crafting Your Perfect Brand Identity with AIIn today's competitive digital marketplace, establishing a distinctive brand identity starts with choosing the perfect name - one that captures your unique value proposition while resonating with your targe
Comments (17)
0/200
Generate Unique Brand Names Instantly with Namflix AI Business Name Generator - Free Tool!
Crafting Your Perfect Brand Identity with AIIn today's competitive digital marketplace, establishing a distinctive brand identity starts with choosing the perfect name - one that captures your unique value proposition while resonating with your targe
Comments (17)
0/200
![LeviKing]() LeviKing
LeviKing
 September 15, 2025 at 12:30:53 PM EDT
September 15, 2025 at 12:30:53 PM EDT
포토샵의 AI 채우기 기능이 이렇게 편리할 줄이야! 😍 평범한 여행 사진에 갑자기 UFO를 추가하니 완전 SF 영화 포스터처럼 변하더라구요. 근데 가끔 생성 결과가 약간 부자연스러워서 수동 보정이 필요할 때도 있어요. 여러분들은 어떤 창의적인 활용법을 생각해보셨나요?


 0
0
![AnthonyPerez]() AnthonyPerez
AnthonyPerez
 September 9, 2025 at 6:30:40 AM EDT
September 9, 2025 at 6:30:40 AM EDT
¡Esta herramienta de Photoshop es un juego cambiante para los fotógrafos! 😍 Finalmente podemos arreglar esas fotos donde alguien cerró los ojos o hubo un objeto molesto en el fondo. Aunque me pregunto si esto hará que la gente deje de aprender técnicas tradicionales de edición. #EvoluciónDigital


 0
0
![AlbertWalker]() AlbertWalker
AlbertWalker
 August 24, 2025 at 7:01:21 PM EDT
August 24, 2025 at 7:01:21 PM EDT
This Photoshop AI tool sounds like a game-changer for editing! I tried it on some old vacation pics, and it’s wild how it transforms dull shots into something vibrant. Anyone else experimenting with this?


 0
0
![CharlesNelson]() CharlesNelson
CharlesNelson
 August 4, 2025 at 2:01:00 AM EDT
August 4, 2025 at 2:01:00 AM EDT
This Photoshop AI tool sounds like a game-changer for editing! I tried it on some old vacation pics, and it’s wild how it transforms dull shots into something vibrant. Anyone else using it for creative projects? 😎


 0
0
![PeterYoung]() PeterYoung
PeterYoung
 July 27, 2025 at 9:19:30 PM EDT
July 27, 2025 at 9:19:30 PM EDT
This Photoshop AI tool sounds like a game-changer for quick edits! I tried it on some old vacation pics, and it’s wild how it transforms dull backgrounds into vibrant scenes. Anyone else experimenting with this? What’s your take? 😎


 0
0
![WalterBaker]() WalterBaker
WalterBaker
 July 23, 2025 at 1:25:20 AM EDT
July 23, 2025 at 1:25:20 AM EDT
This Photoshop AI tool sounds like a game-changer for photo editing! I tried it on some old vacation pics and wow, it’s like giving them a magical glow-up. Anyone else using it for creative projects?


 0
0

How to Use Photoshop's Generative Fill
1. Pick a Picture
2. Enlarge the Canvas
3. Compare the Images
4. Add a UFO
5. Add a Bus to the Road
6. Clean Up Weirdly Placed Buildings
7. Add a Refinery
8. Behold, the Flying Cows
9. Rubberneckers in the Road
10. Be Careful What You Ask For
11. Don't Tread on Me
12. One More Thing
Some Thoughts
Adobe says all images are derived from Adobe stock images, which explains the limited variety compared to Midjourney. However, this ensures you're in safe licensing territory with Photoshop's Generative Fill, unlike with Midjourney, where you might not know the origin of your image. The AI can be quite picky about what it will create, so expect to spend time trying different prompts and runs. And remember, the size and placement of your selection are crucial—they tell the AI a lot about what you're aiming for.
Have you tried Photoshop's Generative Fill? Let us know your experiences in the comments below. And if you feel like complimenting my artistic genius, feel free to do so in the comments. If you're from the Louvre or the Met and want to display this masterpiece, you can reach me via ZDNET or my socials.
Seriously, though, Generative Fill can be a huge help for those using Photoshop who need to add elements to their images.
Disclaimer: Be cautious when using AI-generated images for commercial purposes, as they could lead to copyright violations.
You can follow my day-to-day project updates on social media. Be sure to follow me on Twitter at @DavidGewirtz, on Facebook at Facebook.com/DavidGewirtz, on Instagram at Instagram.com/DavidGewirtz, and on YouTube at YouTube.com/DavidGewirtzTV.
 How ChatGPT Works: Capabilities, Applications, and Future Implications
The rapid evolution of artificial intelligence is transforming digital interactions and communication. Leading this transformation is ChatGPT, an advanced conversational AI that sets new standards for natural language processing. This in-depth examin
How ChatGPT Works: Capabilities, Applications, and Future Implications
The rapid evolution of artificial intelligence is transforming digital interactions and communication. Leading this transformation is ChatGPT, an advanced conversational AI that sets new standards for natural language processing. This in-depth examin
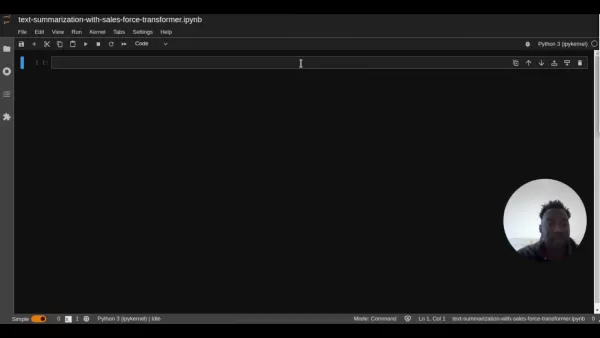 Salesforce’s Transformer Model Guide: AI Text Summarization Explained
In an era where information overload is the norm, AI-powered text summarization has become an indispensable tool for extracting key insights from lengthy documents. This comprehensive guide examines Salesforce's groundbreaking AI summarization techno
Salesforce’s Transformer Model Guide: AI Text Summarization Explained
In an era where information overload is the norm, AI-powered text summarization has become an indispensable tool for extracting key insights from lengthy documents. This comprehensive guide examines Salesforce's groundbreaking AI summarization techno
 Generate Unique Brand Names Instantly with Namflix AI Business Name Generator - Free Tool!
Crafting Your Perfect Brand Identity with AIIn today's competitive digital marketplace, establishing a distinctive brand identity starts with choosing the perfect name - one that captures your unique value proposition while resonating with your targe
Generate Unique Brand Names Instantly with Namflix AI Business Name Generator - Free Tool!
Crafting Your Perfect Brand Identity with AIIn today's competitive digital marketplace, establishing a distinctive brand identity starts with choosing the perfect name - one that captures your unique value proposition while resonating with your targe
 September 15, 2025 at 12:30:53 PM EDT
September 15, 2025 at 12:30:53 PM EDT
포토샵의 AI 채우기 기능이 이렇게 편리할 줄이야! 😍 평범한 여행 사진에 갑자기 UFO를 추가하니 완전 SF 영화 포스터처럼 변하더라구요. 근데 가끔 생성 결과가 약간 부자연스러워서 수동 보정이 필요할 때도 있어요. 여러분들은 어떤 창의적인 활용법을 생각해보셨나요?


 0
0
 September 9, 2025 at 6:30:40 AM EDT
September 9, 2025 at 6:30:40 AM EDT
¡Esta herramienta de Photoshop es un juego cambiante para los fotógrafos! 😍 Finalmente podemos arreglar esas fotos donde alguien cerró los ojos o hubo un objeto molesto en el fondo. Aunque me pregunto si esto hará que la gente deje de aprender técnicas tradicionales de edición. #EvoluciónDigital


 0
0
 August 24, 2025 at 7:01:21 PM EDT
August 24, 2025 at 7:01:21 PM EDT
This Photoshop AI tool sounds like a game-changer for editing! I tried it on some old vacation pics, and it’s wild how it transforms dull shots into something vibrant. Anyone else experimenting with this?


 0
0
 August 4, 2025 at 2:01:00 AM EDT
August 4, 2025 at 2:01:00 AM EDT
This Photoshop AI tool sounds like a game-changer for editing! I tried it on some old vacation pics, and it’s wild how it transforms dull shots into something vibrant. Anyone else using it for creative projects? 😎


 0
0
 July 27, 2025 at 9:19:30 PM EDT
July 27, 2025 at 9:19:30 PM EDT
This Photoshop AI tool sounds like a game-changer for quick edits! I tried it on some old vacation pics, and it’s wild how it transforms dull backgrounds into vibrant scenes. Anyone else experimenting with this? What’s your take? 😎


 0
0
 July 23, 2025 at 1:25:20 AM EDT
July 23, 2025 at 1:25:20 AM EDT
This Photoshop AI tool sounds like a game-changer for photo editing! I tried it on some old vacation pics and wow, it’s like giving them a magical glow-up. Anyone else using it for creative projects?


 0
0





























