Midjourney Inpaint Transforms AI Image Editing Landscape
Artificial intelligence is transforming the world of digital art and content creation at a breakneck pace. At the forefront of this AI revolution is Midjourney, a platform that lets users conjure up breathtaking images from mere text prompts. With its latest update, Midjourney has rolled out the inpaint feature, a game-changer in AI image editing. This tool offers precise, localized edits, unlocking a new realm of creative control and customization. Let's explore what makes this inpaint feature so revolutionary and how you can harness it to elevate your AI-generated art.
Key Points
- Midjourney's inpaint feature enables localized image editing using AI.
- Users can add new elements, remove unwanted objects, and modify specific areas of an image.
- The feature enhances creative control over AI-generated art.
- Understanding prompting techniques is crucial for achieving desired results with inpaint.
- Experimentation is key to unlocking the full potential of this tool.
Understanding Midjourney's Inpaint Feature
What is Midjourney's Inpaint?
The inpaint feature in Midjourney is a powerful tool that allows users to selectively edit specific areas within an AI-generated image. Unlike global edits that affect the entire image, inpaint enables you to target particular regions, making it possible to add new elements, remove distractions, or modify existing details with precision.
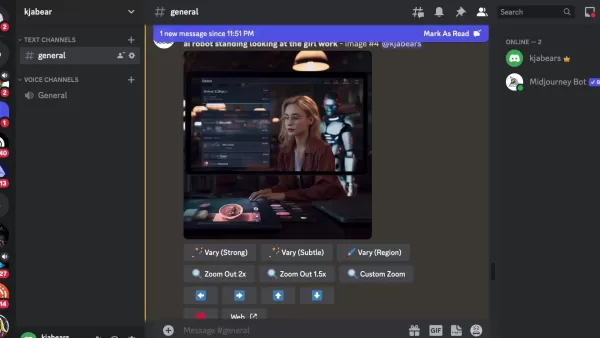
Previously, tweaking a small part of your Midjourney creation meant regenerating the entire image, which was both time-consuming and often frustrating. With inpaint, you can pinpoint the exact area you want to change and instruct Midjourney on what you'd like to see there instead. The beauty of inpaint lies in its ability to seamlessly blend new elements with the existing image. The AI smartly analyzes the surrounding context, ensuring that the edits are consistent with the overall style and aesthetic. It's like having a super-powered digital artist at your fingertips, capable of making minute adjustments with incredible accuracy.
The Significance of Localized Image Editing
Localized image editing represents a paradigm shift in AI art creation. It empowers artists and creators to refine their visions with unprecedented accuracy. By focusing on specific details, you can achieve a level of artistic expression that aligns more closely with your intent. Here's why localized editing is so important:
- Creative Control: Inpaint puts you firmly in the driver's seat. You're no longer entirely dependent on the AI's interpretation of your prompt. You can guide the AI to make the exact changes you envision.
- Refinement: AI-generated art is amazing, but it's not always perfect right off the bat. Inpaint allows you to smooth out rough edges, correct minor imperfections, and generally elevate the quality of your work.
- Customization: Whether you want to add a specific accessory to a character, change the background of a scene, or simply tweak the lighting in a certain area, inpaint makes it possible to tailor your images to your exact specifications.
- Efficiency: Instead of starting from scratch every time you want to make a small change, inpaint lets you quickly and easily modify existing images, saving you valuable time and resources.
Tips and Tricks for Effective Inpainting
Mastering the Art of Prompting
Prompting is crucial to leveraging the full potential of Midjourney’s inpaint feature. A well-crafted prompt can guide the AI to produce stunning and accurate results. Here are some advanced prompting techniques to consider:
- Negative Prompting: Use negative prompts to explicitly exclude unwanted elements. For example, if you're trying to add a specific type of flower to a field, you can use a negative prompt to exclude other types of flowers.
- Style Referencing: Incorporate style references in your prompt to maintain consistency. If you're working with a particular art style, include keywords that describe that style in your prompt.
- Contextual Keywords: Add keywords that provide context to the AI. If you're adding an object to a scene, include keywords that describe the scene's environment and lighting conditions.
- Experiment with Parameters: Midjourney offers various parameters that can influence the outcome of your prompts. Experiment with these parameters to fine-tune your results.
By mastering these prompting techniques, you can significantly enhance your control over the inpaint feature and create truly remarkable AI-generated art.
Combining Inpaint with Other Midjourney Features
The inpaint feature is even more powerful when combined with other Midjourney tools and techniques. Here are some ways to integrate inpaint with other features:
- Upscaling: Use the upscaling feature to enhance the resolution and detail of your inpainted images. This is especially useful for preparing your art for printing or large-format displays.
- Variations: Generate variations of your inpainted images to explore different interpretations and refine your vision. This can help you discover unexpected and creative outcomes.
- Image Prompts: Incorporate image prompts to provide visual guidance to the AI. This is useful for ensuring that the inpainted elements match the style and composition of the original image.
- Remix Mode: Use the remix mode to blend different prompts and create unique and unexpected results. This can lead to exciting new creative directions.
By combining inpaint with other Midjourney features, you can unlock new levels of creativity and produce truly unique and compelling AI art.
Step-by-Step Guide to Using Midjourney's Inpaint Feature
Accessing the Vary (Region) Feature
To begin using the inpaint feature, you first need to access the Vary (Region) option in Midjourney.
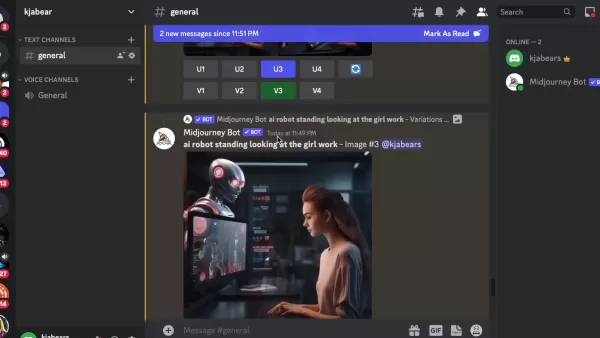
This feature allows you to select specific areas of your image for modification. You can find this option below the generated image options. It's typically represented by an icon that looks like a paintbrush. Click on this icon to open the inpaint editor.
Selecting the Area to Inpaint
Once the inpaint editor is open, you’ll see your image with tools for selecting the region you want to modify. Midjourney typically offers two selection tools:
- Square Selection Tool: This tool allows you to select rectangular areas. It’s useful for making precise selections of well-defined objects or regions.
- Freehand Selection Tool: This tool allows you to draw a custom shape around the area you want to modify. It’s ideal for selecting irregular shapes or objects that don’t fit neatly into a rectangle.
Use the selection tool that best suits your needs to carefully outline the area you want to inpaint. Make sure your selection is precise to avoid unwanted modifications to the surrounding areas.
Prompting for the Desired Change
After selecting the area, you'll need to provide a prompt that describes the changes you want to make.
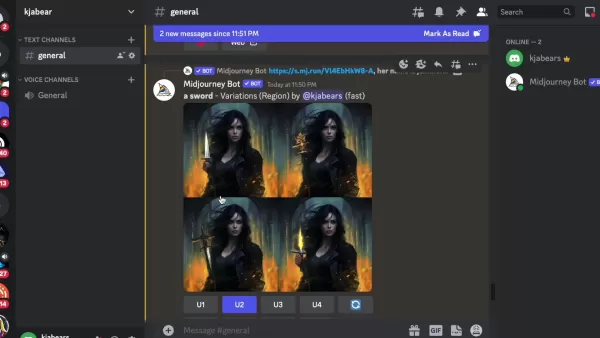
The clearer and more specific your prompt, the better the AI will understand your intent. Here are some prompting tips:
- Be Specific: Instead of saying "add something," describe exactly what you want to add. For example, "add a golden crown" is better than "add something shiny."
- Maintain Consistency: Ensure your prompt aligns with the overall style and theme of the image. If your image is photorealistic, avoid prompts that would introduce cartoonish elements.
- Use Keywords: Incorporate relevant keywords to guide the AI. If you want to add a sword to a character's hand, use the keywords "sword" and "holding" in your prompt.
Once you've crafted your prompt, enter it into the prompt box and submit it. Midjourney will then generate new variations of your image with the specified changes applied to the selected region.
Generating and Refining
Midjourney will generate several variations of your image based on your prompt. Review these variations and select the one that best aligns with your vision. If none of the variations are quite right, you can refine your prompt and generate new variations until you achieve the desired result. Remember that iterative refinement is a key part of the AI art creation process. Don’t be afraid to experiment with different prompts and settings to unlock new possibilities.
Midjourney Inpaint: Weighing the Pros and Cons
Pros
- Precise Localized Editing: Focuses edits on specific areas, enhancing creative control.
- Seamless Blending: AI intelligently blends edits with the existing image style.
- Time-Saving: Quickly modifies images instead of regenerating them entirely.
- Enhanced Customization: Tailors images to exact specifications with ease.
Cons
- Prompting Complexity: Requires well-crafted prompts for accurate results.
- Subscription Dependency: Availability depends on the Midjourney subscription tier.
- Content Restrictions: Limited use for faces and other sensitive content.
- Potential for Blending Issues: May require iterative refinement to achieve seamless blending.
Frequently Asked Questions About Midjourney Inpaint
Is the inpaint feature available to all Midjourney subscribers?
The availability of the inpaint feature may depend on your subscription tier and the current development stage. Check Midjourney's official documentation or announcements for the most up-to-date information.
Can I use inpaint to remove objects from an image?
Yes, you can use inpaint to remove unwanted objects from an image. Simply select the object you want to remove and provide a prompt that describes the background you want to fill in. For example, you could use the prompt "fill with forest" to replace an object with a forest background.
What if the inpainted area doesn't blend well with the rest of the image?
If the inpainted area doesn't blend seamlessly with the rest of the image, try refining your prompt or adjusting the selection area. You can also experiment with different parameters and settings to achieve a more natural blend.
Are there any limitations to the size or resolution of images I can inpaint?
Midjourney may have limitations on the size or resolution of images you can inpaint. Check the platform's documentation for specific details on image size and resolution limits.
Can I use inpaint to modify faces or other sensitive content?
Midjourney's content policies may restrict the use of inpaint for modifying faces or other sensitive content. Be sure to review and comply with the platform's guidelines to avoid violating any terms of service.
Related Questions
What are some alternative AI image editing tools?
While Midjourney's inpaint feature is powerful, there are other AI image editing tools available that offer similar or complementary capabilities. Some popular alternatives include:
- DALL-E 2: DALL-E 2 is another AI image generation platform that offers inpainting capabilities. It's known for its ability to create highly realistic and detailed images.
- Stable Diffusion: Stable Diffusion is an open-source AI image generation model that can be used with various image editing tools. It offers a high degree of customization and control.
- RunwayML: RunwayML is a platform that provides a range of AI-powered creative tools, including inpainting and image editing features.
- Adobe Photoshop with AI: Adobe Photoshop is incorporating AI-powered features, such as content-aware fill, that can be used for inpainting and object removal.
Each of these tools has its own strengths and weaknesses, so it's worth exploring them to find the one that best suits your needs and preferences.
How does Midjourney compare to other AI image generators?
Midjourney has carved out a niche in the AI image generation space with its unique style and ease of use. Compared to other platforms, Midjourney offers several advantages:
- Artistic Style: Midjourney's images often have a distinctive artistic flair that sets them apart from the more photorealistic outputs of some other platforms.
- Ease of Use: Midjourney is relatively easy to use, making it accessible to both novice and experienced artists. The prompt-based interface is intuitive and straightforward.
- Community: Midjourney has a vibrant and supportive community of users who share tips, techniques, and inspiration.
- Continuous Development: Midjourney is constantly evolving, with new features and improvements being added regularly.
However, Midjourney also has some limitations:
- Control: Midjourney's artistic style can sometimes make it harder to achieve precise control over the final image.
- Cost: Midjourney's subscription plans can be more expensive than some other AI image generators.
Ultimately, the best AI image generator for you will depend on your specific needs, preferences, and budget.
Related article
 Master Emerald Kaizo Nuzlocke: Ultimate Survival & Strategy Guide
Emerald Kaizo stands as one of the most formidable Pokémon ROM hacks ever conceived. While attempting a Nuzlocke run exponentially increases the challenge, victory remains achievable through meticulous planning and strategic execution. This definitiv
Master Emerald Kaizo Nuzlocke: Ultimate Survival & Strategy Guide
Emerald Kaizo stands as one of the most formidable Pokémon ROM hacks ever conceived. While attempting a Nuzlocke run exponentially increases the challenge, victory remains achievable through meticulous planning and strategic execution. This definitiv
 AI-Powered Cover Letters: Expert Guide for Journal Submissions
In today's competitive academic publishing environment, crafting an effective cover letter can make the crucial difference in your manuscript's acceptance. Discover how AI-powered tools like ChatGPT can streamline this essential task, helping you cre
AI-Powered Cover Letters: Expert Guide for Journal Submissions
In today's competitive academic publishing environment, crafting an effective cover letter can make the crucial difference in your manuscript's acceptance. Discover how AI-powered tools like ChatGPT can streamline this essential task, helping you cre
 US to Sanction Foreign Officials Over Social Media Regulations
US Takes Stand Against Global Digital Content Regulations
The State Department issued a sharp diplomatic rebuke this week targeting European digital governance policies, signaling escalating tensions over control of online platforms. Secretary Marco
Comments (9)
0/200
US to Sanction Foreign Officials Over Social Media Regulations
US Takes Stand Against Global Digital Content Regulations
The State Department issued a sharp diplomatic rebuke this week targeting European digital governance policies, signaling escalating tensions over control of online platforms. Secretary Marco
Comments (9)
0/200
![GeorgeJones]() GeorgeJones
GeorgeJones
 September 4, 2025 at 4:30:31 PM EDT
September 4, 2025 at 4:30:31 PM EDT
Midjourney의 인페인팅 기능 진짜 혁신적이네요! ✨ 디테일 보정이 이렇게 쉬워질 줄이야. 근데 이거 전문 디자이너들 일자리 위협하지 않을까 걱정되기도 하네요... 프리랜서 친구들 걱정되고 🤔


 0
0
![RichardJohnson]() RichardJohnson
RichardJohnson
 September 3, 2025 at 2:30:37 AM EDT
September 3, 2025 at 2:30:37 AM EDT
와 진짜 Midjourney의 인페인팅 기능이 업데이트 됐다니 기대돼요! ㅋㅋ 이제 사진 속에서 원치 않는 부분을 마법처럼 지울 수 있다니... 제 개인 사진에 적용하면 재미있을 것 같아요. 근데 AI가 점점 진짜 같아져서 조금은 무섭기도 하네요. 😅


 0
0
![WilliamLewis]() WilliamLewis
WilliamLewis
 August 14, 2025 at 5:01:00 PM EDT
August 14, 2025 at 5:01:00 PM EDT
Midjourney's Inpaint feature is a game-changer! I tried editing a photo, and it seamlessly blended my tweaks with the original—mind-blowing stuff! 😍 Perfect for fixing old pics or creating wild art. Anyone else obsessed with this yet?


 0
0
![AbigailMiller]() AbigailMiller
AbigailMiller
 August 4, 2025 at 7:01:00 PM EDT
August 4, 2025 at 7:01:00 PM EDT
Midjourney's inpaint feature is a game-changer! I tried editing a photo with just a few words, and the results were mind-blowing. It’s like having a magic wand for digital art. Can’t wait to see how artists use this to push creative boundaries! 🎨


 0
0
![JuanAdams]() JuanAdams
JuanAdams
 April 28, 2025 at 12:05:34 AM EDT
April 28, 2025 at 12:05:34 AM EDT
Incroyable, Midjourney rend l’édition d’images tellement simple avec l’IA ! 😮 Ça ouvre des portes, mais j’espère qu’on gardera une touche humaine dans l’art.


 0
0
![PaulBrown]() PaulBrown
PaulBrown
 April 27, 2025 at 7:30:24 PM EDT
April 27, 2025 at 7:30:24 PM EDT
MidjourneyのInpaint、めっちゃ面白いね!テキストで画像編集できるなんて、クリエイターの未来どうなるんだろう?🤔 技術の進化がすごい!


 0
0
Artificial intelligence is transforming the world of digital art and content creation at a breakneck pace. At the forefront of this AI revolution is Midjourney, a platform that lets users conjure up breathtaking images from mere text prompts. With its latest update, Midjourney has rolled out the inpaint feature, a game-changer in AI image editing. This tool offers precise, localized edits, unlocking a new realm of creative control and customization. Let's explore what makes this inpaint feature so revolutionary and how you can harness it to elevate your AI-generated art.
Key Points
- Midjourney's inpaint feature enables localized image editing using AI.
- Users can add new elements, remove unwanted objects, and modify specific areas of an image.
- The feature enhances creative control over AI-generated art.
- Understanding prompting techniques is crucial for achieving desired results with inpaint.
- Experimentation is key to unlocking the full potential of this tool.
Understanding Midjourney's Inpaint Feature
What is Midjourney's Inpaint?
The inpaint feature in Midjourney is a powerful tool that allows users to selectively edit specific areas within an AI-generated image. Unlike global edits that affect the entire image, inpaint enables you to target particular regions, making it possible to add new elements, remove distractions, or modify existing details with precision.
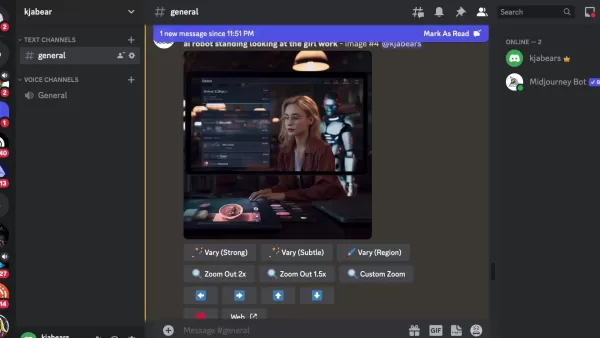
Previously, tweaking a small part of your Midjourney creation meant regenerating the entire image, which was both time-consuming and often frustrating. With inpaint, you can pinpoint the exact area you want to change and instruct Midjourney on what you'd like to see there instead. The beauty of inpaint lies in its ability to seamlessly blend new elements with the existing image. The AI smartly analyzes the surrounding context, ensuring that the edits are consistent with the overall style and aesthetic. It's like having a super-powered digital artist at your fingertips, capable of making minute adjustments with incredible accuracy.
The Significance of Localized Image Editing
Localized image editing represents a paradigm shift in AI art creation. It empowers artists and creators to refine their visions with unprecedented accuracy. By focusing on specific details, you can achieve a level of artistic expression that aligns more closely with your intent. Here's why localized editing is so important:
- Creative Control: Inpaint puts you firmly in the driver's seat. You're no longer entirely dependent on the AI's interpretation of your prompt. You can guide the AI to make the exact changes you envision.
- Refinement: AI-generated art is amazing, but it's not always perfect right off the bat. Inpaint allows you to smooth out rough edges, correct minor imperfections, and generally elevate the quality of your work.
- Customization: Whether you want to add a specific accessory to a character, change the background of a scene, or simply tweak the lighting in a certain area, inpaint makes it possible to tailor your images to your exact specifications.
- Efficiency: Instead of starting from scratch every time you want to make a small change, inpaint lets you quickly and easily modify existing images, saving you valuable time and resources.
Tips and Tricks for Effective Inpainting
Mastering the Art of Prompting
Prompting is crucial to leveraging the full potential of Midjourney’s inpaint feature. A well-crafted prompt can guide the AI to produce stunning and accurate results. Here are some advanced prompting techniques to consider:
- Negative Prompting: Use negative prompts to explicitly exclude unwanted elements. For example, if you're trying to add a specific type of flower to a field, you can use a negative prompt to exclude other types of flowers.
- Style Referencing: Incorporate style references in your prompt to maintain consistency. If you're working with a particular art style, include keywords that describe that style in your prompt.
- Contextual Keywords: Add keywords that provide context to the AI. If you're adding an object to a scene, include keywords that describe the scene's environment and lighting conditions.
- Experiment with Parameters: Midjourney offers various parameters that can influence the outcome of your prompts. Experiment with these parameters to fine-tune your results.
By mastering these prompting techniques, you can significantly enhance your control over the inpaint feature and create truly remarkable AI-generated art.
Combining Inpaint with Other Midjourney Features
The inpaint feature is even more powerful when combined with other Midjourney tools and techniques. Here are some ways to integrate inpaint with other features:
- Upscaling: Use the upscaling feature to enhance the resolution and detail of your inpainted images. This is especially useful for preparing your art for printing or large-format displays.
- Variations: Generate variations of your inpainted images to explore different interpretations and refine your vision. This can help you discover unexpected and creative outcomes.
- Image Prompts: Incorporate image prompts to provide visual guidance to the AI. This is useful for ensuring that the inpainted elements match the style and composition of the original image.
- Remix Mode: Use the remix mode to blend different prompts and create unique and unexpected results. This can lead to exciting new creative directions.
By combining inpaint with other Midjourney features, you can unlock new levels of creativity and produce truly unique and compelling AI art.
Step-by-Step Guide to Using Midjourney's Inpaint Feature
Accessing the Vary (Region) Feature
To begin using the inpaint feature, you first need to access the Vary (Region) option in Midjourney.
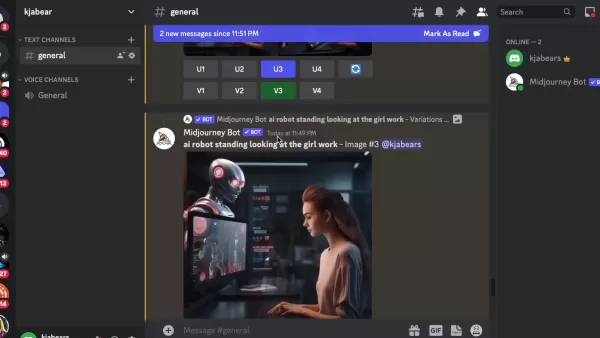
This feature allows you to select specific areas of your image for modification. You can find this option below the generated image options. It's typically represented by an icon that looks like a paintbrush. Click on this icon to open the inpaint editor.
Selecting the Area to Inpaint
Once the inpaint editor is open, you’ll see your image with tools for selecting the region you want to modify. Midjourney typically offers two selection tools:
- Square Selection Tool: This tool allows you to select rectangular areas. It’s useful for making precise selections of well-defined objects or regions.
- Freehand Selection Tool: This tool allows you to draw a custom shape around the area you want to modify. It’s ideal for selecting irregular shapes or objects that don’t fit neatly into a rectangle.
Use the selection tool that best suits your needs to carefully outline the area you want to inpaint. Make sure your selection is precise to avoid unwanted modifications to the surrounding areas.
Prompting for the Desired Change
After selecting the area, you'll need to provide a prompt that describes the changes you want to make.
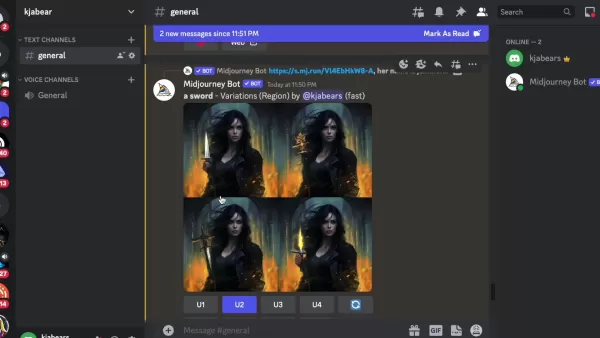
The clearer and more specific your prompt, the better the AI will understand your intent. Here are some prompting tips:
- Be Specific: Instead of saying "add something," describe exactly what you want to add. For example, "add a golden crown" is better than "add something shiny."
- Maintain Consistency: Ensure your prompt aligns with the overall style and theme of the image. If your image is photorealistic, avoid prompts that would introduce cartoonish elements.
- Use Keywords: Incorporate relevant keywords to guide the AI. If you want to add a sword to a character's hand, use the keywords "sword" and "holding" in your prompt.
Once you've crafted your prompt, enter it into the prompt box and submit it. Midjourney will then generate new variations of your image with the specified changes applied to the selected region.
Generating and Refining
Midjourney will generate several variations of your image based on your prompt. Review these variations and select the one that best aligns with your vision. If none of the variations are quite right, you can refine your prompt and generate new variations until you achieve the desired result. Remember that iterative refinement is a key part of the AI art creation process. Don’t be afraid to experiment with different prompts and settings to unlock new possibilities.
Midjourney Inpaint: Weighing the Pros and Cons
Pros
- Precise Localized Editing: Focuses edits on specific areas, enhancing creative control.
- Seamless Blending: AI intelligently blends edits with the existing image style.
- Time-Saving: Quickly modifies images instead of regenerating them entirely.
- Enhanced Customization: Tailors images to exact specifications with ease.
Cons
- Prompting Complexity: Requires well-crafted prompts for accurate results.
- Subscription Dependency: Availability depends on the Midjourney subscription tier.
- Content Restrictions: Limited use for faces and other sensitive content.
- Potential for Blending Issues: May require iterative refinement to achieve seamless blending.
Frequently Asked Questions About Midjourney Inpaint
Is the inpaint feature available to all Midjourney subscribers?
The availability of the inpaint feature may depend on your subscription tier and the current development stage. Check Midjourney's official documentation or announcements for the most up-to-date information.
Can I use inpaint to remove objects from an image?
Yes, you can use inpaint to remove unwanted objects from an image. Simply select the object you want to remove and provide a prompt that describes the background you want to fill in. For example, you could use the prompt "fill with forest" to replace an object with a forest background.
What if the inpainted area doesn't blend well with the rest of the image?
If the inpainted area doesn't blend seamlessly with the rest of the image, try refining your prompt or adjusting the selection area. You can also experiment with different parameters and settings to achieve a more natural blend.
Are there any limitations to the size or resolution of images I can inpaint?
Midjourney may have limitations on the size or resolution of images you can inpaint. Check the platform's documentation for specific details on image size and resolution limits.
Can I use inpaint to modify faces or other sensitive content?
Midjourney's content policies may restrict the use of inpaint for modifying faces or other sensitive content. Be sure to review and comply with the platform's guidelines to avoid violating any terms of service.
Related Questions
What are some alternative AI image editing tools?
While Midjourney's inpaint feature is powerful, there are other AI image editing tools available that offer similar or complementary capabilities. Some popular alternatives include:
- DALL-E 2: DALL-E 2 is another AI image generation platform that offers inpainting capabilities. It's known for its ability to create highly realistic and detailed images.
- Stable Diffusion: Stable Diffusion is an open-source AI image generation model that can be used with various image editing tools. It offers a high degree of customization and control.
- RunwayML: RunwayML is a platform that provides a range of AI-powered creative tools, including inpainting and image editing features.
- Adobe Photoshop with AI: Adobe Photoshop is incorporating AI-powered features, such as content-aware fill, that can be used for inpainting and object removal.
Each of these tools has its own strengths and weaknesses, so it's worth exploring them to find the one that best suits your needs and preferences.
How does Midjourney compare to other AI image generators?
Midjourney has carved out a niche in the AI image generation space with its unique style and ease of use. Compared to other platforms, Midjourney offers several advantages:
- Artistic Style: Midjourney's images often have a distinctive artistic flair that sets them apart from the more photorealistic outputs of some other platforms.
- Ease of Use: Midjourney is relatively easy to use, making it accessible to both novice and experienced artists. The prompt-based interface is intuitive and straightforward.
- Community: Midjourney has a vibrant and supportive community of users who share tips, techniques, and inspiration.
- Continuous Development: Midjourney is constantly evolving, with new features and improvements being added regularly.
However, Midjourney also has some limitations:
- Control: Midjourney's artistic style can sometimes make it harder to achieve precise control over the final image.
- Cost: Midjourney's subscription plans can be more expensive than some other AI image generators.
Ultimately, the best AI image generator for you will depend on your specific needs, preferences, and budget.
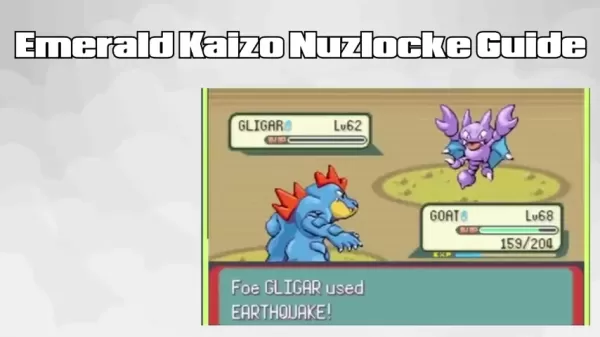 Master Emerald Kaizo Nuzlocke: Ultimate Survival & Strategy Guide
Emerald Kaizo stands as one of the most formidable Pokémon ROM hacks ever conceived. While attempting a Nuzlocke run exponentially increases the challenge, victory remains achievable through meticulous planning and strategic execution. This definitiv
Master Emerald Kaizo Nuzlocke: Ultimate Survival & Strategy Guide
Emerald Kaizo stands as one of the most formidable Pokémon ROM hacks ever conceived. While attempting a Nuzlocke run exponentially increases the challenge, victory remains achievable through meticulous planning and strategic execution. This definitiv
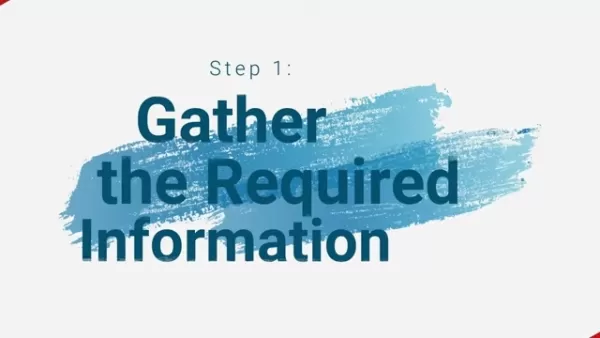 AI-Powered Cover Letters: Expert Guide for Journal Submissions
In today's competitive academic publishing environment, crafting an effective cover letter can make the crucial difference in your manuscript's acceptance. Discover how AI-powered tools like ChatGPT can streamline this essential task, helping you cre
AI-Powered Cover Letters: Expert Guide for Journal Submissions
In today's competitive academic publishing environment, crafting an effective cover letter can make the crucial difference in your manuscript's acceptance. Discover how AI-powered tools like ChatGPT can streamline this essential task, helping you cre
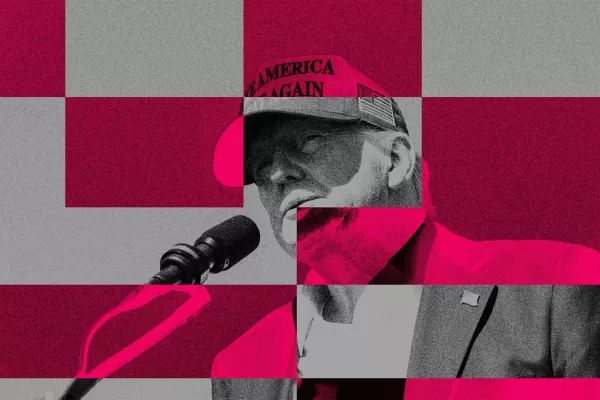 US to Sanction Foreign Officials Over Social Media Regulations
US Takes Stand Against Global Digital Content Regulations
The State Department issued a sharp diplomatic rebuke this week targeting European digital governance policies, signaling escalating tensions over control of online platforms. Secretary Marco
US to Sanction Foreign Officials Over Social Media Regulations
US Takes Stand Against Global Digital Content Regulations
The State Department issued a sharp diplomatic rebuke this week targeting European digital governance policies, signaling escalating tensions over control of online platforms. Secretary Marco
 September 4, 2025 at 4:30:31 PM EDT
September 4, 2025 at 4:30:31 PM EDT
Midjourney의 인페인팅 기능 진짜 혁신적이네요! ✨ 디테일 보정이 이렇게 쉬워질 줄이야. 근데 이거 전문 디자이너들 일자리 위협하지 않을까 걱정되기도 하네요... 프리랜서 친구들 걱정되고 🤔


 0
0
 September 3, 2025 at 2:30:37 AM EDT
September 3, 2025 at 2:30:37 AM EDT
와 진짜 Midjourney의 인페인팅 기능이 업데이트 됐다니 기대돼요! ㅋㅋ 이제 사진 속에서 원치 않는 부분을 마법처럼 지울 수 있다니... 제 개인 사진에 적용하면 재미있을 것 같아요. 근데 AI가 점점 진짜 같아져서 조금은 무섭기도 하네요. 😅


 0
0
 August 14, 2025 at 5:01:00 PM EDT
August 14, 2025 at 5:01:00 PM EDT
Midjourney's Inpaint feature is a game-changer! I tried editing a photo, and it seamlessly blended my tweaks with the original—mind-blowing stuff! 😍 Perfect for fixing old pics or creating wild art. Anyone else obsessed with this yet?


 0
0
 August 4, 2025 at 7:01:00 PM EDT
August 4, 2025 at 7:01:00 PM EDT
Midjourney's inpaint feature is a game-changer! I tried editing a photo with just a few words, and the results were mind-blowing. It’s like having a magic wand for digital art. Can’t wait to see how artists use this to push creative boundaries! 🎨


 0
0
 April 28, 2025 at 12:05:34 AM EDT
April 28, 2025 at 12:05:34 AM EDT
Incroyable, Midjourney rend l’édition d’images tellement simple avec l’IA ! 😮 Ça ouvre des portes, mais j’espère qu’on gardera une touche humaine dans l’art.


 0
0
 April 27, 2025 at 7:30:24 PM EDT
April 27, 2025 at 7:30:24 PM EDT
MidjourneyのInpaint、めっちゃ面白いね!テキストで画像編集できるなんて、クリエイターの未来どうなるんだろう?🤔 技術の進化がすごい!


 0
0





























