AI-Powered Solutions for Repairing Excel Macros: A Complete Guide
Excel macros are fantastic tools that can significantly boost your productivity by automating repetitive tasks. But let's face it—nothing's more frustrating than when a macro breaks. Suddenly, you're stuck, and what should have been a quick job turns into a headache. But what if I told you that AI, specifically tools like ChatGPT, could be your new best friend in fixing these pesky broken macros? Even if you're not a VBA whiz, AI can help you get your Excel workbook back on track. In this article, we'll walk through the simple steps to use AI to troubleshoot and repair your Excel macros, ensuring you're back to smooth sailing in no time.
Key Points
- AI can effectively troubleshoot broken Excel macros, regardless of your VBA knowledge.
- The process involves using tools like ChatGPT to analyze the macro code and pinpoint errors.
- You'll need the broken macro code, your Excel workbook, and access to an AI platform to start.
- Copying the relevant VBA code snippet ensures a focused analysis and efficient troubleshooting.
- By providing the Excel file to AI, you can identify the root cause of the error.
- Simple code fixes based on AI insights can restore your Excel workbook's functionality.
- Staying updated with the latest AI tools and Excel features can enhance your troubleshooting skills.
Introduction to AI-Powered Macro Troubleshooting
The Problem: Broken Excel Macros
Excel macros are essential for automating repetitive tasks, streamlining workflows, and enhancing data management. When a macro breaks, it can throw a wrench in your productivity, forcing you to revert to manual work. For those without deep programming knowledge, fixing these errors can feel like trying to solve a puzzle blindfolded. Traditionally, you'd dive into VBA code debugging, which can be time-consuming and require specialized skills. But here's the good news: AI offers a quicker, easier way to resolve these issues, keeping your Excel workbooks productive and error-free. Whether you've inherited a workbook from a coworker, made some changes you can't quite remember, or are dealing with a legacy system, AI can help you find a solution. The trick is to give the AI enough context to understand the problem and suggest the right fix.
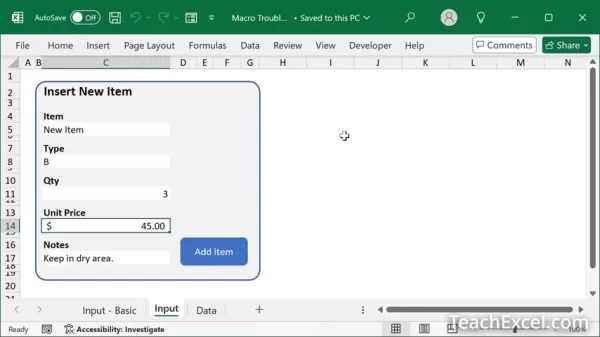
Why Use AI for Macro Repair?
Using AI, particularly tools like ChatGPT, to repair broken Excel macros has several benefits over traditional methods:
- Accessibility: AI makes it possible for users without VBA skills to fix macros.
- Speed: AI can analyze code and suggest fixes much faster than manual debugging.
- Accuracy: AI algorithms can catch subtle errors that might slip past human eyes.
- Efficiency: AI streamlines the troubleshooting process, saving you time and effort.
- Learning: By reviewing AI's suggestions, you can pick up tips on VBA coding and macro structure.
With AI, you're not just fixing an immediate problem; you're enhancing your overall productivity by reducing the time spent troubleshooting. Whether you're dealing with simple or complex macros, AI provides a reliable solution to keep your Excel workbooks running smoothly. Plus, AI tools are constantly evolving, offering more sophisticated and user-friendly ways to manage and maintain your Excel macros.
Troubleshooting Common Macro Errors with AI
Addressing 'Subscript Out of Range' Error
The 'Subscript out of range' error in VBA often happens when the code tries to access an array or collection element that doesn't exist. This is where AI can shine, helping you identify the cause and suggest fixes. For instance, if your code tries to access 'Sheets("InputForm")' but that sheet doesn't exist, AI can pinpoint the issue.
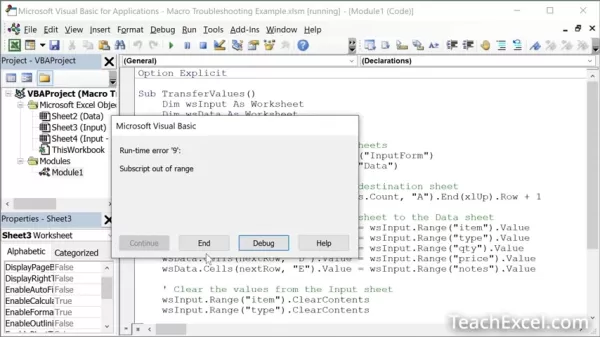
AI Insights:
- Make sure the sheet name exists in your workbook.
- Check for any typos or incorrect capitalization in the sheet name.
- Ensure the sheet index is within the valid range.
To fix the line:
Set wsInput = ThisWorkbook.Sheets("InputForm")
To:
Set wsInput = ThisWorkbook.Sheets("Input")
Or whichever sheet is the correct input source. These tweaks can help you resolve the 'Subscript out of range' error and get your macro running smoothly again.
Handling Object Errors
Object errors in VBA often arise when the code tries to use an object that hasn't been properly set up or has been destroyed. Here's where AI can lend a hand:
AI Insights:
- Ensure all objects are properly declared and initialized before use.
- Check for typos or incorrect object references.
- Verify that the object is still valid and hasn’t been destroyed.
For example, if you're using a range object, make sure it's properly set:
Dim rng As Range
Set rng = ThisWorkbook.Sheets("Sheet1").Range("A1:B10")
By applying these insights, you can effectively troubleshoot and resolve object errors in your VBA code, ensuring your macros run smoothly.
Fixing Syntax Errors
Syntax errors are common in VBA and can stop your macros dead in their tracks. AI is great at spotting these errors. Here's how it can help:
AI Insights:
- Check for missing colons, semicolons, or parentheses.
- Ensure all keywords are correctly spelled.
- Verify that all variables are properly declared.
For example:
'Incorrect
Dim x As Integer
For i = 1 to 10
Debug.Print i
Next
'Correct
Dim x As Integer
Dim i As Integer 'Variable Declared
For i = 1 to 10
Debug.Print i
Next i
By using AI to pinpoint and correct syntax errors, you can quickly get your macros up and running again.
Step-by-Step Guide to Fixing Excel Macros with AI
Step 1: Accessing the VBA Code
To get started, you'll need to access the VBA code of the broken macro. Here's how:
- Open Your Excel Workbook: Launch the Excel file containing the macro you want to fix.
- Open the VBA Editor: Press
Alt + F11 to open the Visual Basic Editor (VBE). - Locate Your Macro: In the VBE, find your workbook in the Project Explorer on the left side.
- Access the Module: Look for Modules under your workbook's name. Double-click the module containing the macro.
- Copy the Code: Select the relevant macro code (usually between
Sub and End Sub) and copy it by pressing Ctrl + C.
It's crucial to copy the correct code snippet for accurate analysis. Focus on the specific macro causing issues to streamline the troubleshooting process. This step prepares you to provide the AI with the necessary information to identify and resolve the problem. Accurate code selection minimizes irrelevant data, allowing the AI to focus on the exact source of the error and offer targeted solutions. This efficient approach saves time and enhances the overall effectiveness of AI-driven macro repair.
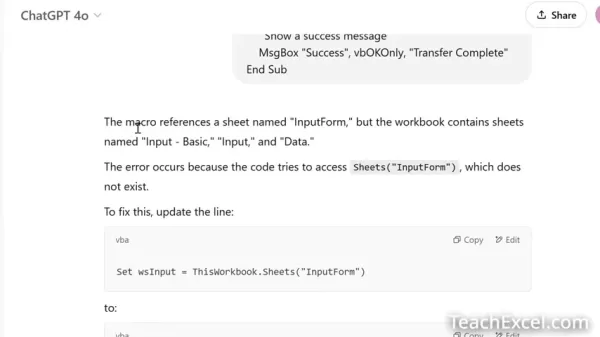
Step 2: Preparing Your AI Prompt
Before pasting the VBA code into your AI platform, you need to prepare a prompt that guides the AI in analyzing the code and identifying the problem. A well-crafted prompt ensures that the AI understands the context and provides accurate, actionable suggestions. Here's an example prompt:
'You are an Excel Master and Master of VBA and Macros for Excel. I am going to attach an Excel file and, below here, include VBA macro code. The macro is meant to run from the included file. The macro returns an error when I try to run it. Analyze the included code thoroughly and tell me what is the cause of the error.'
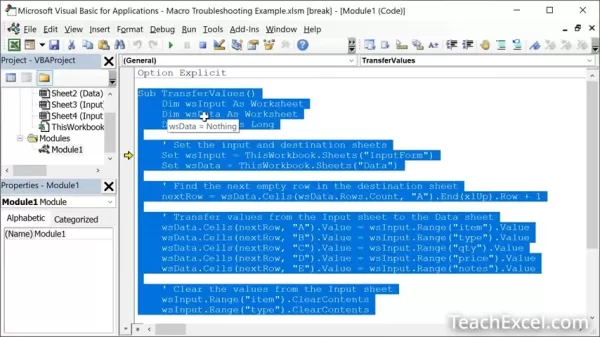
This prompt sets the stage for the AI, indicating the problem and what you expect it to do. Tailor the prompt to your specific situation, providing as much detail as possible. For example, if you know a specific part of the macro is causing the issue, mention it in the prompt. Providing this contextual information enhances the AI's ability to pinpoint the exact source of the error and offer more relevant solutions. Effective prompting transforms AI from a general-purpose tool into a targeted problem-solver, ensuring you receive the most accurate and actionable advice for repairing your Excel macros.
Step 3: Submitting to AI and Analyzing the Response
Once you've copied the VBA code and prepared your prompt, follow these steps to submit them to the AI and analyze the response:
- Access Your AI Platform: Open ChatGPT or your chosen AI tool.
- Paste the Prompt: Paste the prepared prompt into the AI input field.
- Paste the VBA Code: After the prompt, paste the VBA code you copied from the VBA Editor.
- Attach the Excel Workbook: Attach the Excel file itself to the AI chatbot.
- Submit: Send the prompt and code to the AI.
Review the AI's response carefully. It should provide an analysis of the code, identifying the source of the error and suggesting a fix. The AI might highlight specific lines of code that are causing the problem and explain why. Understanding the AI's analysis is crucial for implementing the suggested fix correctly. Sometimes, the AI might offer multiple solutions, so evaluate each one to determine the best approach for your specific situation. By carefully analyzing the AI's response, you can effectively troubleshoot and repair your Excel macros, even without extensive programming knowledge.

Step 4: Implementing the Suggested Fix
After analyzing the AI's response and identifying the suggested fix, it's time to implement the changes in your VBA code. Here's how:
- Return to the VBA Editor: Go back to the Visual Basic Editor (
Alt + F11) in Excel. - Locate the Code: Find the line of code that the AI identified for modification.
- Apply the Fix: Modify the code as suggested by the AI. This might involve changing variable names, adjusting syntax, or altering the logic.
- Save the Changes: Save your changes in the VBA Editor.
Before testing the macro, double-check your modifications to ensure they match the AI's suggestions precisely. Small errors can prevent the fix from working correctly. After saving the changes, test the macro to see if the problem has been resolved. If the macro still doesn't work, review the AI's analysis again or consider providing more detailed information to the AI for further troubleshooting. By meticulously implementing the suggested fix, you can effectively repair your Excel macros, ensuring they function correctly and enhance your productivity.
Step 5: Testing and Verification
After implementing the suggested fix, thorough testing and verification are essential to ensure the macro is working correctly. Here's how to proceed:
- Run the Macro: Execute the macro in Excel to see if the problem is resolved.
- Check for Errors: Monitor for any new errors or unexpected behavior.
- Verify the Output: Ensure the macro produces the correct results and data transformations.
- Test with Different Inputs: Try different input values to check the macro's robustness and reliability.
If the macro now works as expected, congratulations! You've successfully repaired your broken macro using AI. However, if problems persist, go back to the AI and provide more context or detail about the remaining issues. Sometimes, multiple iterations of analysis and modification are needed to fully resolve complex macro errors. By systematically testing and verifying the macro's performance, you can ensure it's functioning correctly and enhance your overall productivity in Excel.
Cost of using ChatGPT to fix Macros
Subscription to use ChatGPT
Using ChatGPT-4.0 requires a subscription. Since prices can change rapidly, it's best to check the official ChatGPT webpage for the most current rates.
Pros and Cons of AI-Driven Macro Fixing
Pros
- Accessibility for Non-Programmers
- Faster Troubleshooting Process
- Identification of Subtle Errors
- Streamlined Code Analysis
- Opportunity for Learning VBA
Cons
- Dependence on AI Accuracy
- Potential Privacy Concerns
- Need for Detailed Prompts
- Not a Replacement for VBA Knowledge
- Initial Setup and Learning Curve
Required Tools and Components for AI-Driven Macro Fixes
The Essential Components
To effectively troubleshoot and repair your broken Excel macros using AI, you'll need three key components:
- AI Platform: ChatGPT 4.0 or similar AI models with strong coding and logic capabilities.
- Your Excel Workbook: The Excel file containing the malfunctioning macro.
- The Macro Code: The VBA code of the broken macro itself.
These components work together to provide AI with the necessary context to analyze the issue and suggest appropriate solutions. Ensure that you have access to all three before starting the troubleshooting process. The choice of AI platform is crucial, as some models are better suited for code analysis than others. ChatGPT 4.0 and similar advanced models offer robust performance and accurate suggestions for fixing VBA code.
By preparing these essential components, you'll be well-equipped to leverage the power of AI to efficiently repair your Excel macros, saving time and effort while ensuring your workbooks remain productive and error-free. The combination of these tools allows even non-programmers to effectively manage and maintain their Excel systems.
Frequently Asked Questions
Do I need to know VBA to fix Excel macros with AI?
No, you don't need to be a VBA expert. AI simplifies the process by analyzing the code and suggesting fixes, even if you have little to no coding experience.
Which AI platform is best for fixing Excel macros?
ChatGPT is a robust model known for its coding and logic capabilities, making it a great choice.
Can AI fix all types of macro errors?
While AI is powerful, it may not fix every error perfectly. Complex issues may require some manual adjustments or further AI analysis iterations.
Is it safe to submit my VBA code to an AI platform?
Always review the privacy policies of the AI platform and ensure that your data is protected. Avoid submitting sensitive or confidential information.
How accurate are AI suggestions for fixing macros?
AI's accuracy is generally high, but it's always a good practice to double-check the suggested fixes and test the macro thoroughly.
Related Questions
What are some best practices for maintaining Excel macros?
Maintaining Excel macros involves several best practices to ensure they remain functional and efficient over time. Documenting your code thoroughly helps you and others understand the macro's purpose and functionality, making troubleshooting easier. Use clear and descriptive variable names to improve readability. Regularly review your macros to identify and eliminate unnecessary code, which can enhance performance. Implement error handling to gracefully manage unexpected issues. Use version control to track changes and easily revert to previous versions if necessary. Test your macros frequently to catch and fix bugs early. Optimize your code for performance by avoiding unnecessary loops and calculations. Secure your macros by using digital signatures to prevent tampering and ensure authenticity. These practices help minimize the risk of broken macros and ensure your Excel workbooks remain reliable and productive. Consider AI-powered tools for automated code review and optimization to further enhance your maintenance efforts.
How can I learn more about VBA coding for Excel?
Learning VBA coding for Excel can significantly enhance your ability to create and maintain custom solutions, automating tasks and improving productivity. Online courses are an excellent resource, offering structured learning paths and hands-on exercises. Books and tutorials provide in-depth explanations and examples, catering to various skill levels. Excel forums and communities are great for asking questions and getting help from experienced users. Practice coding by creating your own macros to solve real-world problems, which reinforces your knowledge and builds your confidence. Start with simple tasks and gradually tackle more complex projects. Use Excel's built-in macro recorder to generate initial code for common actions, then modify and enhance it to suit your needs. Experiment with different VBA commands and functions to explore the language's capabilities. Regularly review and refactor your code to improve readability and efficiency. By combining these resources and techniques, you can effectively learn VBA coding and unlock the full potential of Excel.
Related article
 Gulf Nations Lead Health AI Race as UK Lags Behind: Key Reasons Explained
Healthtech innovation in the UK faces significant headwinds from bureaucratic obstacles, escalating regulatory costs, and antiquated NHS systems. Without immediate strategic investment in AI infrastructure, Britain risks watching its brightest health
Gulf Nations Lead Health AI Race as UK Lags Behind: Key Reasons Explained
Healthtech innovation in the UK faces significant headwinds from bureaucratic obstacles, escalating regulatory costs, and antiquated NHS systems. Without immediate strategic investment in AI infrastructure, Britain risks watching its brightest health
 AI Book Cover Design: Innovative Applications and Expert Author Tips
The realm of book cover design is undergoing a transformative shift as artificial intelligence becomes an indispensable creative partner for authors and designers. These cutting-edge tools streamline workflows while unlocking unprecedented creative p
AI Book Cover Design: Innovative Applications and Expert Author Tips
The realm of book cover design is undergoing a transformative shift as artificial intelligence becomes an indispensable creative partner for authors and designers. These cutting-edge tools streamline workflows while unlocking unprecedented creative p
 TikTok Introduces AI Feature to Transform Photos into Videos with Text Prompts
TikTok's groundbreaking "AI Alive" feature introduces an innovative way to animate still images through simple text prompts. Unlike traditional AI video tools, this platform simplifies the animation process by integrating advanced AI technology direc
Comments (3)
0/200
TikTok Introduces AI Feature to Transform Photos into Videos with Text Prompts
TikTok's groundbreaking "AI Alive" feature introduces an innovative way to animate still images through simple text prompts. Unlike traditional AI video tools, this platform simplifies the animation process by integrating advanced AI technology direc
Comments (3)
0/200
![BruceBrown]() BruceBrown
BruceBrown
 September 22, 2025 at 6:30:31 PM EDT
September 22, 2025 at 6:30:31 PM EDT
Finally someone tackling the real office nightmare! 😅 Broken Excel macros waste more time than pointless meetings. Wonder if this AI can handle my 2010-era franken-macro...


 0
0
![BenjaminMiller]() BenjaminMiller
BenjaminMiller
 August 26, 2025 at 1:01:20 PM EDT
August 26, 2025 at 1:01:20 PM EDT
AI fixing Excel macros? That's a game-changer! I used to spend hours debugging, but this sounds like it could save my sanity. Anyone tried it yet? 😎


 0
0
![RaymondWalker]() RaymondWalker
RaymondWalker
 July 27, 2025 at 9:19:05 PM EDT
July 27, 2025 at 9:19:05 PM EDT
¡Vaya, qué interesante! Nunca pensé que la IA pudiera arreglar macros de Excel rotas. Esto podría ahorrarme horas de frustración en el trabajo. ¿Alguien ha probado estas soluciones? 😄


 0
0
Excel macros are fantastic tools that can significantly boost your productivity by automating repetitive tasks. But let's face it—nothing's more frustrating than when a macro breaks. Suddenly, you're stuck, and what should have been a quick job turns into a headache. But what if I told you that AI, specifically tools like ChatGPT, could be your new best friend in fixing these pesky broken macros? Even if you're not a VBA whiz, AI can help you get your Excel workbook back on track. In this article, we'll walk through the simple steps to use AI to troubleshoot and repair your Excel macros, ensuring you're back to smooth sailing in no time.
Key Points
- AI can effectively troubleshoot broken Excel macros, regardless of your VBA knowledge.
- The process involves using tools like ChatGPT to analyze the macro code and pinpoint errors.
- You'll need the broken macro code, your Excel workbook, and access to an AI platform to start.
- Copying the relevant VBA code snippet ensures a focused analysis and efficient troubleshooting.
- By providing the Excel file to AI, you can identify the root cause of the error.
- Simple code fixes based on AI insights can restore your Excel workbook's functionality.
- Staying updated with the latest AI tools and Excel features can enhance your troubleshooting skills.
Introduction to AI-Powered Macro Troubleshooting
The Problem: Broken Excel Macros
Excel macros are essential for automating repetitive tasks, streamlining workflows, and enhancing data management. When a macro breaks, it can throw a wrench in your productivity, forcing you to revert to manual work. For those without deep programming knowledge, fixing these errors can feel like trying to solve a puzzle blindfolded. Traditionally, you'd dive into VBA code debugging, which can be time-consuming and require specialized skills. But here's the good news: AI offers a quicker, easier way to resolve these issues, keeping your Excel workbooks productive and error-free. Whether you've inherited a workbook from a coworker, made some changes you can't quite remember, or are dealing with a legacy system, AI can help you find a solution. The trick is to give the AI enough context to understand the problem and suggest the right fix.
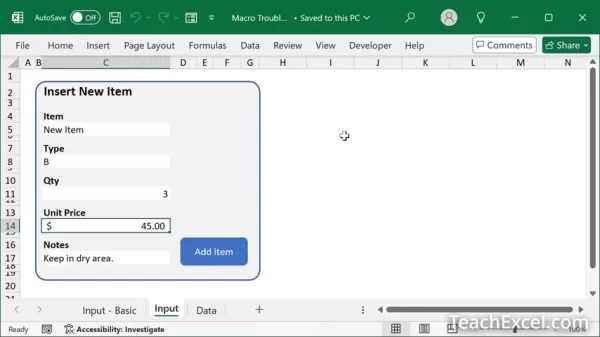
Why Use AI for Macro Repair?
Using AI, particularly tools like ChatGPT, to repair broken Excel macros has several benefits over traditional methods:
- Accessibility: AI makes it possible for users without VBA skills to fix macros.
- Speed: AI can analyze code and suggest fixes much faster than manual debugging.
- Accuracy: AI algorithms can catch subtle errors that might slip past human eyes.
- Efficiency: AI streamlines the troubleshooting process, saving you time and effort.
- Learning: By reviewing AI's suggestions, you can pick up tips on VBA coding and macro structure.
With AI, you're not just fixing an immediate problem; you're enhancing your overall productivity by reducing the time spent troubleshooting. Whether you're dealing with simple or complex macros, AI provides a reliable solution to keep your Excel workbooks running smoothly. Plus, AI tools are constantly evolving, offering more sophisticated and user-friendly ways to manage and maintain your Excel macros.
Troubleshooting Common Macro Errors with AI
Addressing 'Subscript Out of Range' Error
The 'Subscript out of range' error in VBA often happens when the code tries to access an array or collection element that doesn't exist. This is where AI can shine, helping you identify the cause and suggest fixes. For instance, if your code tries to access 'Sheets("InputForm")' but that sheet doesn't exist, AI can pinpoint the issue.
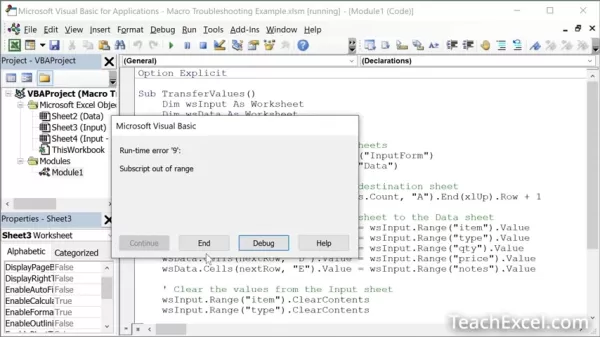
AI Insights:
- Make sure the sheet name exists in your workbook.
- Check for any typos or incorrect capitalization in the sheet name.
- Ensure the sheet index is within the valid range.
To fix the line:
Set wsInput = ThisWorkbook.Sheets("InputForm")To:
Set wsInput = ThisWorkbook.Sheets("Input")Or whichever sheet is the correct input source. These tweaks can help you resolve the 'Subscript out of range' error and get your macro running smoothly again.
Handling Object Errors
Object errors in VBA often arise when the code tries to use an object that hasn't been properly set up or has been destroyed. Here's where AI can lend a hand:
AI Insights:
- Ensure all objects are properly declared and initialized before use.
- Check for typos or incorrect object references.
- Verify that the object is still valid and hasn’t been destroyed.
For example, if you're using a range object, make sure it's properly set:
Dim rng As Range
Set rng = ThisWorkbook.Sheets("Sheet1").Range("A1:B10")By applying these insights, you can effectively troubleshoot and resolve object errors in your VBA code, ensuring your macros run smoothly.
Fixing Syntax Errors
Syntax errors are common in VBA and can stop your macros dead in their tracks. AI is great at spotting these errors. Here's how it can help:
AI Insights:
- Check for missing colons, semicolons, or parentheses.
- Ensure all keywords are correctly spelled.
- Verify that all variables are properly declared.
For example:
'Incorrect
Dim x As Integer
For i = 1 to 10
Debug.Print i
Next
'Correct
Dim x As Integer
Dim i As Integer 'Variable Declared
For i = 1 to 10
Debug.Print i
Next i
By using AI to pinpoint and correct syntax errors, you can quickly get your macros up and running again.
Step-by-Step Guide to Fixing Excel Macros with AI
Step 1: Accessing the VBA Code
To get started, you'll need to access the VBA code of the broken macro. Here's how:
- Open Your Excel Workbook: Launch the Excel file containing the macro you want to fix.
- Open the VBA Editor: Press
Alt + F11to open the Visual Basic Editor (VBE). - Locate Your Macro: In the VBE, find your workbook in the Project Explorer on the left side.
- Access the Module: Look for Modules under your workbook's name. Double-click the module containing the macro.
- Copy the Code: Select the relevant macro code (usually between
SubandEnd Sub) and copy it by pressingCtrl + C.
It's crucial to copy the correct code snippet for accurate analysis. Focus on the specific macro causing issues to streamline the troubleshooting process. This step prepares you to provide the AI with the necessary information to identify and resolve the problem. Accurate code selection minimizes irrelevant data, allowing the AI to focus on the exact source of the error and offer targeted solutions. This efficient approach saves time and enhances the overall effectiveness of AI-driven macro repair.
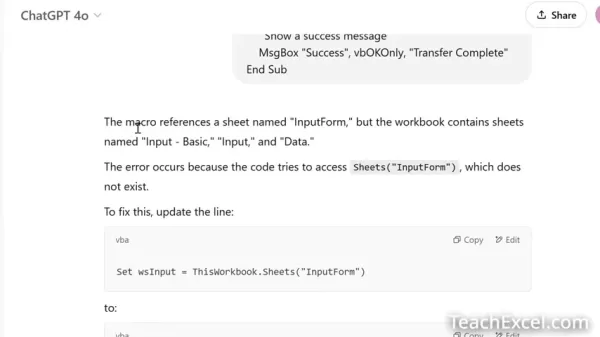
Step 2: Preparing Your AI Prompt
Before pasting the VBA code into your AI platform, you need to prepare a prompt that guides the AI in analyzing the code and identifying the problem. A well-crafted prompt ensures that the AI understands the context and provides accurate, actionable suggestions. Here's an example prompt:
'You are an Excel Master and Master of VBA and Macros for Excel. I am going to attach an Excel file and, below here, include VBA macro code. The macro is meant to run from the included file. The macro returns an error when I try to run it. Analyze the included code thoroughly and tell me what is the cause of the error.'
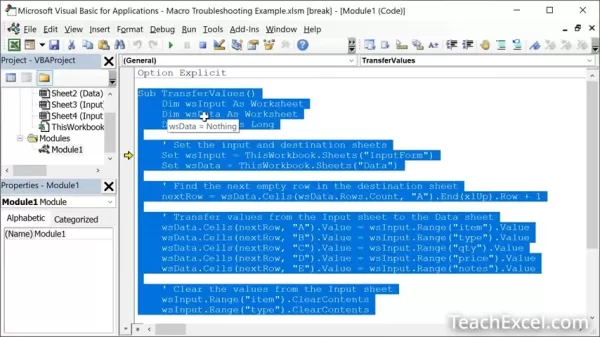
This prompt sets the stage for the AI, indicating the problem and what you expect it to do. Tailor the prompt to your specific situation, providing as much detail as possible. For example, if you know a specific part of the macro is causing the issue, mention it in the prompt. Providing this contextual information enhances the AI's ability to pinpoint the exact source of the error and offer more relevant solutions. Effective prompting transforms AI from a general-purpose tool into a targeted problem-solver, ensuring you receive the most accurate and actionable advice for repairing your Excel macros.
Step 3: Submitting to AI and Analyzing the Response
Once you've copied the VBA code and prepared your prompt, follow these steps to submit them to the AI and analyze the response:
- Access Your AI Platform: Open ChatGPT or your chosen AI tool.
- Paste the Prompt: Paste the prepared prompt into the AI input field.
- Paste the VBA Code: After the prompt, paste the VBA code you copied from the VBA Editor.
- Attach the Excel Workbook: Attach the Excel file itself to the AI chatbot.
- Submit: Send the prompt and code to the AI.
Review the AI's response carefully. It should provide an analysis of the code, identifying the source of the error and suggesting a fix. The AI might highlight specific lines of code that are causing the problem and explain why. Understanding the AI's analysis is crucial for implementing the suggested fix correctly. Sometimes, the AI might offer multiple solutions, so evaluate each one to determine the best approach for your specific situation. By carefully analyzing the AI's response, you can effectively troubleshoot and repair your Excel macros, even without extensive programming knowledge.

Step 4: Implementing the Suggested Fix
After analyzing the AI's response and identifying the suggested fix, it's time to implement the changes in your VBA code. Here's how:
- Return to the VBA Editor: Go back to the Visual Basic Editor (
Alt + F11) in Excel. - Locate the Code: Find the line of code that the AI identified for modification.
- Apply the Fix: Modify the code as suggested by the AI. This might involve changing variable names, adjusting syntax, or altering the logic.
- Save the Changes: Save your changes in the VBA Editor.
Before testing the macro, double-check your modifications to ensure they match the AI's suggestions precisely. Small errors can prevent the fix from working correctly. After saving the changes, test the macro to see if the problem has been resolved. If the macro still doesn't work, review the AI's analysis again or consider providing more detailed information to the AI for further troubleshooting. By meticulously implementing the suggested fix, you can effectively repair your Excel macros, ensuring they function correctly and enhance your productivity.
Step 5: Testing and Verification
After implementing the suggested fix, thorough testing and verification are essential to ensure the macro is working correctly. Here's how to proceed:
- Run the Macro: Execute the macro in Excel to see if the problem is resolved.
- Check for Errors: Monitor for any new errors or unexpected behavior.
- Verify the Output: Ensure the macro produces the correct results and data transformations.
- Test with Different Inputs: Try different input values to check the macro's robustness and reliability.
If the macro now works as expected, congratulations! You've successfully repaired your broken macro using AI. However, if problems persist, go back to the AI and provide more context or detail about the remaining issues. Sometimes, multiple iterations of analysis and modification are needed to fully resolve complex macro errors. By systematically testing and verifying the macro's performance, you can ensure it's functioning correctly and enhance your overall productivity in Excel.
Cost of using ChatGPT to fix Macros
Subscription to use ChatGPT
Using ChatGPT-4.0 requires a subscription. Since prices can change rapidly, it's best to check the official ChatGPT webpage for the most current rates.
Pros and Cons of AI-Driven Macro Fixing
Pros
- Accessibility for Non-Programmers
- Faster Troubleshooting Process
- Identification of Subtle Errors
- Streamlined Code Analysis
- Opportunity for Learning VBA
Cons
- Dependence on AI Accuracy
- Potential Privacy Concerns
- Need for Detailed Prompts
- Not a Replacement for VBA Knowledge
- Initial Setup and Learning Curve
Required Tools and Components for AI-Driven Macro Fixes
The Essential Components
To effectively troubleshoot and repair your broken Excel macros using AI, you'll need three key components:
- AI Platform: ChatGPT 4.0 or similar AI models with strong coding and logic capabilities.
- Your Excel Workbook: The Excel file containing the malfunctioning macro.
- The Macro Code: The VBA code of the broken macro itself.
These components work together to provide AI with the necessary context to analyze the issue and suggest appropriate solutions. Ensure that you have access to all three before starting the troubleshooting process. The choice of AI platform is crucial, as some models are better suited for code analysis than others. ChatGPT 4.0 and similar advanced models offer robust performance and accurate suggestions for fixing VBA code.
By preparing these essential components, you'll be well-equipped to leverage the power of AI to efficiently repair your Excel macros, saving time and effort while ensuring your workbooks remain productive and error-free. The combination of these tools allows even non-programmers to effectively manage and maintain their Excel systems.
Frequently Asked Questions
Do I need to know VBA to fix Excel macros with AI?
No, you don't need to be a VBA expert. AI simplifies the process by analyzing the code and suggesting fixes, even if you have little to no coding experience.
Which AI platform is best for fixing Excel macros?
ChatGPT is a robust model known for its coding and logic capabilities, making it a great choice.
Can AI fix all types of macro errors?
While AI is powerful, it may not fix every error perfectly. Complex issues may require some manual adjustments or further AI analysis iterations.
Is it safe to submit my VBA code to an AI platform?
Always review the privacy policies of the AI platform and ensure that your data is protected. Avoid submitting sensitive or confidential information.
How accurate are AI suggestions for fixing macros?
AI's accuracy is generally high, but it's always a good practice to double-check the suggested fixes and test the macro thoroughly.
Related Questions
What are some best practices for maintaining Excel macros?
Maintaining Excel macros involves several best practices to ensure they remain functional and efficient over time. Documenting your code thoroughly helps you and others understand the macro's purpose and functionality, making troubleshooting easier. Use clear and descriptive variable names to improve readability. Regularly review your macros to identify and eliminate unnecessary code, which can enhance performance. Implement error handling to gracefully manage unexpected issues. Use version control to track changes and easily revert to previous versions if necessary. Test your macros frequently to catch and fix bugs early. Optimize your code for performance by avoiding unnecessary loops and calculations. Secure your macros by using digital signatures to prevent tampering and ensure authenticity. These practices help minimize the risk of broken macros and ensure your Excel workbooks remain reliable and productive. Consider AI-powered tools for automated code review and optimization to further enhance your maintenance efforts.
How can I learn more about VBA coding for Excel?
Learning VBA coding for Excel can significantly enhance your ability to create and maintain custom solutions, automating tasks and improving productivity. Online courses are an excellent resource, offering structured learning paths and hands-on exercises. Books and tutorials provide in-depth explanations and examples, catering to various skill levels. Excel forums and communities are great for asking questions and getting help from experienced users. Practice coding by creating your own macros to solve real-world problems, which reinforces your knowledge and builds your confidence. Start with simple tasks and gradually tackle more complex projects. Use Excel's built-in macro recorder to generate initial code for common actions, then modify and enhance it to suit your needs. Experiment with different VBA commands and functions to explore the language's capabilities. Regularly review and refactor your code to improve readability and efficiency. By combining these resources and techniques, you can effectively learn VBA coding and unlock the full potential of Excel.
 Gulf Nations Lead Health AI Race as UK Lags Behind: Key Reasons Explained
Healthtech innovation in the UK faces significant headwinds from bureaucratic obstacles, escalating regulatory costs, and antiquated NHS systems. Without immediate strategic investment in AI infrastructure, Britain risks watching its brightest health
Gulf Nations Lead Health AI Race as UK Lags Behind: Key Reasons Explained
Healthtech innovation in the UK faces significant headwinds from bureaucratic obstacles, escalating regulatory costs, and antiquated NHS systems. Without immediate strategic investment in AI infrastructure, Britain risks watching its brightest health
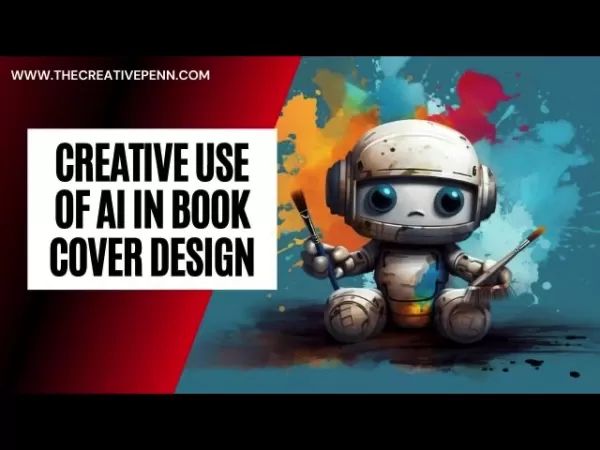 AI Book Cover Design: Innovative Applications and Expert Author Tips
The realm of book cover design is undergoing a transformative shift as artificial intelligence becomes an indispensable creative partner for authors and designers. These cutting-edge tools streamline workflows while unlocking unprecedented creative p
AI Book Cover Design: Innovative Applications and Expert Author Tips
The realm of book cover design is undergoing a transformative shift as artificial intelligence becomes an indispensable creative partner for authors and designers. These cutting-edge tools streamline workflows while unlocking unprecedented creative p
 TikTok Introduces AI Feature to Transform Photos into Videos with Text Prompts
TikTok's groundbreaking "AI Alive" feature introduces an innovative way to animate still images through simple text prompts. Unlike traditional AI video tools, this platform simplifies the animation process by integrating advanced AI technology direc
TikTok Introduces AI Feature to Transform Photos into Videos with Text Prompts
TikTok's groundbreaking "AI Alive" feature introduces an innovative way to animate still images through simple text prompts. Unlike traditional AI video tools, this platform simplifies the animation process by integrating advanced AI technology direc
 September 22, 2025 at 6:30:31 PM EDT
September 22, 2025 at 6:30:31 PM EDT
Finally someone tackling the real office nightmare! 😅 Broken Excel macros waste more time than pointless meetings. Wonder if this AI can handle my 2010-era franken-macro...


 0
0
 August 26, 2025 at 1:01:20 PM EDT
August 26, 2025 at 1:01:20 PM EDT
AI fixing Excel macros? That's a game-changer! I used to spend hours debugging, but this sounds like it could save my sanity. Anyone tried it yet? 😎


 0
0
 July 27, 2025 at 9:19:05 PM EDT
July 27, 2025 at 9:19:05 PM EDT
¡Vaya, qué interesante! Nunca pensé que la IA pudiera arreglar macros de Excel rotas. Esto podría ahorrarme horas de frustración en el trabajo. ¿Alguien ha probado estas soluciones? 😄


 0
0





























